트 위치, 트위터 및 기타 인기있는 플랫폼의 동영상을 스트리밍하려고 할 때 ' 3000 미디어 리소스 디코딩 오류 ' 오류 메시지가 표시 됩니다. 이 시나리오는 Chrome에서 눈에 띄게 발생합니다. 전문가에 따르면이 오류 메시지는 HTML5 및 기타 웹 모듈의 비디오 디코딩 시스템과 관련이 있습니다.

HTML5가 최근에 출시 되었기 때문에 서로 다른 당사자가 서로의 구성을 유지하는 데 어려움을 겪고 있습니다. 오류 메시지를 유발할 수있는 새로운 HTML5에서 비디오 스트리밍과 관련하여 Twitch와 Chrome이 동일한 페이지에 있지 않을 수 있습니다.
비디오 스트리밍시 3000 미디어 리소스 디코딩 오류의 원인은 무엇입니까?
앞에서 언급했듯이이 오류 메시지는 웹 사이트에서 오는 미디어 소스를 디코딩 할 때 브라우저가 실패한 것과 관련이 있습니다. 세부적인 이유는 다음과 같습니다.
- HTML5 플레이어가 응답하지 않고 비디오를 디코딩하고 스트리밍하는 동안 올바른 출력을 생성합니다.
- 웹 사이트에는 현재 브라우저가 지원할 수없는 최신 HTML5 또는 Flash 기술이 구현되어있을 수 있으며 그 반대의 경우도 마찬가지입니다.
- 브라우저의 잘못된 쿠키 및 캐시 . 종종 브라우저의 작업과 충돌하여 오류 메시지가 발생합니다.
솔루션을 시작하기 전에 VPN 또는 방화벽으로 구성되지 않은 양호한 인터넷 연결이 있는지 확인해야합니다. 다른 장치에서도 네트워크를 다시 확인한 후에는 솔루션으로 이동하십시오.
해결 방법 1 : 캐시 및 쿠키 지우기
스트리밍 오류가 발생하는 이유 중 하나는 캐시의 불량 쿠키 및 정크 때문입니다. 이 시나리오는 새로운 것이 아니며 쿠키 및 캐시로 인해 발생하는 많은 문제가 있습니다. Chrome에서 임시 데이터를 지우는 방법을 보여 드리겠습니다. 다른 브라우저를 사용하는 경우 필요한 단계를 복제하십시오.
- Google 크롬의 주소 표시 줄에 " chrome : // settings "를 입력하고 Enter 키를 누릅니다. 그러면 브라우저의 설정이 열립니다.
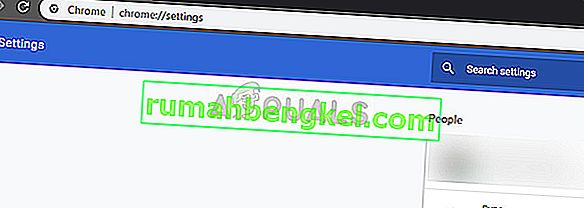
- 페이지 하단으로 이동하여 " 고급 "을 클릭합니다 .
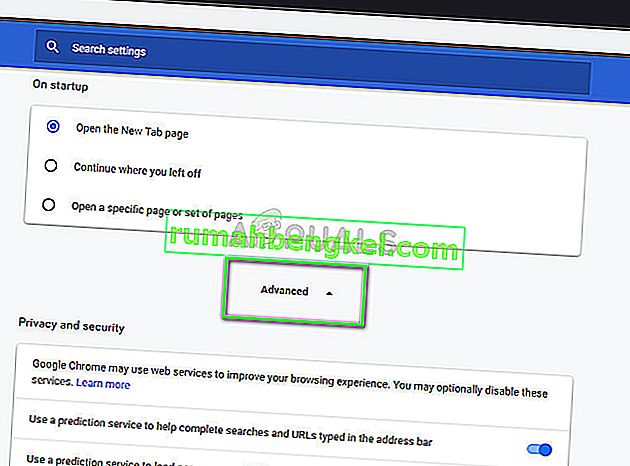
- 고급 메뉴가 확장되면 " 개인 정보 및 보안 " 섹션에서 " 인터넷 사용 기록 삭제 "를 클릭합니다 .
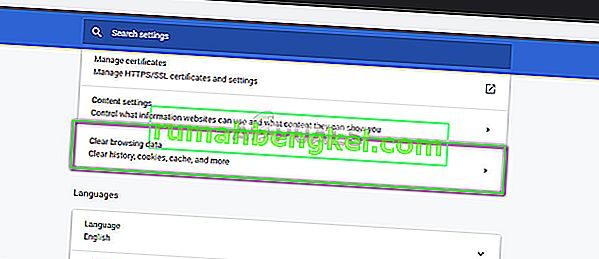
- 삭제하려는 항목을 날짜와 함께 확인하는 다른 메뉴가 나타납니다. " 항상 "을 선택 하고 모든 옵션을 선택한 다음 " 인터넷 사용 기록 삭제 "를 클릭 합니다 .
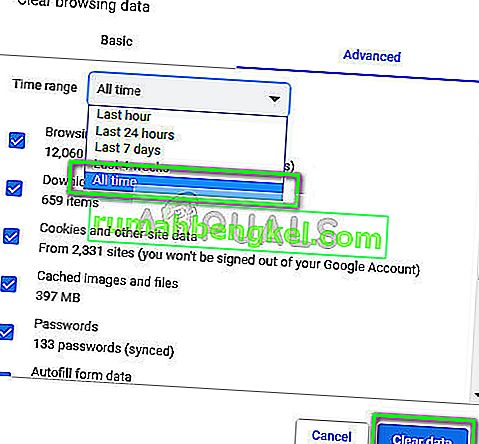
- 쿠키 및 브라우징 데이터를 삭제 한 후 컴퓨터를 완전히 다시 시작하십시오 . 이제 비디오를 스트리밍하고 오류가 지속되는지 확인하십시오.
해결 방법 2 : 하드웨어 가속 끄기
하드웨어 가속은 일부 기능을보다 효율적으로 수행하기 위해 소프트웨어 렌더링 대신 컴퓨터 하드웨어를 사용하는 기술입니다. 소프트웨어의 부하를 줄이고 좋은 결과를 얻습니다. 그러나 어떤 경우에는 일부 웹 작업이이 기술로 실행될 때 문제를 일으키는 것으로 알려져 있습니다. 컴퓨터에서 하드웨어 가속을 비활성화하고 문제가 해결되는지 확인할 수 있습니다.
- Google 크롬을 열고 화면 오른쪽 상단 에있는 메뉴 아이콘 (세로로 된 3 개의 점)을 클릭 합니다 .
- 드롭 다운 메뉴가 열리면 메뉴 끝 부분에있는 설정을 클릭 합니다.
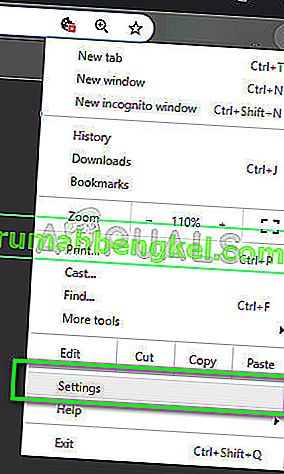
- 설정 탭이 열리면 맨 끝으로 이동하여 고급을 클릭하십시오 .
- 이제 " System " 이라는 부제목을 찾을 때까지 탭 끝으로 다시 이동하십시오 . 그 아래라는 옵션의 선택을 취소 " 를 사용하여 하드웨어 가속을 사용할 수 "
- 브라우저를 다시 시작하고 변경 사항을 구현하십시오.
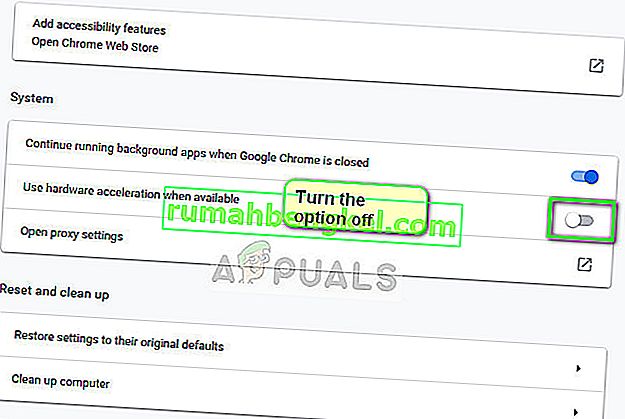
- 이제 비디오 스트리밍이 수정되었는지 확인하십시오. 그렇지 않은 경우 언제든지 옵션을 다시 활성화하여 변경 사항을 되돌릴 수 있습니다.
해결 방법 3 : 타사 쿠키 활성화
쿠키는 귀하가 인터넷 사이트를 방문 할 때마다 웹 서버가 귀하의 웹 브라우저에 전달하는 메시지 유형입니다. 귀하의 브라우저는 향후 참조를 위해 이러한 쿠키를 저장합니다. 일부 웹 사이트에서는 웹 사이트의 원활한 운영과 경험을 위해 쿠키가 사용됩니다. Google 크롬이 사이트에서 타사 쿠키를 비활성화하면 논의중인 것과 같은 예기치 않은 오류가 발생할 수 있습니다.
- Google 크롬 의 탐색 모음 에서 쿠키 아이콘을 클릭 하고 ' 항상 쿠키 설정 허용 '을 선택 합니다.
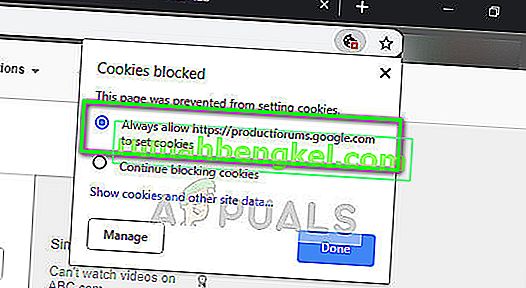
- 완료 를 눌러 변경 사항을 저장하고 종료합니다. 브라우저를 다시 시작하고 오류 메시지가 해결되었는지 확인하십시오.
해결 방법 4 : 스트리밍 플레이어 변경
문제가 계속되면 플레이어를 변경해 볼 수 있습니다. 이는 스트리밍 / 디코딩을 효과적으로 변경하고 문제가 모듈에있는 경우 문제를 해결합니다. Twitch 에는 플레이어 설정을 클릭하면 HTML5 플레이어 를 비활성화 할 수있는 몇 가지 옵션이 있습니다 .
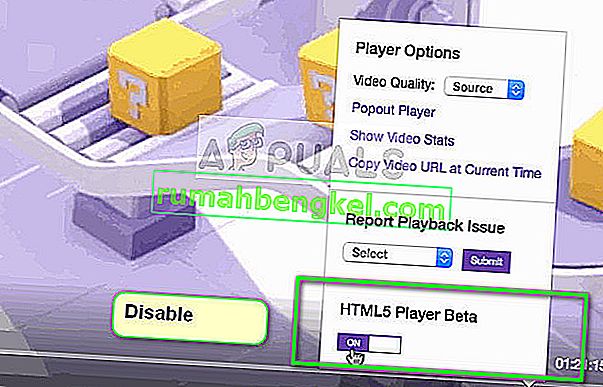
또한 Mozilla 또는 Edge 와 같은 다른 브라우저를 사용해보고 스트리밍이 성공하는지 확인할 수 있습니다. 또한 브라우저가 최신 버전인지 확인해야합니다. 업데이트가 누락 된 경우 웹 사이트와 브라우저 모두에서 지속적으로 새로운 기술이 구현되고 있기 때문에이 문제가 발생할 수 있습니다.
참고 : 브라우저를 완전히 다시 설치하거나 강제 종료 한 다음 서비스를 다시 시작할 수도 있습니다. 작업 관리자를 사용하여이 작업을 수행 할 수 있습니다. 또한 바이러스 백신 소프트웨어를 포함하여 컴퓨터에서 비디오 스트리밍을 모니터링하는 타사 소프트웨어가 없는지 확인하십시오.








