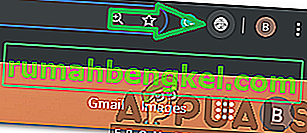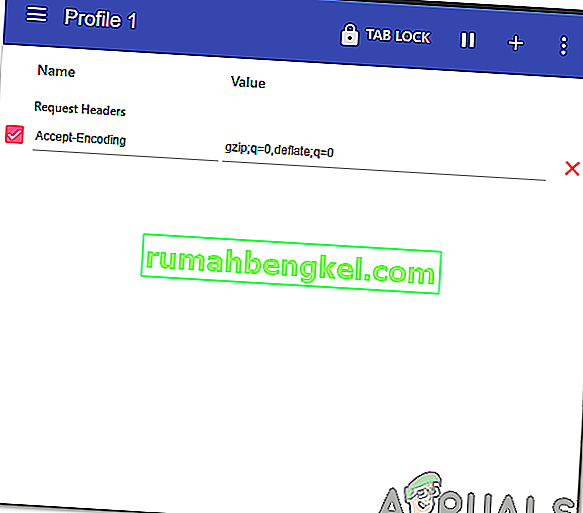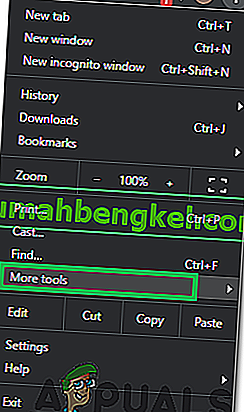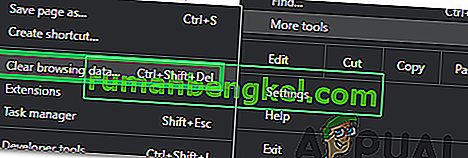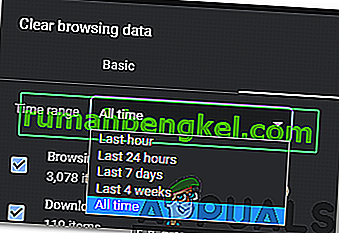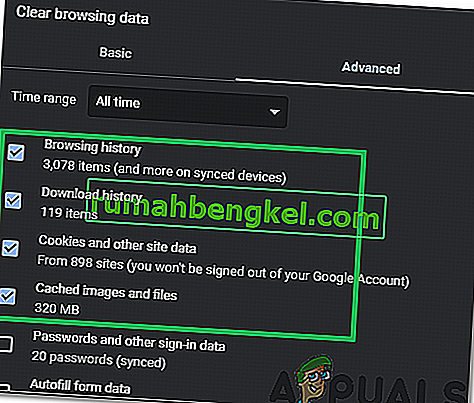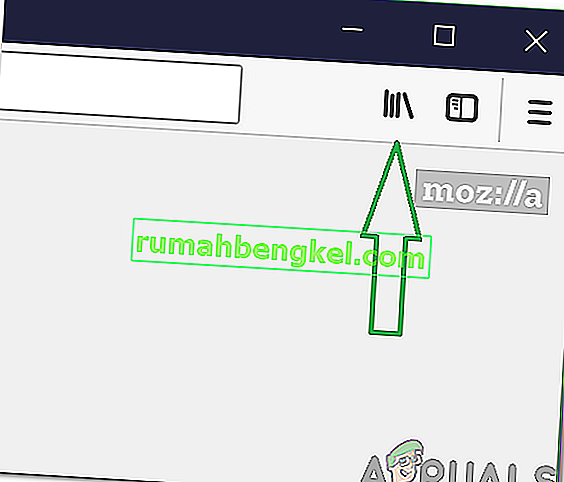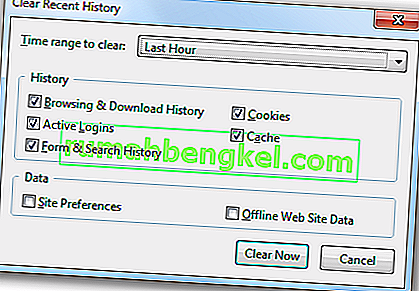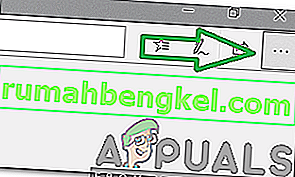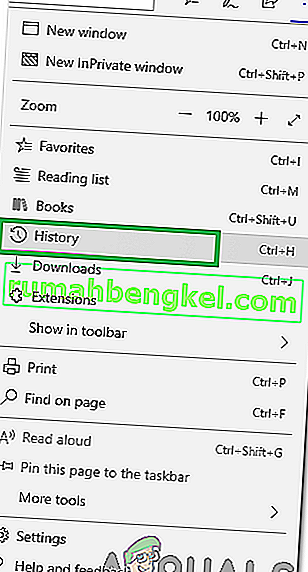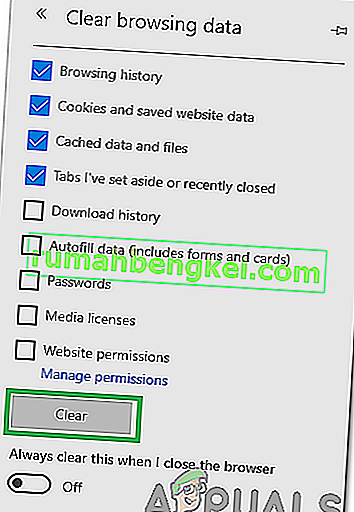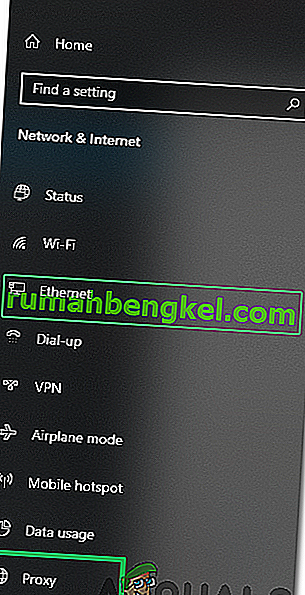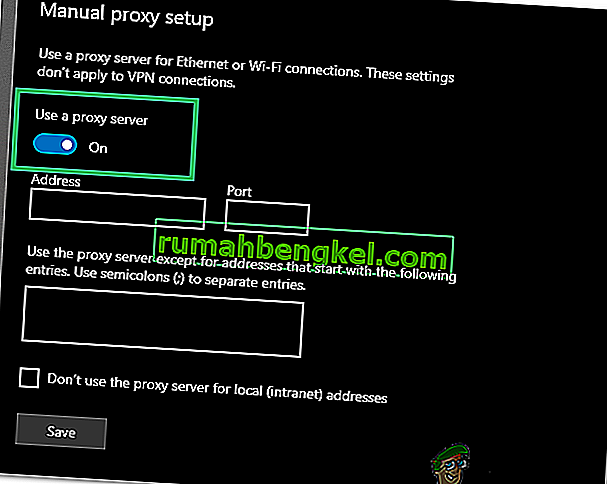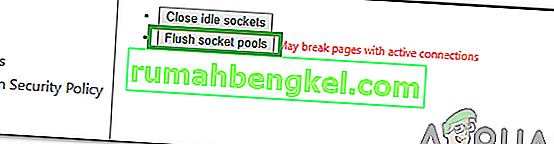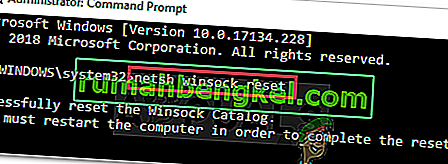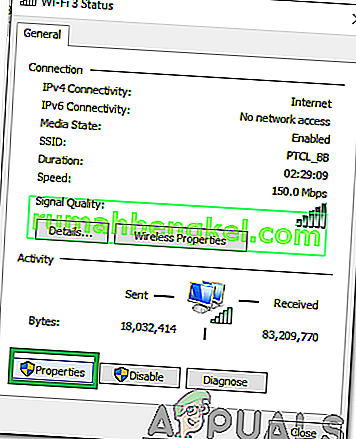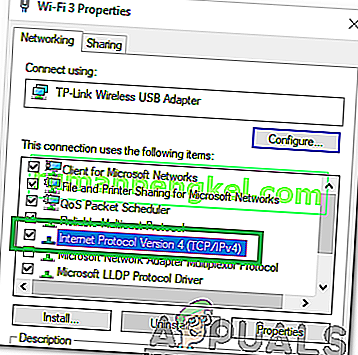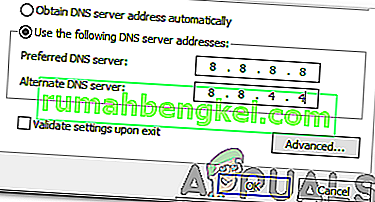거의 모든 브라우저에서 " ERR_CONTENT_DECODING_FAILED " 오류 가 표시됩니다. 때로는 특정 웹 사이트를로드하는 동안 팝업이 나타나지만 새 서버로 마이그레이션 할 때 나타날 수도 있습니다. 이 오류는 페이지를 몇 번 새로 고친 후에도 지속됩니다. 이 기사에서는이 오류가 트리거 될 수있는 몇 가지 이유에 대해 논의하고이를 완전히 제거 할 수있는 실행 가능한 솔루션도 제공합니다.

"ERR_CONTENT_DECODING_FAILED"오류의 원인은 무엇입니까?
안타깝게도 오류가 발생하는 이유는 단일 원인에 대해 정확히 파악할 수 없습니다. 그러나 가장 일반적인 이유 중 일부는 다음과 같습니다.
- 거짓 인코딩 주장 : 경우에 따라 HTTP의 요청 헤더는 콘텐츠가 그렇지 않은 경우 gzip으로 인코딩되었다고 주장 할 수 있습니다. 이로 인해 디코딩 프로세스 중에 충돌이 발생하고 오류가 발생할 수 있습니다.
- 브라우저의 캐시 / 쿠키 : 캐시는 로딩 시간을 줄이고보다 원활한 경험을 제공하기 위해 애플리케이션에 의해 저장됩니다. 쿠키는 유사한 목적으로 사이트에 저장됩니다. 그러나 시간이 지남에 따라 손상되어 브라우저의 중요한 요소를 방해 할 수 있습니다.
- 프록시 / VPN : 때로는 프록시 또는 VPN이 디코딩 프로세스 중에 문제를 일으키고 브라우저가 웹 페이지를로드하지 못하게 할 수 있습니다.
- 소켓 풀 : 브라우저에서 소켓 풀링이 활성화 된 경우 매번 새 소켓을 생성하지 않습니다. 대신 소켓 풀을 유지합니다. 그러나이 소켓 풀이 손상되어 디코딩 프로세스가 올바르게 작동하지 않을 수 있습니다.
- DNS 구성 : 소켓 풀과 유사하게 DNS 정보 / 구성은 매번 새로 만드는 대신 컴퓨터에 저장되므로 성능을 향상시키고 속도를 높이는 데 도움이됩니다. 그러나 시간이 지남에 따라 손상 될 수 있으며 브라우저의 중요한 요소를 방해 할 수 있습니다.
- MTU 제한 : 특정 경우에 어댑터에 대해 MTU 제한이 설정되지 않아 디코딩 프로세스 중에 충돌이 발생합니다.
- Windows 방화벽 : Windows 방화벽이이 오류가 트리거 된 사이트에 대한 연결을 차단할 수 있습니다.
- 잘못된 DNS 주소 : Windows에서 잘못된 DNS 구성을 가져 오는 경우이 오류가 트리거 될 수있는 연결이 설정되지 않을 수 있습니다.
- 네트워크 어댑터 드라이버 : 경우에 따라 네트워크 어댑터 드라이버가 시스템에 올바르게 설치되지 않습니다. 이로 인해 사이트에 대한 연결이 올바르게 설정되지 않을 수 있으며이 오류가 발생할 수 있습니다.
이제 문제의 본질에 대한 기본적인 이해를 얻었으므로 해결책으로 넘어갈 것입니다. 제시된 특정 순서대로 구현해야합니다.
해결 방법 1 : G-Zip 인코딩 비활성화
때때로 G-Zip 인코딩이이 오류가 발생하는 이유입니다. 타사 확장을 사용하지 않고이를 비활성화하는 사용자 지정 기능을 제공하는 브라우저는 많지 않습니다. 따라서이 단계에서는 확장을 다운로드하여 설치 한 다음 해당 확장을 사용하여 G-Zip 인코딩을 비활성화합니다.
- 열기 크롬과 탐색 이 주소로.
- 클릭 은 "에 추가 로 크롬 "버튼을 선택한 다음 " 추가 확장 프롬프트에서 옵션을".

- 확장자는 지금 것 자동으로 할 추가 크롬에.
- 새 탭을 열고 창의 오른쪽 상단 에있는 확장 프로그램 아이콘 을 클릭 합니다 .
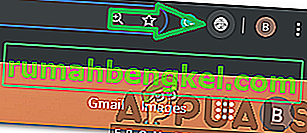
- "Request Header"제목 아래의 빈 공간을 클릭하고 다음 명령을 입력합니다.
accept-encoding - 값 옵션에 다음 명령을 입력하십시오.
gzip; q = 0, deflate; q = 0
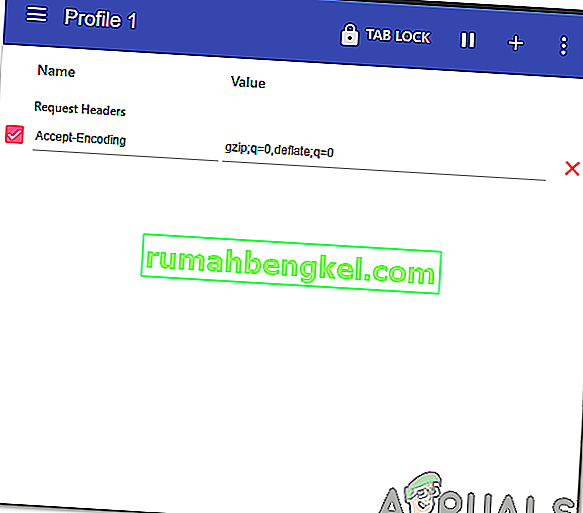
- 이제 G-Zip 인코딩이 비활성화 되었습니다 . 특정 사이트에 문제가있는 경우 해당 사이트를 열고 위의 과정을 반복하는 것이 좋습니다.
- 완료되면 페이지를 새로 고치고 문제가 지속되는지 확인 하십시오.
해결 방법 2 : 브라우저 기록 및 쿠키 지우기
때로는 브라우저의 기록이나 쿠키가 손상 될 수 있습니다. 이로 인해 인코딩 프로세스가 영향을받을 수 있습니다. 따라서이 단계에서는 브라우저의 기록과 쿠키를 삭제합니다. 브라우저에 따라 프로세스가 약간 다를 수 있습니다. 가장 일반적으로 사용되는 일부 브라우저의 기록 및 쿠키를 지우는 방법은 다음과 같습니다.
Chrome의 경우 :
- Chrome을 실행 하고 새 탭을 엽니 다.
- 를 눌러 오른쪽 상단 모서리와에있는 3 개의 수직 점 호버 "포인터 더 많은 도구 ".
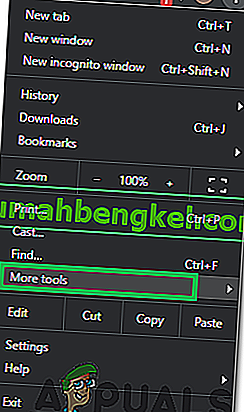
- 메뉴에서 " Clear Browser History "를 선택 합니다.
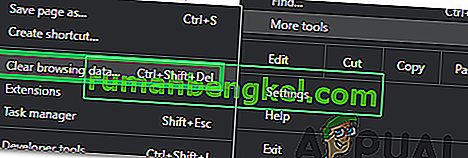
- " 시간 범위 "드롭 다운을 클릭 하고 " 전체 시간 "을 선택 합니다.
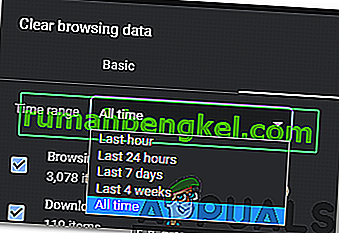
- " 고급 "을 클릭 하고 처음 네 가지 옵션을 확인 하십시오 .
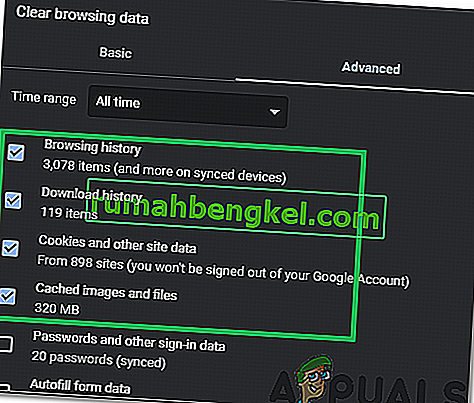
- " Clear Data "옵션을 클릭 하고 프롬프트에서 " Yes "를 선택 합니다.
- 문제가 지속되는지 확인 하십시오.
Firefox의 경우 :
- 시작 파이어 폭스를 새로운 탭을 엽니 다.
- 오른쪽 상단 의 " 라이브러리 "아이콘을 클릭 하고 " 기록 "옵션을 선택합니다.
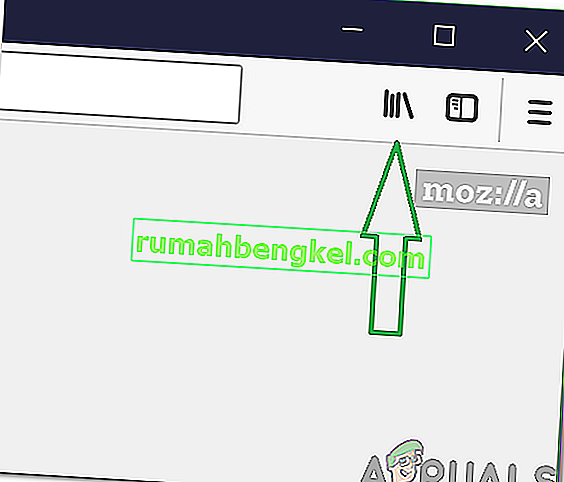
- 클릭 은 "에 지우기 최근 역사 "버튼을 클릭 온 드롭 다운 옆에있는 "에 시간 범위 에 대한 명확한 옵션".
- " 전체 "를 선택 하고 " 내역 "제목 아래에있는 모든 상자를 선택 합니다.
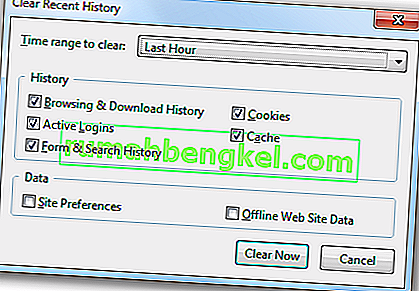
- " 지금 지우기 "옵션을 클릭 하고 프롬프트에서 " 예 "를 선택하십시오 .
- 이제 브라우저 의 쿠키 및 기록 이 지워졌습니다 . 문제가 지속되는지 확인 하십시오.
Microsoft Edge의 경우 :
- 브라우저를 시작 하고 새 탭을 엽니 다 .
- 오른쪽 상단 모서리 에있는 세 개의 수직 점 을 클릭 합니다 .
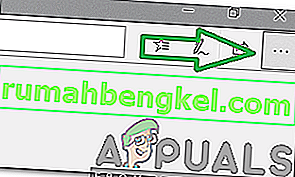
- “ History ”옵션을 클릭 하고“ Clear History ”버튼을 선택 합니다.
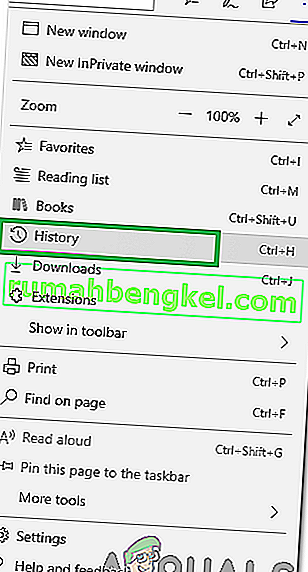
- 처음 4 개의 옵션을 확인 하고 " 지우기 "옵션을 클릭합니다 .
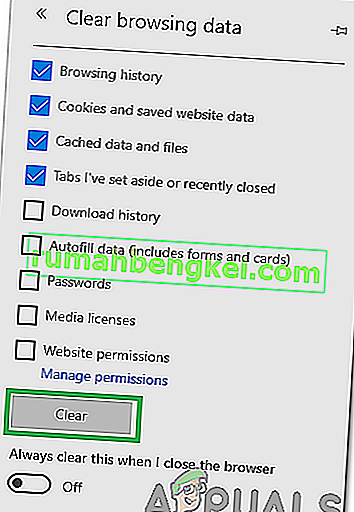
- 문제가 지속되는지 확인 하십시오.
해결 방법 3 : 프록시 / VPN 비활성화
인터넷에 연결하는 동안 프록시 또는 VPN을 사용하는 경우 일부 사이트에 대한 연결에 영향을 미칠 수 있으며 디코딩 프로세스가 원활하게 진행되지 않을 수 있습니다. 따라서이 단계에서는 활성화 될 수있는 Windows의 기본 프록시를 비활성화합니다. VPN을 사용하는 경우 VPN을 비활성화하는 것은 귀하에게 달려 있습니다. 프록시를 비활성화하려면 :
- " Windows "+ " I "키를 동시에 누릅니다 .
- " 네트워크 및 인터넷 "옵션을 클릭 하고 왼쪽 창에서 " 프록시 "를 선택 합니다.
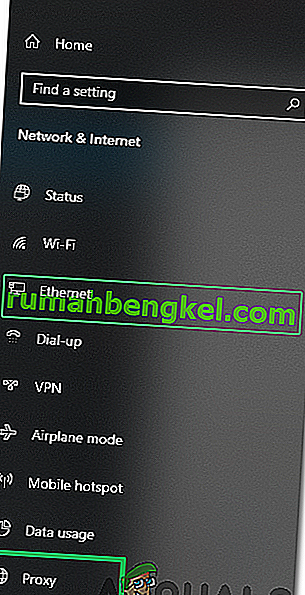
- 은 "을 클릭하여 사용 프록시 를 해제 전환"버튼을 누릅니다.
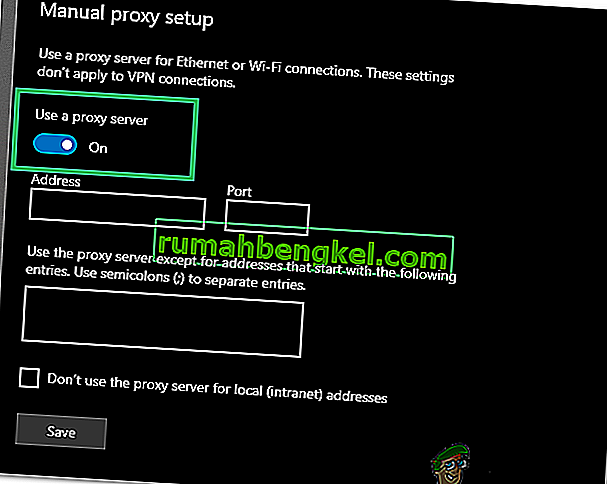
- 문제가 지속되는지 확인 하십시오.
해결 방법 4 : 소켓 풀 플러시
브라우저에 저장된 소켓 풀이 때때로 손상 될 수 있습니다. 따라서이 단계에서는 소켓 풀을 플러시합니다. 이를 수행하려면 :
- Chrome을 실행 하고 새 탭을 엽니 다 .
- 입력 주소 표시 줄에서 다음 명령에 눌러 입력합니다.
chrome : // net-internals
- 왼쪽 창에서 " Sockets "옵션을 클릭 하고 " Flush Socket Pools "옵션을 선택합니다.
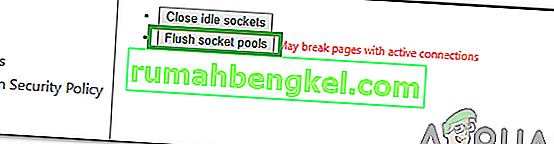
- 문제가 지속되는지 확인하십시오.
참고 :이 프로세스는 Chrome에서만 유효합니다.
해결 방법 5 : Winsock 재설정
컴퓨터에 저장된 특정 인터넷 구성이 있습니다. 때때로 이러한 구성이 손상되어 새로 고쳐야 할 수 있습니다. 이 단계에서는 Winsock 구성을 다시 설정합니다. 그에 대한:
- 보도 " 윈도우 "+ " R "키를 동시에 열고 실행을 프롬프트.

- 입력 "에서 cmd를 "하고 " 변화 "+ " Ctrl 키 " "+ 입력 키를 동시에".

- 관리자 권한으로 명령 프롬프트 를 열려면 프롬프트에서 " 예 "를 클릭하십시오 .
- 입력 프롬프트를 눌러 명령에서 다음 명령 을 입력
netsh Winsock 재설정
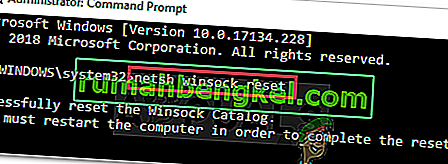
- 프로세스가 완료 될 때까지 기다렸다가 컴퓨터를 다시 시작한 다음 문제가 지속되는지 확인 하십시오.
해결 방법 6 : 최대 전송 단위 설정
최적의 환경을 위해 컴퓨터에서 사용되는 모든 인터넷 연결에 대해 MTU를 설정해야합니다. 따라서이 단계에서는 연결을위한 MTU를 설정합니다. 이를 수행하려면 :
- " Windows "+ " R "키를 동시에 누릅니다 .
- “ ncpa를 입력합니다 . cpl ”을 입력 하고 Enter를 누릅니다 .

- 참고 현재 사용하고있는 인터넷 연결의 이름을.
- 모든 Windows를 닫고 " Windows "+ " R "을 다시 누릅니다 .
- 입력 "에서 cmd를 "하고 " 시프트 "+ " Ctrl 키 "+ " 입력 동시에".

- 입력 "다음 명령을 언론에 입력합니다 ."
netsh 인터페이스 IPV4 set subinterface "연결 이름"mtu = 1472 store = persitent
- 문제가 지속되는지 확인하십시오.
해결 방법 7 : 방화벽 끄기
사용중인 방화벽 또는 바이러스 백신이 특정 사이트 나 인터넷에 대한 연결을 차단할 수 있습니다. 따라서 잠시 동안 연결을 시도하고 비활성화하고 문제가 지속되는지 확인하는 것이 좋습니다.
해결 방법 8 : 수동으로 DNS 할당
Windows에서 자동으로 얻은 DNS가 올바른 것이 아닐 수 있습니다. 따라서이 단계에서는 Google에서 사용하는 기본 DNS를 사용합니다. 그에 대한:
- " Windows "+ " R "키를 동시에 누릅니다 .
- “ ncpa를 입력합니다 . CPL "를 눌러 " 입력 ".

- 두 번 – 사용 중인 연결 을 클릭 하고 " 속성 "을 선택 합니다.
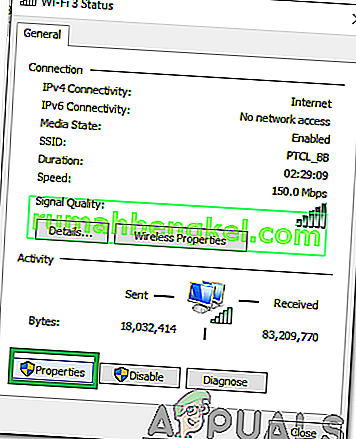
- 클릭 은 "에 대한 네트워크 "탭을 더블 클릭 은 "에서 인터넷 프로토콜 버전 4 (TCP / IPv4) "옵션을 선택합니다.
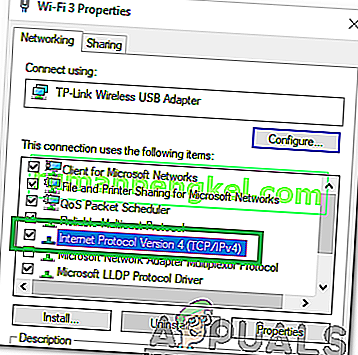
- 확인 은 " 다음 DNS 서버 주소 사용 "옵션을 선택합니다.
- " Preferred DNS Server" 옵션 에 " 8.8.8.8" 을 입력 하고 " Alternate DNS Server "옵션 에 " 8.8.4.4 "를 입력하십시오 .
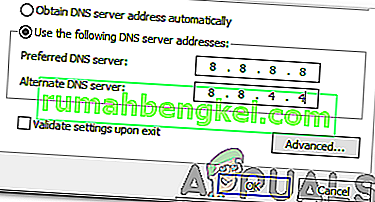
- “ 확인 ”을 클릭 하고 문제가 지속되는지 확인 하십시오.
해결 방법 9 : DNS 플러시
DNS 구성이 손상되었을 수 있습니다. 따라서이 단계에서는 DNS를 플러시합니다. 이를 수행하려면 :
- " Windows "+ " R "키를 동시에 누릅니다 .
- 입력 에서 "cmd를" 하고 " 시프트 "+ " Ctrl 키 "+ " 입력 동시에".

- 입력 한 다음 명령을 언론에 입력
ipconfig / flushdns

- 프로세스가 완료 될 때까지 기다렸다가 문제가 지속되는지 확인 하십시오.