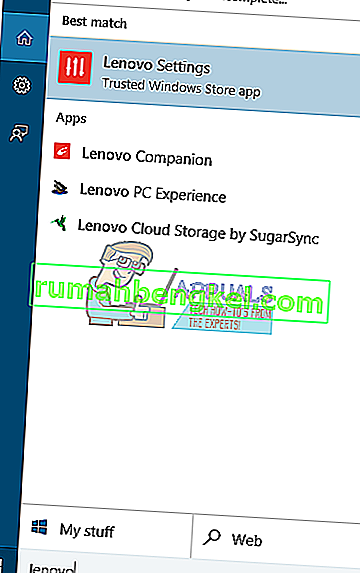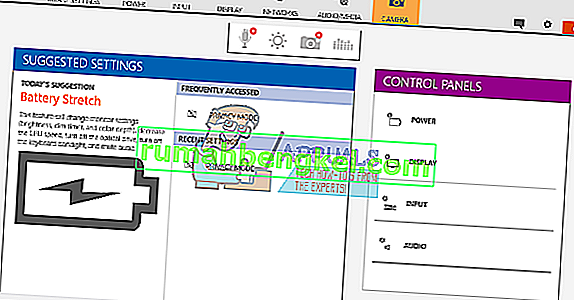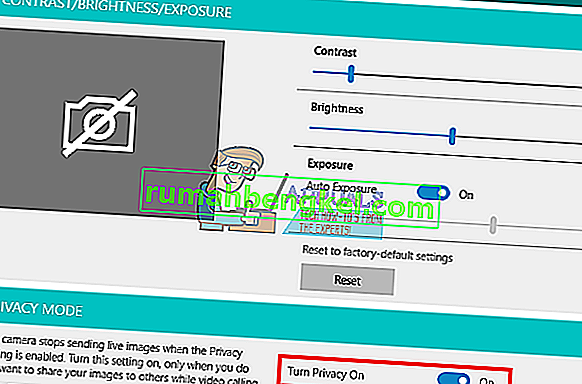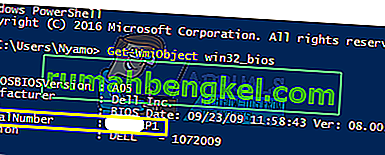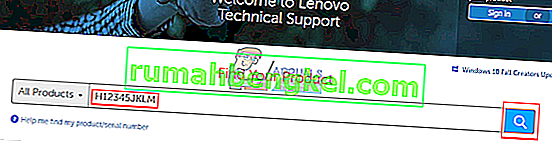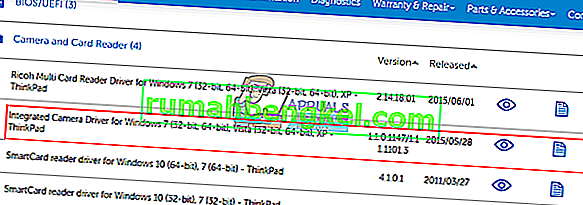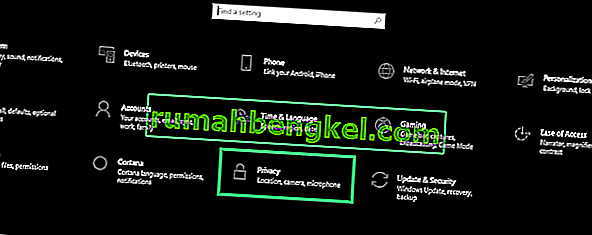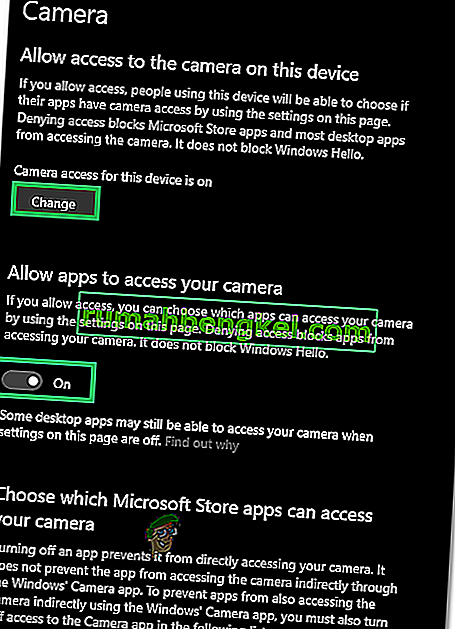장치 또는 YouTube에서 Skype 또는 비디오 레코더와 같은 통신 앱을 실행하려면 웹캠이 필요합니다. 통합 노트북 웹캠이 유용한 곳입니다. 상단 베젤에 장착되어있어 카메라를 휴대 할 필요가 없습니다. YouTube 동영상 등을 쉽게 녹화 할 수도 있습니다. 그러나 일부 사용자에게는 모든 것이 순조롭게 진행되지는 않습니다. 웹캠은 많은 사람들에게 여러 번 실패했습니다. 어떤 사람들은 사전 사용 후 갑자기 발생할 수 있지만 다른 사람들은 PC를 처음 사용할 때이 문제가 발생합니다. 제조업체 웹캠 응용 프로그램 (Dell 웹캠 센터 또는 Lenovo 설정 등)에서 웹캠을 열려고 시도하면 줄이 그어진 카메라가있는 빈 출력 만 표시됩니다. 확장하면 웹캠이나 카메라 응용 프로그램이 작동하지 않습니다.
이 문제는 Dell 및 Lenovo 사용자에게 일반적이지만 hp, Asus, Acer와 같은 다른 랩톱에서도 똑같이 성가신 문제입니다. 이 기사에서는이 문제를 설명하고 입증 된 솔루션을 제공합니다.
웹캠이 작동하지 않는 이유
카메라가 작동하지 않는 이유는 정말 간단합니다. 분명한 이유는 드라이버가 웹캠과 호환되지 않기 때문입니다. 올바른 드라이버가 있다고 확신하는 경우 이는 비활성화 / 비활성화 된 웹캠으로 귀결 될 수 있습니다. 일부 랩톱에서는 키 조합을 사용하거나 기능 키 (F1 – F12 키)를 눌러 웹캠을 비활성화 할 수 있습니다. 제조업체 웹캠 응용 프로그램에는 웹캠을 끄거나 끄는 기능도 있습니다. 이를 프라이버시 모드라고하며 모든 앱이 웹캠에 액세스하지 못하도록합니다. 드물게는 기계적인 노크 후 또는 수리를 시도했을 때 웹캠 연결이 느슨해 질 수 있습니다. 때때로 "연결된 카메라 없음"오류가 표시되거나 이미징 장치 누락 메시지가 장치 관리자에 표시 될 수 있습니다. 이러한 문제는 별도의 문제이며 별도로 해결했습니다.또한 다음은이 문제에 대한 몇 가지 해결책입니다.
웹캠이 다른 앱에서는 작동하지만 Skype에서는 작동하지 않는 경우 //appuals.com/fix-skype-video-not-working/의 수정 사항에서 해결책을 찾을 수 있습니다.
Windows 10 1 주년 업데이트 후 웹캠이 작동을 멈춘 경우 //appuals.com/webcam-not-working-after-windows-10-anniversay-update/ 가이드에 따라 문제를 해결할 수 있습니다.
때때로 웹캠 표시등이 켜지지 만 Lenovo PC에서 웹캠 출력이 비어 있습니다.
방법 1 : 키보드를 사용하여 카메라 활성화
랩톱 키보드에는 PC의 장치를 빠르게 종료하거나 비활성화 할 수있는 방법이 있습니다. 카메라 해킹에 대한 수많은보고와 함께 랩톱 제조업체는이 안전 옵션을 도입했습니다. 여기에는 키 조합 또는 기능 키의 간단한 누르기가 포함될 수 있습니다.
Fn + F6 또는 Fn + F9 조합을 시도하거나 간단히 F8 또는 F10을 누르십시오. F6, F8, F9 또는 F10 키에 카메라 아이콘이 표시되지 않으면 작동하지 않습니다. 이 아이콘을 찾아 Fn 조합을 사용하거나 아이콘이있는 키를 누르기 만하면됩니다.
방법 2 : 제조업체 웹캠 응용 프로그램 업데이트
오래된 웹캠 응용 프로그램은 드라이버가 변경되어 웹캠에 액세스하는 데 문제가있을 수 있습니다. 웹캠 소프트웨어 업데이트를 시도 할 수 있습니다. 이러한 유틸리티는 웹캠이 작동하는 데 필수적입니다. Dell 사용자는 여기에서 'Dell Webcam Central'유틸리티의 최신 버전을 얻을 수 있으며 Lenovo 사용자는 여기에서 'Lenovo 설정'유틸리티를 얻거나 Windows 10 사용자의 경우 Microsoft App Store에서 얻을 수 있습니다. 앱을 설치하고 PC를 다시 시작하십시오.
방법 3 : 제조업체 응용 프로그램에서 카메라 활성화 : Lenovo 설정
제조업체 웹캠 유틸리티 응용 프로그램에는 통합 카메라를 비활성화하는 기능이 있습니다. 이러한 응용 프로그램 내에서 웹캠을 활성화해야합니다. Lenovo에서이를 수행하려면 :
- Windows 시작 메뉴를 열고 'Lenovo; Lenovo, Settings가 나타나고 열릴 때까지 (Lenovo 설정이 설치되어 있지 않은 경우 여기 Windows Store 또는 여기 Lenovo 웹 사이트에서 찾을 수 있습니다.
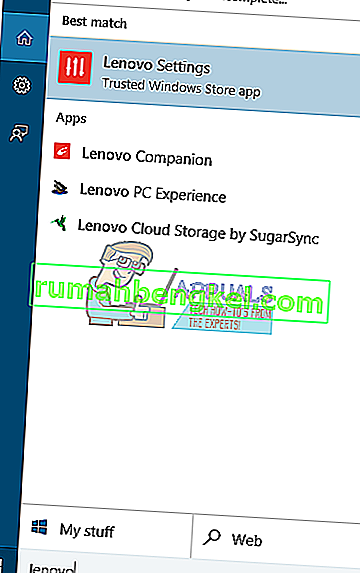
- 상단 아이콘이 표시되도록 창을 확장하고 창 상단의 CAMERA를 클릭합니다.
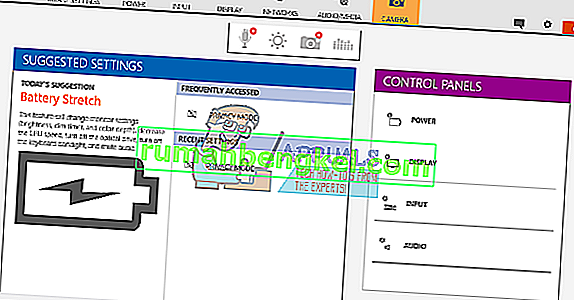
- 개인 정보 보호 모드에서 설정 페이지 하단으로 스크롤하여 개인 정보 보호 모드 설정을 끄기로 변경합니다.
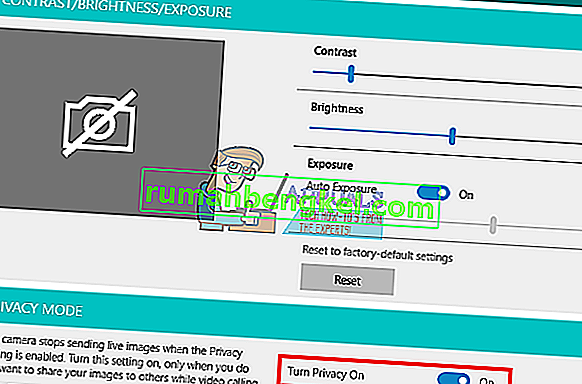
- 카메라가 여전히 교차되어 있으면 클릭하여 활성화하십시오.
Windows 7을 사용하는 경우 제어판-> Lenovo Web Conferencing> "내 이미지 표시"버튼을 클릭하여 카메라를 활성화 할 수 있으며 이제 카메라가 작동합니다.
Windows 10에서는 웹캠에 액세스하는 앱을 선택할 수 있습니다. 설정 (Windows 키 + I)> 개인 정보> 카메라> '앱에서 내 카메라 하드웨어를 사용하도록 허용'> 켜기로 이동합니다. 그런 다음 웹캠에 액세스 할 수있는 앱을 선택할 수 있습니다.
Windows 8 / 8.1 Lenovo PC에서 웹캠에 여전히 문제가있는 경우 //appuals.com/lenovo-camera-not-working-shows-a-line-through-it/에서 솔루션을 사용해보십시오.
방법 4 : 드라이버 업데이트
잘못된 드라이버는 웹캠이 작동하지 않는 일반적인 문제입니다. 제조업체의 드라이버가 필요합니다. Dell 사용자는 여기로, hp 사용자는 여기로, Toshiba 사용자는 여기로, Acer 사용자는 여기로, Lenovo 사용자는 여기로 갈 수 있습니다.
- 노트북 제조업체 웹 사이트로 이동
- 서비스 태그 또는 일련 번호를 묻는 메시지가 표시 될 것입니다. 노트북 하단에있는 스티커에서 찾을 수 있습니다. 스티커가 손상된 경우 BIOS를 읽는 cmdlet을 사용하여 서비스 태그를 찾을 수 있습니다. 시작> PowerShell 입력> PowerShell 열기> "Get-WmiObject win32_bios"(따옴표 제외)를 입력하고 Enter 키를 누릅니다. 일련 번호 / 서비스 태그가 표시됩니다. 노트북을 수동으로 검색하거나 자동 검색 서비스를 사용하도록 선택할 수도 있습니다.
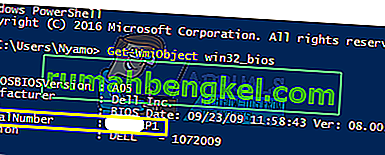
- 서비스 태그를 입력하고 제출하십시오. 제조업체는 귀하의 노트북 모델을 찾아 업데이트 및 드라이버를 제공합니다.
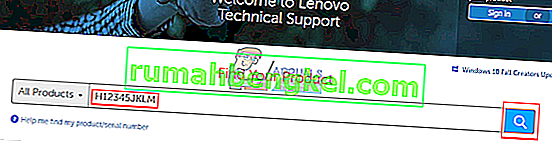
- OS (Windows 10, 8, 7 64 비트 또는 32 비트) 용 웹캠 드라이버를 검색합니다. BETA 드라이버는 안정적이지 않으므로 다운로드하지 마십시오.
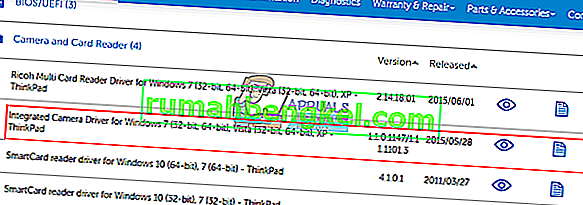
- 드라이버를 설치합니다 (드라이버가 최신 버전이거나 설치중인 버전보다 최신 버전이라는 메시지가 표시되면 장치 관리자> 이미징 장치> 웹캠을 마우스 오른쪽 버튼으로 클릭하고 제거> 다운로드 한 드라이버 설치로 이동)
- PC를 다시 시작하십시오.
방법 5 : 웹캠 연결 재 장착
노트북을 떨어 뜨리거나 기계적 충격을받은 경우 내장형 웹캠이 느슨해 질 수 있습니다. 커넥터가 느슨하게 연결되었거나 마지막으로 랩톱을 분리했을 때 올바르게 다시 연결되지 않았을 수 있습니다.
노트북 화면 베젤이 되십시오. 랩톱 모델에 따라 먼저 주변의 몇 개의 나사를 제거해야 할 수도 있습니다. 웹캠 커넥터를 분리 한 다음 베젤을 다시 장착하기 전에 완전히 다시 연결하십시오. 다음은 통합 웹캠을 재 장착하는 방법에 대한 몇 가지 자습서입니다. 컴퓨터를 여는 것이 불편하면 전문가에게 요청하십시오.
방법 6 : 카메라 개인 정보 설정 변경
경우에 따라 특정 앱이 카메라에 액세스하지 못하도록 Windows가 구성된 경우 문제가 발생할 수 있습니다. 따라서이 단계에서는이 문제를 해결하기 위해 특정 개인 정보 설정을 변경합니다. 그에 대한:
- 보도는 "윈도우" + "나" 의 설정을 엽니 다.
- "개인 정보"를 클릭 한 다음 왼쪽 창에서 "카메라"를 선택합니다.
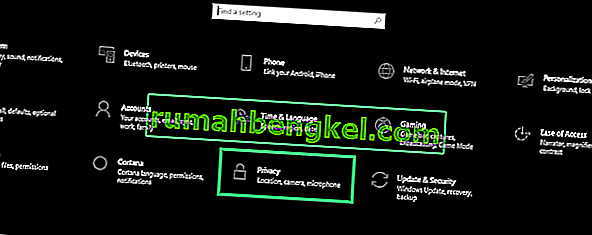
- " 이 장치에 대한 액세스 변경 "제목 아래 에서 "변경" 버튼을 선택하십시오 .
- 토글을 돌려 ON 액세스를 허용 할 수 있습니다.
- 또한 " 앱이 카메라에 액세스하도록 허용 "토글을 켠 다음 아래로 스크롤합니다.
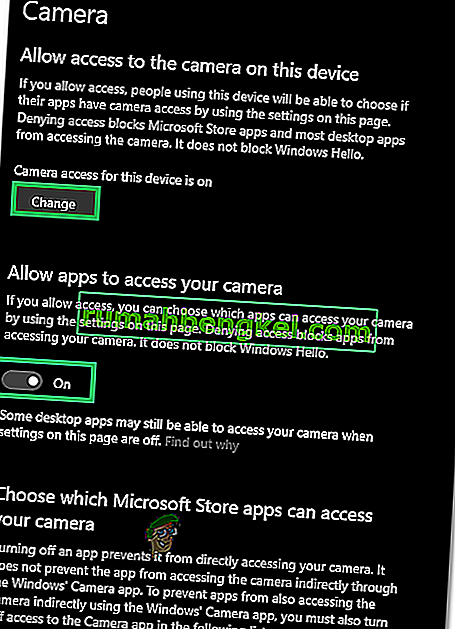
- 앱이 카메라를 사용하고 설정을 종료하도록 허용합니다.
- 문제가 지속되는지 확인하십시오.