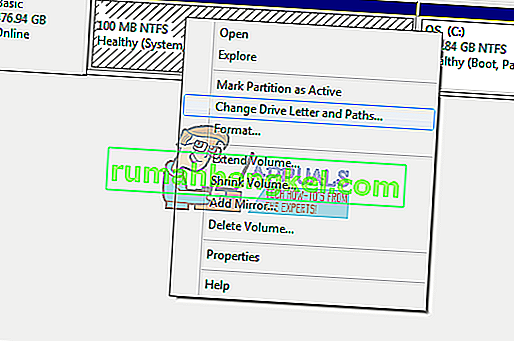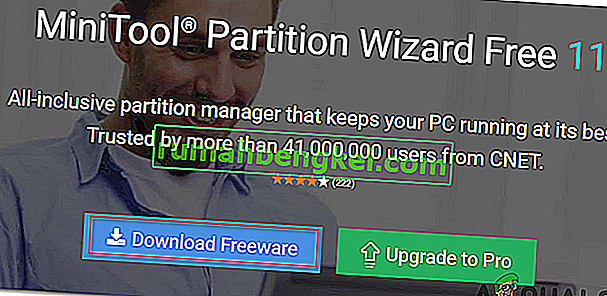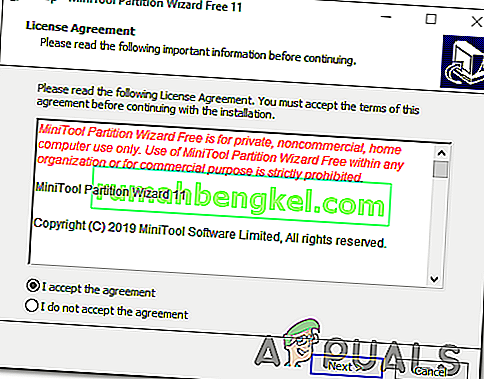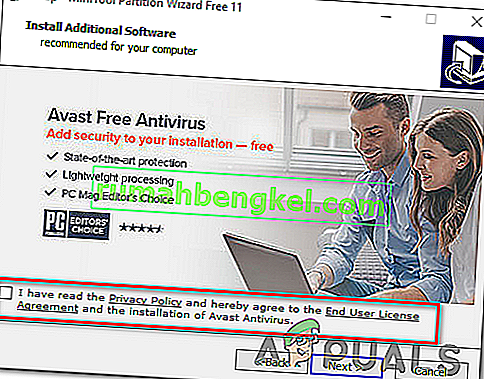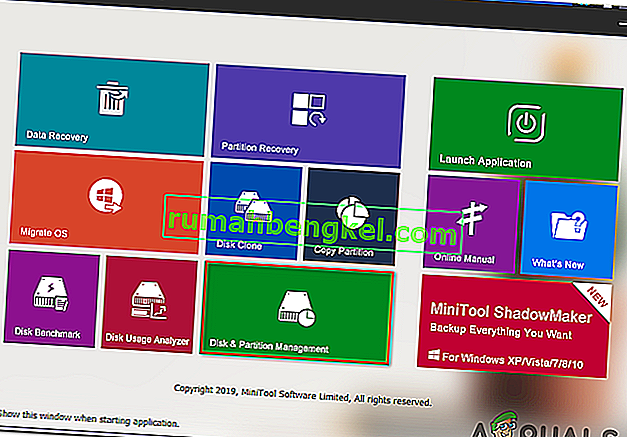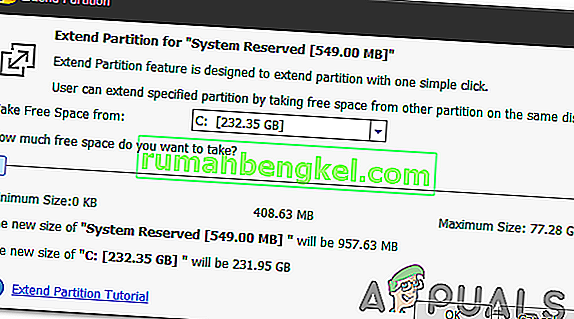0 xc1900200 사용자가 Windows Update를 지원 유틸리티를 사용하여 Windows 10 이전 Windows 버전에서 업그레이드하려고 할 때 오류 코드가 나타납니다. 이는 Windows 7 또는 Windows 8.1에서 Windows 10으로 업그레이드하려고 할 때 발생할 수 있습니다. 모든 경우에 설치 관리자는 모든 요구 사항이 충족되었다고 표시하지만 어떤 이유로 든 업그레이드 프로세스는 궁극적으로이 오류 코드와 함께 실패합니다.

Windows Update 0xc1900200 오류의 원인은 무엇입니까?
다음은 궁극적으로 오류를 유발할 수있는 항목에 대한 최종 목록입니다.
- 최소 사양이 충족되지 않음 – 모든 구성에 Windows 10을 설치할 수 없습니다. 사양이 낮은 컴퓨터를 사용하는 경우이 오류 코드로 인해 궁극적으로 설치가 실패 할 수 있습니다.
- Glitched WU 구성 요소 – 밝혀진 바와 같이이 특정 오류 코드를 트리거하는 가장 일반적인 원인 중 하나는 하나 이상의 Windows Update 구성 요소와의 불일치입니다. 이 시나리오가 적용되는 경우 Windows 업데이트 캐시를 재설정하여 (수동으로 또는 자동화 에이전트를 사용하여) 문제를 해결할 수 있습니다.
- 예약 된 파티션 공간 부족 –이 문제가 발생하는 또 다른 일반적인 원인은 예약 된 파티션의 공간 이 부족하다는 것입니다. 업그레이드 에이전트는이 파티션에 크게 의존하며 데이터를 자유롭게 스왑 할 수있는 충분한 공간이 없으면 실패합니다. 이 경우 타사 유틸리티를 사용하여 시스템 예약 파티션을 확대하여 문제를 해결할 수 있습니다.
- 시스템 파일 손상 – 드문 경우지만이 문제는 OS에 필수적인 일부 유형의 손상된 데이터로 인해 발생할 수도 있습니다. 이 시나리오가 적용되는 경우 복구 설치 (현재 위치 복구) 절차를 통해 모든 OS 구성 요소를 새로 고쳐 문제를 해결할 수 있습니다.
손상된 시스템 파일 복구
Restoro를 다운로드하고 실행하여 여기 에서 손상된 파일을 검색 하십시오 . 파일이 손상되어 누락 된 경우 아래 방법을 수행하는 것 외에도 Restoro를 사용하여 복구하십시오.
방법 1 : 최소 요구 사항 확인
이 오류 코드는 Windows 10이 시스템 사양과 호환되지 않는 경우 자주 나타납니다.
공식 Microsoft 웹 사이트를 방문 하려면 여기 를 클릭 하십시오 . "지금 기념일 업데이트 받기"버튼을 클릭하면 파일 다운로드가 시작됩니다.
완료되면 실행하면 업데이트 도우미가 시작됩니다. "지금 업데이트"버튼이있는 창이 열립니다. 그것을 클릭하면 곧 호환성 보고서를 받게됩니다.
문제가있는 경우 컴퓨터의 어느 부분이 Windows 10과 호환되지 않는지 알려줍니다. 그렇지 않으면 모든 항목에 녹색 확인 표시가 있으면 Windows 업데이트 구성 요소 문제로 인한 문제 일 수 있습니다.
이 경우 아래의 다음 방법으로 이동하십시오.
방법 2 : Windows 업데이트 캐시 재설정
영향을받는 많은 사용자가보고했듯이 0xc1900200 오류를 트리거하는 가장 큰 원인은 림보 상태에 갇혀 업그레이드 프로세스를 처리 할 수없는 하나 이상의 Windows 업데이트 구성 요소입니다.
이 시나리오가 적용되는 경우 모든 관련 Windows 업데이트 구성 요소를 재설정하면 문제를 신속하게 해결하는 데 도움이됩니다. 영향을받는 수십 명의 사용자가 위에서 설명한 두 가지 절차 중 하나를 수행 한 후 Windows 업그레이드가 성공적으로 완료되었음을 확인했습니다.
모든 관련 WU 구성 요소를 재설정 할 때 따를 수있는 두 가지 가이드가 있습니다. 수동 경로로 이동하여 상승 된 CMD 프롬프트에 의존하거나 빨리 감기를 원할 경우 자동화 된 WU 에이전트를 사용할 수 있습니다. 전체 작업.
더 편하게 느끼는 가이드를 따르십시오.
자동화 에이전트를 통해 WU 구성 요소 재설정
- 기본 브라우저에서 Microsoft Technet 페이지 ( 여기 )를 방문하여 Reset Windows Update Agent 스크립트를 다운로드하십시오 .

- 초기 다운로드가 완료 될 때까지 참을성있게 기다린 다음 WinRar, WinZip 또는 7zip과 같은 유틸리티를 사용하여 zip 아카이브를 추출하십시오.
- 아카이브의 내용이 추출되면 ResetWUENG.exe를 두 번 클릭 한 다음 화면의 지시에 따라 컴퓨터에서 스크립트를 실행합니다.
참고 : 이 절차를 수행하는 동안 모든 Windows 업데이트 구성 요소가 자동으로 재설정되므로 영향을받을 수있는 실행중인 작업이 없는지 확인하십시오.
- 작업이 완료된 후 컴퓨터를 다시 시작하고 다음 시작이 완료 될 때까지 기다립니다. 그런 다음 업데이트 절차를 다시 시도하고 문제가 해결되었는지 확인합니다.
업그레이드 절차 중에 동일한 0 xc1900200 오류 가 계속 발생하면 아래의 다음 방법으로 이동하십시오.
상승 된 CMD 창을 통해 모든 WU 구성 요소 재설정
- 보도 Windows 키 + R은 업 엽니 다 실행 대화 상자를. 다음 입력 'cmd'를 새롭게 문을 연 실행 상자 내부는, 다음 텍스트 상자를 눌러 내부에 'cmd'를 입력 Ctrl 키 + Shift + Enter를 프롬프트 상승 된 명령을 엽니 다. 당신이보고되면 UAC (사용자 계정 컨트롤) 프롬프트를 클릭 예 관리 권한을 부여합니다.

- 상승 된 CMD 프롬프트에 들어가면 다음 명령을 순서대로 입력하고 각 명령을 입력 한 후 Enter 키를 눌러 모든 필수 WU 프로세스 실행을 중지합니다.
net stop wuauserv net stop crypt Svcnet stop bits net stop msiserver
참고 : 변경 내용을 알 수 있도록 이러한 명령은 Windows 업데이트 서비스, MSI 설치 관리자, 암호화 서비스 및 BITS 서비스를 효과적으로 중지합니다.
- 모든 관련 구성 요소가 중지되면 다음 명령을 순서대로 실행하고 각 명령을 입력 한 후 Enter 키를 눌러이 작업과 관련된 OS 구성 요소가 손상 될 가능성을 제거하기 위해 SoftwareDistribution 및 Catroot2 폴더의 이름을 바꿉니다 .
ren C : \ Windows \ SoftwareDistribution SoftwareDistribution.old ren C : \ Windows \ System32 \ catroot2 Catroot2.old
참고 : 이 두 폴더는 Windows 업데이트 구성 요소에서 사용중인 임시 업데이트 파일을 보관합니다.
- Catroot2 및 SoftwareDistribution 폴더 를 새로 고치면 다음 명령을 순서대로 실행하고 각 명령 다음에 Enter 키를 눌러 이전에 비활성화 한 서비스를 다시 활성화합니다.
net start wuauserv net start cryptSvc net start bits net start msiserver
- 컴퓨터를 다시 시작하고 다음 시동 순서가 완료 될 때까지 기다리십시오. 다음 부팅 절차가 완료되면 업그레이드 절차를 다시 시작하고 설정이 0xc1900200 오류 없이 완료 되는지 확인 합니다.
동일한 문제가 계속 발생하면 아래의 다음 방법으로 이동하십시오.
방법 3 : 예약 된 파티션 확장
이 문제는 시스템 예약 파티션에 작업을 완료하기에 충분한 공간이 없기 때문에 발생할 수도 있습니다. 이 시나리오가 적용되는 경우 공간 관련 문제로 인해 0xc1900200 오류 와 함께 작업이 실패 합니다.
이 문제로 어려움을 겪은 여러 Windows 사용자는 시스템 예약 파티션을 350MB로 확장 할 수있는 타사 도구를 사용하여 마침내이 문제를 해결할 수 있었다고보고했습니다. 영향을받는 대부분의 사용자는이 작업을 완료 한 후 문제 발생이 중지되었음을 확인했습니다.
이를 수행 할 수있는 두 가지 다른 상황이 있습니다.
장치 관리자 사용
- 홀드 Windows 키 와 R 키를 눌러을 . 그런 다음 diskmgmt.msc 를 입력하고 확인 을 클릭 하여 장치 관리자 를 엽니 다 .

- C : \ 드라이브를 클릭 하고 아래에서 파티션 맵을 찾습니다 . 첫 번째 파티션은 100MB 파티션 (시스템, 활성, 기본 파티션)이됩니다. 마우스 오른쪽 버튼으로 클릭 하고 드라이브 문자 및 경로 변경을 선택합니다 ( 추가를 클릭 하고 Y : 선택 ).
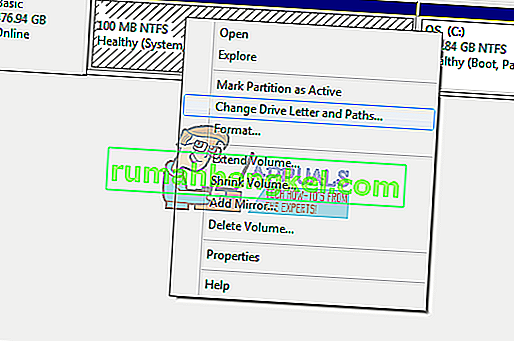
- 완료되면, 클릭 시작 > 유형 - cmd를 마우스 오른쪽 단추로 클릭하고 cmd를 선택 관리자 권한으로 실행을 . 명령 프롬프트에서 다음을 입력하십시오.
takeown / f. / r / dy icacls. / grant administrators : F / t attrib -h -s -r bootmgr
참고 : icacls 명령의 경우 명령 프롬프트 창에 whoami 를 입력하여 찾을 수있는 사용자 이름을 사용하십시오 . 이 작업이 완료되면 Windows 키를 누른 상태에서 Y : 드라이브를 눌러 열고 숨김 파일 및 폴더가 표시 로 설정되어 있는지 확인합니다 . Boot 폴더로 이동하여 SHIFT + DELETE를 사용하여 en-US 이외의 모든 언어를 삭제 한 다음 휴지통을 비 웁니다.
- 이제 동일한 명령 프롬프트 창에서 다음을 입력합니다.
Windows 8 이상 : chkdsk Y : / F / X / sdcleanup / L : 5000 Windows 7 : chkdsk Y : / F / X / L : 5000
이렇게하면 NTFS 로그가 5MB로 잘리고 설치를 처리 할 수있는 충분한 공간이 남습니다. 그런 다음 설치가 완료된 후 설치를 계속할 수 있으며 diskmgmt.msc로 돌아가서 부팅 파티션의 드라이브 문자를 제거 할 수 있습니다.
타사 도구 사용
다음은 무료 버전의 파티션 마법사를 사용하여 시스템 예약 파티션을 확장하는 방법에 대한 빠른 가이드입니다.
- 이 링크 ( 여기 )를 방문하여 프리웨어 다운로드를 클릭하여 파티션 마법사의 무료 버전 다운로드를 시작하십시오.
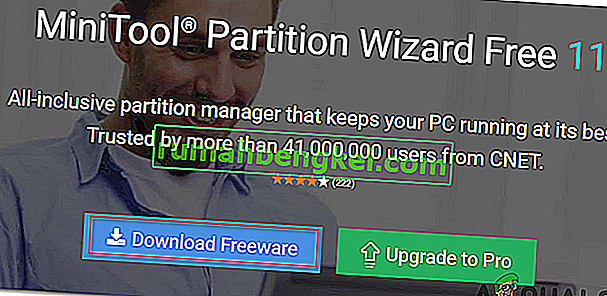
- 다운로드가 완료 될 때까지 기다린 다음 파티션 마법사 실행 파일을 두 번 클릭하고 화면의 지시에 따라 타사 소프트웨어 설치를 완료합니다.
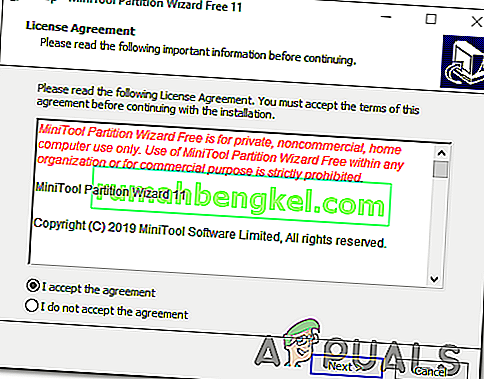
- 설치 화면을 살펴보고 설치가 완료되면 컴퓨터를 다시 시작하십시오. 추가 소프트웨어 제품 설치를 방지하여 불필요한 PuP 설치를 방지 할 수 있습니다.
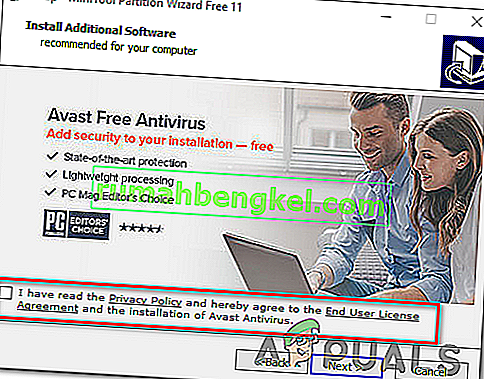
- 설치가 완료되면 컴퓨터를 다시 시작하고 다음 시작 순서가 완료되면 파티션 마법사를 엽니 다.
- 초기 파티션 마법사 화면이 나타나면 사용 가능한 옵션 목록에서 디스크 및 파티션 관리 를 클릭합니다 .
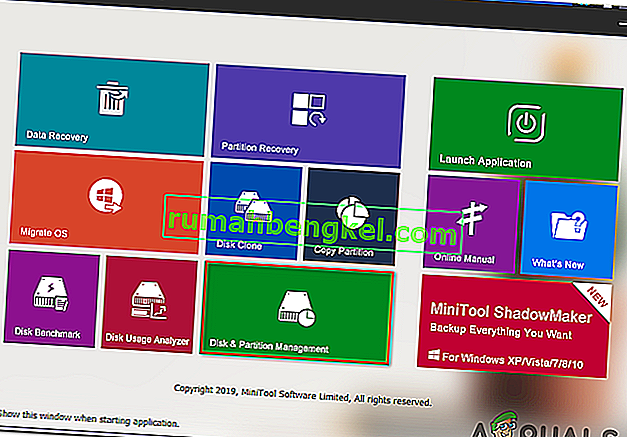
- 올바른 섹션에 들어가면 오른쪽 섹션으로 이동하여 시스템 예약 파티션을 마우스 오른쪽 버튼으로 클릭 합니다. 새로 나타난 상황에 맞는 메뉴에서 사용 가능한 옵션 목록에서 확장 을 선택합니다 .

- 에서 확장 파티션 화면, 당신과 관련된 드롭 다운 메뉴에서 해당 드라이브를 선택하여에서 공간을 확보하고자하는 드라이브를 선택하여 시작 걸릴 여유 공간. 올바른 드라이브를 선택하면, 최소한의 시스템 예약 파티션 확대 아래의 슬라이더를 사용하여 1GB의 , 클릭 한 다음 확인을 변경 사항을 저장하고 작업을 시작합니다.
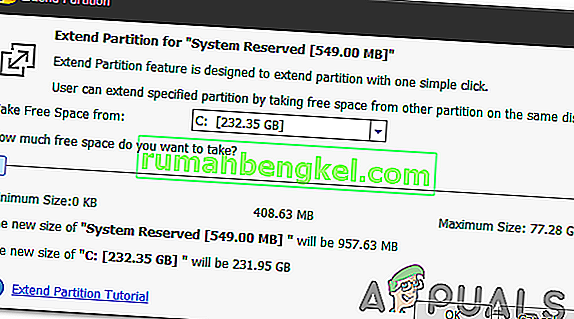
- 작업이 완료 될 때까지 기다린 다음 컴퓨터를 다시 시작하고 다음 시스템 시작시 문제가 해결되는지 확인합니다.
- 다음 시작 시퀀스가 완료되면 업그레이드 작업을 반복하고 절차가 성공적으로 완료되었는지 확인합니다.
동일한 0xc1900200 오류 코드 가 계속 발생하면 아래의 마지막 방법으로 이동하십시오.
방법 3 : 복구 설치 수행
처음 두 가지 방법 으로 Windows 업그레이드 도우미를 사용하여 업그레이드를 시도하는 동안 0xc1900200 오류 코드 를 해결할 수없는 경우 일반적으로 해결할 수없는 일종의 시스템 손상 문제를 해결할 가능성이 있습니다.
이 시나리오를 적용 할 수있는 경우이 오류 메시지를 트리거 할 수있는 모든 Windows 구성 요소를 재설정하여 문제를 해결할 수 있습니다. 이를 수행 할 때 가장 효율적인 접근 방식은 수리 설치 (현재 위치 업그레이드) 를 수행하는 것 입니다.
복구 설치를 사용하면 부팅 관련 프로세스를 포함하여 모든 Windows 구성 요소를 교체하여 대부분의 시스템 파일 손상 인스턴스를 복구 할 수 있습니다. 가장 큰 장점은 개인 파일에 영향을주지 않고이 작업을 수행한다는 것입니다. 따라서 응용 프로그램, 게임, 개인 미디어 및 일부 사용자 기본 설정을 유지하면서 작업을 완료 할 수 있습니다.
수리 설치 수행에 대한 단계별 지침은이 문서 ( 여기 )에 포함 된 단계별 지침을 따르십시오 . 작업이 완료된 후 업그레이드 절차를 다시 시도하고 작업이 0xc1900200 오류 코드 없이 완료되는지 확인합니다 .