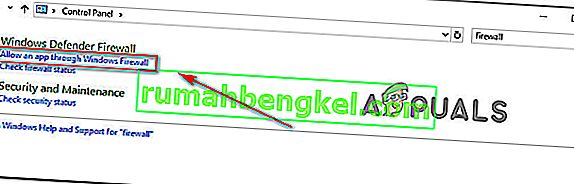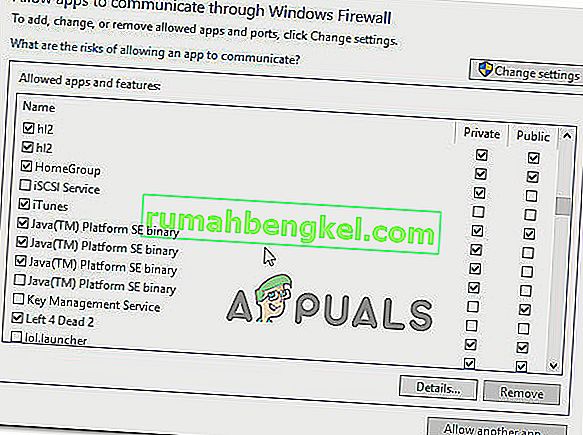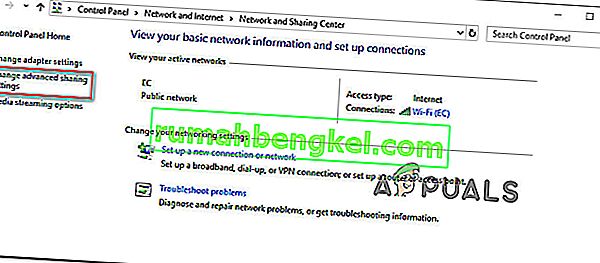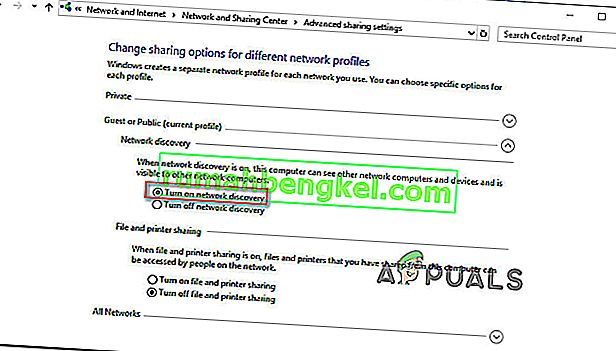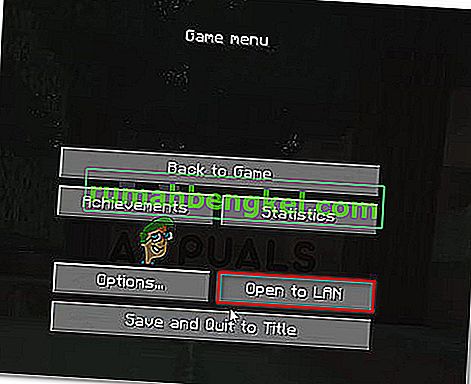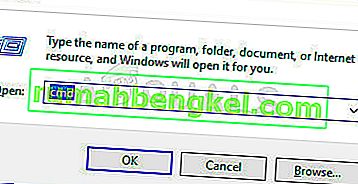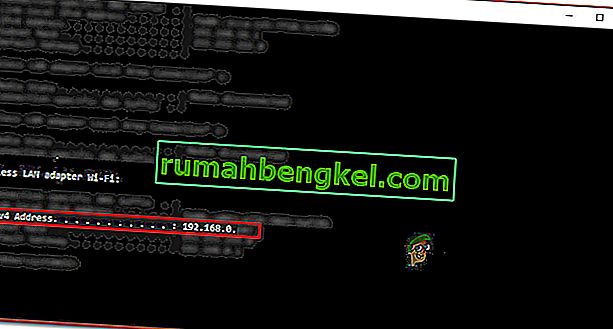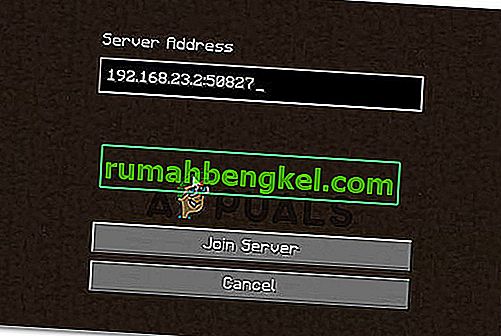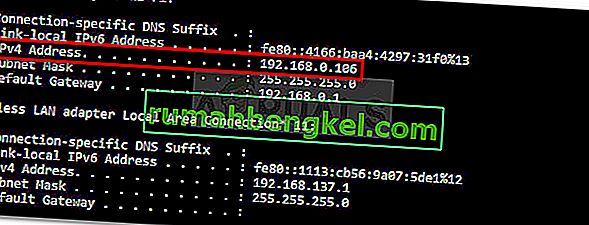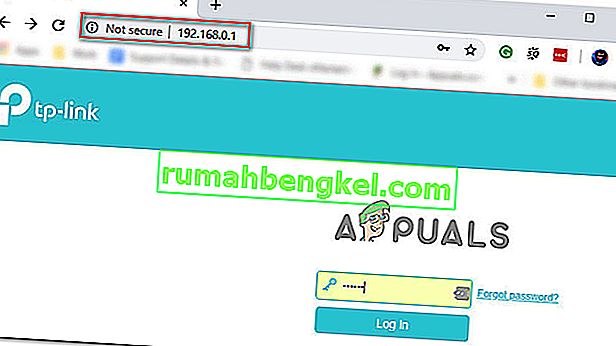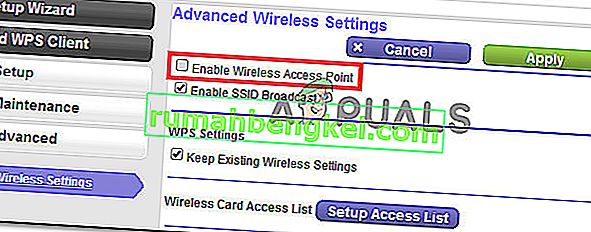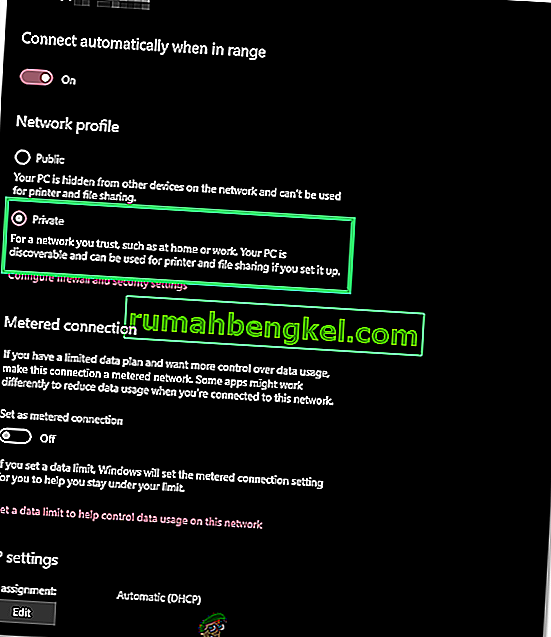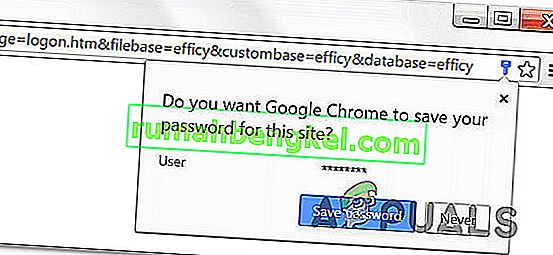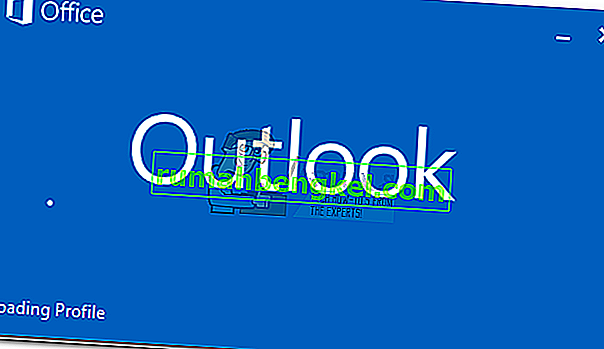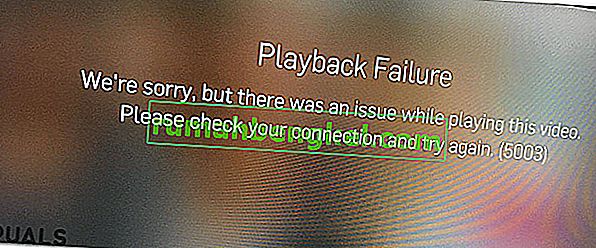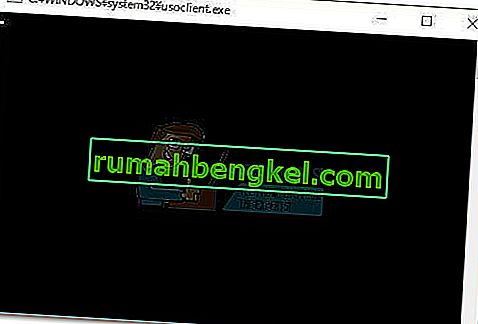여러 Minecraft 플레이어가 LAN 기능이 작동하지 않아 친구와 로컬에서 플레이 할 수 없다고 불평하고 있습니다. 이는 사용자가 단일 플레이어 세계를 시작한 다음 LAN에 세션을 열려고 할 때 주로 발생하는 것으로보고됩니다 ( 설정> LAN에 열기> 게임 더 창의적) . 그러면 게임은 세션이 호스팅되는 포트 (포트 XXXX에서 호스팅되는 로컬 게임 )를 표시하지만 다른 LAN 플레이어에게는 세션이 표시되지 않습니다.

“LAN Not Working on Minecraft”오류의 원인은 무엇입니까?
이 특정 문제를 해결하는 데 사용한 다양한 사용자 보고서와 수리 전략을 살펴봄으로써이 특정 문제를 조사했습니다. 우리가 수집 한 내용에 따라이 특정 오류 메시지를 트리거하는 몇 가지 시나리오가 있습니다.
- 방화벽이 Java를 차단 합니다. Minecraft에 필요한 권한을 요청할 때 UAC가 명확하지 않으므로 일부 사용자는 권한 프롬프트에서 취소를 누를 수 있습니다 (마인 크래프트의 수신 및 발신 연결을 차단하도록 방화벽에 지시하게됩니다. 솔루션은 Minecraft와의 연결을 허용하도록 방화벽을 구성하는 것입니다.
- 컴퓨터가 다른 네트워크에 있음 –이 문제가 발생하는 또 다른 이유는 관련 당사자가 다른 네트워크에 연결되었을 때입니다. LAN 연결에 대해 이야기하고 있기 때문에 동일한 네트워크에 있지 않으면 다른 사람을 볼 수 없습니다.
- AP 격리가 연결을 차단 함 – LAN 기능이 Minecraft에서 작동하지 않는 또 다른 가능한 이유는 액세스 포인트 격리라는 기능입니다. 이 보안 조치는 관련 장치가 서로 통신하지 못하게하는 원인이 될 수 있습니다. 이 시나리오가 적용되는 경우 유일한 해결 방법은 AP 격리를 비활성화하는 것입니다.
- 네트워크 검색이 비활성화 됨 –이 특정 문제를 일으킬 수있는 또 다른 일반적인 문제는 네트워크가 공용으로 설정되었지만 네트워크 검색이 비활성화 된 경우입니다. 이로 인해 Minecraft가 방송을 듣지 못합니다. 이 경우 가장 간단한 해결 방법은 네트워크 검색을 켜는 것입니다.
현재 Minecraft에서이 특정 문제를 해결하는 데 어려움을 겪고있는 경우이 문서에서는 유사한 상황에있는 다른 사용자가 문제를 해결하는 데 사용한 몇 가지 문제 해결 단계를 제공합니다.
이 프로세스를 가능한 한 간단하게하려면 광고되는 순서대로 아래 방법을 따르는 것이 좋습니다. 결국 오류 메시지를 해결하는 데 도움이되는 몇 가지 단계를 발견하게됩니다.
방법 1 : 모든 관련 당사자가 동일한 네트워크에 연결되어 있는지 확인
LAN 세션을 호스트 / 참여할 수없는 경우 가장 먼저 확인해야 할 것은 관련된 모든 컴퓨터가 동일한 네트워크에 연결되어 있는지 확인하는 것입니다. 관련 당사자 중 하나가 노트북 인 경우 근처 Wi-Fi에 연결되어 있지 않은지 확인하십시오 (의도 한 것과 다름).
모든 컴퓨터가 동일한 네트워크에 연결되어 있어도 동일한 연결 형식을 사용하는 것이 좋습니다. 예를 들어 이더넷 연결이있는 컴퓨터에서 세션을 호스팅하는 경우 Wi-Fi 네트워크를 사용하는 대신 케이블로 랩톱을 연결하는 것이 좋습니다.
관련된 모든 컴퓨터가 동일한 네트워크에 연결되어 있고 동일한 문제가 계속 발생하는 경우 아래의 다음 방법으로 이동하십시오.
방법 2 : Minecraft를 실행할 수 있도록 방화벽 구성
Windows는 온라인 구성 요소를 실행하는 데 필요한 권한을 요청합니다. 그러나이 프로세스는 UAC가 Java에 대한 권한을 요청하기 때문에 사용자에게 약간의 혼란을 야기합니다 (게임이 Java 프로그램에 의해 실행되기 때문에).

당신이 한 히트 경우 취소 프롬프트 초기 허가에, 당신의 방화벽은 이미 마인 크래프트의 네트워크 기능을 차단하도록 구성되어 있습니다. 상상할 수 있듯이 이것은 결국 LAN 세션을 설정하려는 시도를 중단시킵니다.
다행히이 특정 시나리오에서 문제를 해결하는 단계는 매우 간단합니다. 관리 액세스 권한이 있는지 확인하기 만하면됩니다. 준비되면 아래 지침을 따르십시오.
- 보도 Windows 키 + R은 업 엽니 다 실행 대화 상자를. 그런 다음 "control 또는 control.exe " 를 입력 하고 Enter 키 를 눌러 제어판 을 엽니 다 .

- 제어판 내에서 검색 기능을 사용하여 Windows Defender 방화벽 (Windows 방화벽) 을 찾습니다 . 표시되면 Windows 방화벽을 통해 앱 허용을 클릭합니다 .
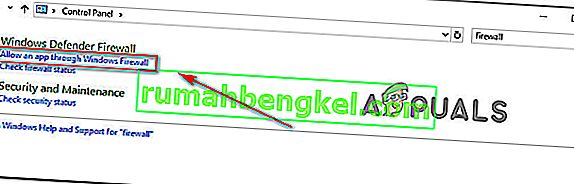
- 내부 허용 된 응용 프로그램의 창을 클릭 설정 변경 및 목록을 아래로 스크롤 시작합니다. 하나 (또는 여러) 항목과 관련된 상자가 선택되어 있는지 확인해야합니다.
javaw.exe Java (TM) 플랫폼 SE 바이너리 Minecraft
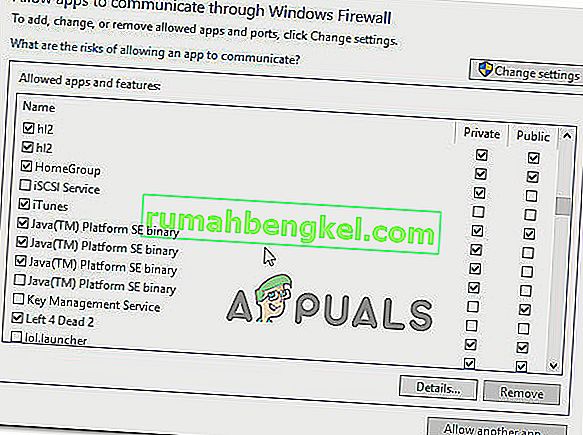
참고 : Minecraft가이 목록에없는 경우 다른 앱 허용을 클릭 하고 다음 창을 사용하여 기본 실행기 ( 사용중인 버전에 따라 Magic Launcher 또는 다른 항목) 의 위치를 찾아서 추가합니다. 허용 된 앱 .
- 변경 사항을 저장하고 Minecraft를 다시 시작하고 LAN 연결이 이제 작동하는지 확인하십시오.
여전히 같은 문제가 발생하는 경우 바이러스 백신을 일시적으로 비활성화하거나 Minecraft가 완전히 통과 할 수 있도록 인바운드 규칙을 편집하십시오.
방법 3 : 네트워크 검색 활성화
영향을받는 여러 사용자는 사용한 네트워크가 공용으로 설정되었지만 네트워크 검색이 비활성화되었음을 발견 한 후 문제를 해결할 수 있었다고보고했습니다. 게임이 방송을들을 수 없기 때문에 이로 인해 Minecraft의 LAN 기능이 중단됩니다.
다행히도 네트워크 검색 을 활성화하면이 문제를 매우 쉽게 해결할 수 있습니다 . 방법은 다음과 같습니다.
- 보도 Windows 키 + R은 실행 대화 상자를 엽니 다. 그런 다음 "control" 또는 " control.exe "를 입력 하고 Enter 키 를 눌러 클래식 제어판 창을 엽니 다.

- 제어판 내에서 네트워크 및 인터넷 을 클릭 한 다음 네트워크 및 공유 센터 를 클릭합니다 .

- 내부 네트워크 및 공유 센터 화면을 클릭 변경 고급 공유 설정 .
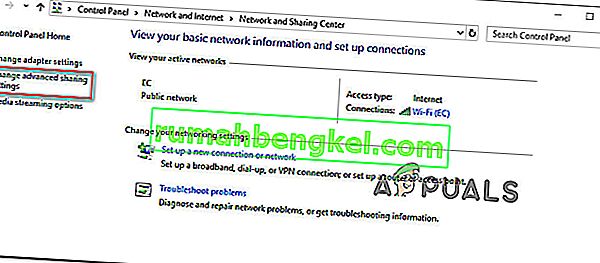
- 고급 공유 설정 내에서 개인 탭을 확장하고 연결된 네트워크 검색 기능 켜기 확인란을 확인합니다. 그런 다음 공용 탭을 확장하고 네트워크 검색 아래에서 네트워크 검색을 설정 합니다.
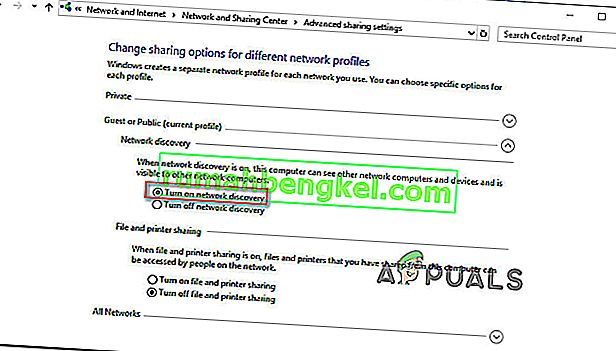
- 네트워크 검색이 활성화되면 Minecraft 세션을 다시 호스트 / 참여하고 문제가 해결되었는지 확인합니다.
- " 파일 및 프린터 공유 켜기 "도 확인하지 않은 경우 .
- 또한 "Windows에서 홈 그룹 관리 허용"옵션이 선택되어 있는지 확인하십시오.
- 이제 문제가 지속되는지 확인하십시오.
여전히 Minecraft 세션을 호스트하거나 참여할 수없는 경우 아래의 다음 방법으로 이동하세요. 그러나 그 전에 NAT 유형을 좀 덜 엄격하게 변경하면 서버와의 연결이 설정 될 수 있습니다. 문제가 계속되면 포트를 허용하고 연결을 차단할 수있는 네트워크 암호화 / 보안 서비스를 비활성화하십시오. 또한 "Hamachi"응용 프로그램은 이러한 문제를 일으키는 것으로 알려져 있으므로 제거하십시오.
방법 4 : 직접 연결 사용
직접 연결은 LAN 세션을 설정하는 가장 안정적인 방법 중 하나입니다. 물론 단계 나 그렇게하는 것은 전통적인 접근 방식보다 조금 더 지루하지만, 그의 기능은 로컬에서 플레이 할 수없는 많은 사용자가 마침내 LAN (Local Area Network) 세션을 만들 수 있도록했습니다.
이 작업을 수행하는 방법에 대한 빠른 가이드는 다음과 같습니다.
- Minecraft를 시작하고 새로운 세계를 시작합니다 ( Single Player> * YourWorld *> Play Selected World ). 세계가로드되면 설정으로 이동 하여 LAN 으로 열기를 클릭합니다 . 그런 다음 서버 기본 설정을 설정하고 Start LAN World를 누르십시오 .
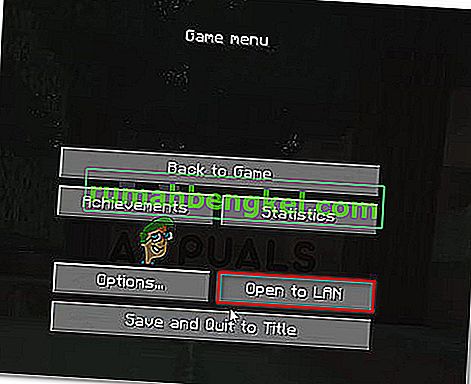
- 게임이 LAN으로 열린 직후 화면 왼쪽 하단에 일부 텍스트가 표시됩니다 (“ 포트 XXXXX에서 호스트 된 로컬 게임 “). 표시되면 포트 번호를 기록해 둡니다.

- 보도 Windows 키 + R은 실행 대화 상자를 엽니 다. 그런 다음 "cmd"를 입력 하고 Ctrl + Shift + Enter 를 눌러 상승 된 명령 프롬프트를 엽니 다.
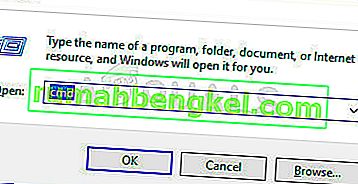
참고 : UAC (사용자 계정 컨트롤)에서 메시지가 표시되면 예 를 클릭 하여 관리 권한을 부여합니다.
- 상승 된 명령 프롬프트에서 다음 명령을 입력 하고 Enter 키 를 눌러 네트워크 구성 주소에 대한 요약을 가져옵니다.
ipconfig
- IP 구성 목록을 아래로 스크롤하여 현재 연결되어있는 네트워크를 찾습니다. 그런 다음 현재 연결되어있는 네트워크와 관련된 IPv4 주소를 기록해 둡니다.
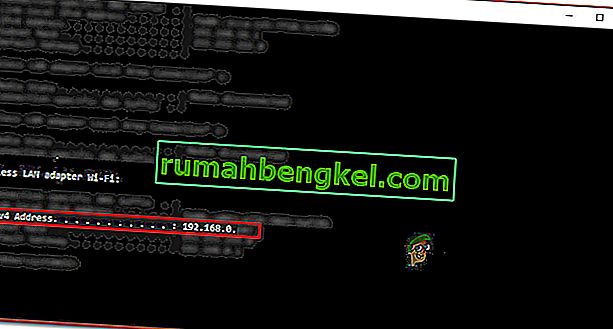
참고 : 올바른 네트워크 연결을 대상으로하고 있는지 확인해야합니다. Hamachi 또는 VirtualBox가있는 경우 각 네트워크에 대해 여러 IPv4 주소가 표시되므로 적절한 주소 ( 무선 LAN 어댑터 Wi-Fi 또는 이더넷 어댑터 이더넷 )를 선택해야합니다.
- 이제 호스팅 플레이어의 작업이 완료되었습니다. 따라서 이전에 가져온 정보 (IP 주소 + 포트 번호)를 가져 와서 LAN 파티에 참여하려는 컴퓨터로 이동하십시오.
- 참여하려는 컴퓨터에서 멀티 플레이어> Direct Connect 로 이동 합니다. 그런 다음 서버 주소 상자에 IP (이전 5 단계에서 가져옴) + ' : '+ 포트 번호 (이전 2 단계에서 가져옴)를 입력합니다.
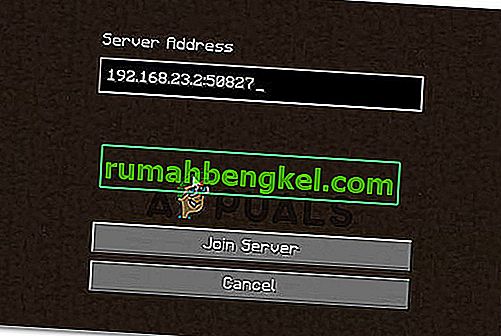
- 세션을 호스팅하는 LAN에 참여 하려면 Join server 를 클릭하십시오 .
방법 5 : AP 격리 비활성화
이는 더 이상 최신 라우터 / 모뎀 모델에서는 발생하지 않지만 보안 기능 ( 액세스 포인트 격리 )이 LAN 세션이 호스팅되는 것을 차단할 수 있습니다. 이 보안 기능은 일반적으로 Wi-Fi 사용자에게만 적용되며 이더넷 사용자는 제외됩니다.
AP 격리의 경우 – 연결된 사용자는 서로 격리됩니다. 따라서 모든 사람이 동일한 네트워크에서 인터넷에 연결할 수 있지만 서로 연결할 수는 없습니다. 이를 일반적으로 AP 격리라고하지만 클라이언트 격리, 사용자 격리 또는 액세스 포인트 격리로 볼 수도 있습니다.
일부 라우터는이 보안 조치를 자동으로 적용하는 반면 다른 라우터는 사용자가 켜거나 끌 수있는 전용 옵션을 포함합니다.
AP 격리가 Minecraft 문제의 원인인지 확인할 수있는 절차가 있습니다. 두 컴퓨터를 모두 핑하면 AP 격리가 적용되었는지 확인하는 데 도움이됩니다. 관련 컴퓨터가 핑 테스트에 실패하면 라우터 설정에 액세스하고 액세스 포인트 격리를 비활성화하는 방법을 찾아야합니다.
이 전체 프로세스를 더 쉽게 만들기 위해 전체 과정에 대한 단계별 가이드를 만들었습니다. 수행해야 할 작업은 다음과 같습니다.
- 보도 Windows 키 + R은 업 엽니 다 실행 대화 상자를. 그런 다음 " cmd "를 입력 하고 Ctrl + Shift + Enter 를 눌러 상승 된 명령 프롬프트를 엽니 다. UAC (사용자 계정 컨트롤) 에서 메시지가 표시되면 예 를 클릭 하여 관리 권한을 부여합니다.

- 관리자 권한 명령 프롬프트에서“ ipconfig ”를 입력 하고 Enter 키 를 눌러 IP 구성과 관련된 모든 데이터를 확인합니다. 목록이 반환되면 현재 연결되어있는 네트워크의 IPv4 주소를 기록해 둡니다.
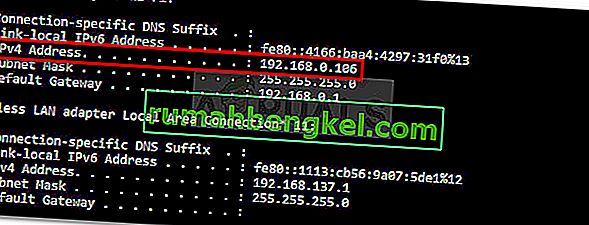
참고 : 1 단계 및 2 단계는 Minecraft의 LAN 세션에 관련된 모든 컴퓨터에서 수행해야합니다. 이 절차가 끝나면 관련된 모든 컴퓨터의 IP 주소가 남아 있어야합니다.
- 다음으로 첫 번째 컴퓨터에서 다음 명령을 실행합니다.
핑 xxxx
참고 : X는 2 단계에서 가져온 IP 주소에 대한 자리 표시 자일뿐입니다.
- 두 번째 컴퓨터에서 동일한 절차를 반복하되 이번에는 첫 번째 컴퓨터의 주소를 ping합니다.
당신이 얻을 경우 회신 두 경우 모두에서 ping을 시도를, 그것은 AP 격리가 문제의 원인이 아니라는 것을 의미한다.

대상 호스트에 연결할 수 없다는 메시지가 표시되는 경우 AP 격리 사례를 처리하고있을 가능성이 있습니다.

AP 격리 사례를 처리하고 있음을 확인한 경우 아래 지침에 따라 라우터 설정에서 비활성화합니다.
- 브라우저를 열고 탐색 표시 줄에 라우터 / 모뎀의 IP 주소를 입력하십시오. 대부분의 라우터 / 모뎀은 기본 주소로 192.168.0.1 또는 192.168.1.1 을 갖습니다 .
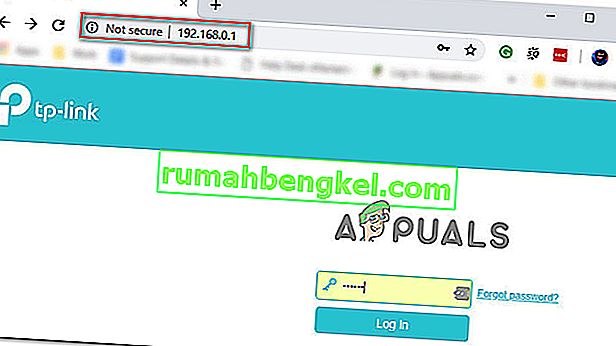
참고 : 기본 IP 주소가 현재 상황에 적용되지 않는 경우 실행 상자 ( Windows 키 + R )를 열고 " cmd "를 입력 한 다음 Enter 키 를 누릅니다. 그런 다음 ipconfig를 입력 하고 라우터의 주소 인 기본 게이트웨이 IP를 검색 합니다.

- 다음 화면에서 사용자 자격 증명을 삽입해야합니다. 대부분의 라우터 / 모뎀 모델에서 기본 값이 될 것입니다 관리자 에 대한 사용자 이름 및 관리자 또는 암호를 암호 필드로 이동합니다. 기본 자격 증명이 일치하지 않으면 온라인에서 특정 라우터 / 모뎀 모델의 기본값을 검색하십시오.
- 라우터 설정에 들어가면 AP 격리, 액세스 포인트 격리, 사용자 격리 또는 클라이언트 격리 라는 옵션을 찾아서 끕니다. 일반적으로 라우터 의 고급 무선 설정 에서 찾을 수 있습니다 .
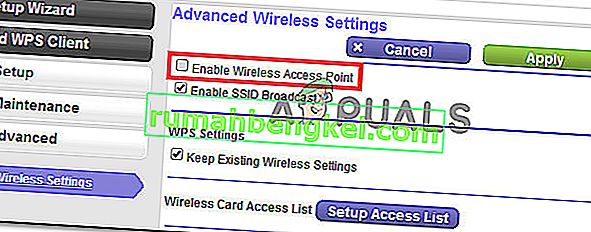
- API 격리가 비활성화되면 라우터 / 모뎀을 다시 시작하고 Minecraft에서 LAN 세션을 지금 설정할 수 있는지 확인합니다.
방법 6 : 사설 네트워크 선택
이 문제는 서버에 연결하려는 네트워크가 공용 네트워크로 구성되어 있고 공용 네트워크에 구현 된 제한 사항으로 인해 게임이 서버를 감지 할 수없는 경우 주로 발생합니다. 따라서이 단계에서는 네트워크를 비공개로 선택합니다. 그에 대한:
- 보도는 "윈도우" + "나" 의 설정을 엽니 다.
- 설정에서 연결 유형에 따라 "와이파이" 또는 "이더넷" 옵션을 클릭 합니다.
- 네트워크 이름을 클릭 한 다음 "개인" 옵션을 선택하여 공용 네트워크에서 개인 네트워크로 전환하십시오.
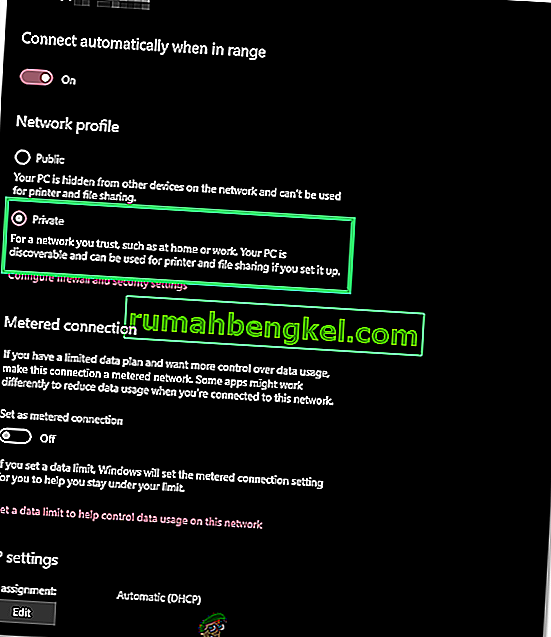
- 변경 사항을 저장 하고이 창을 닫습니다.
- 문제가 지속되는지 확인 하십시오.