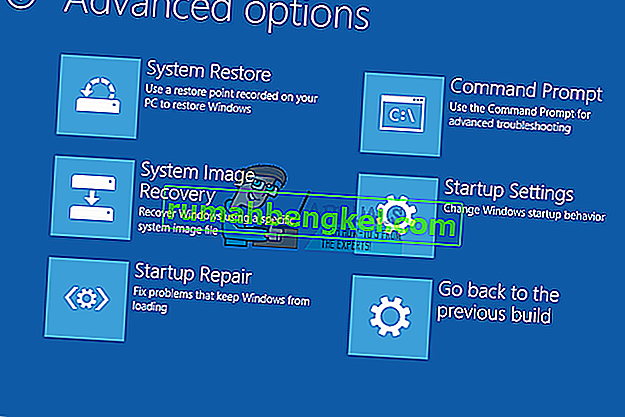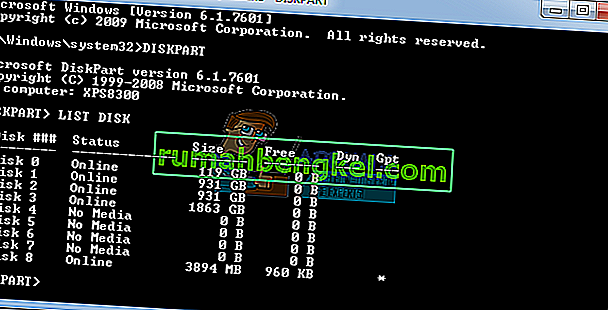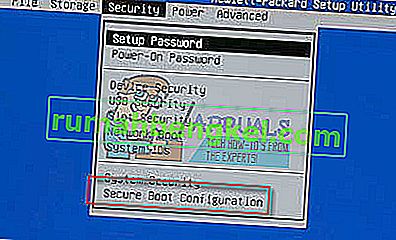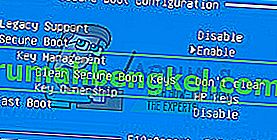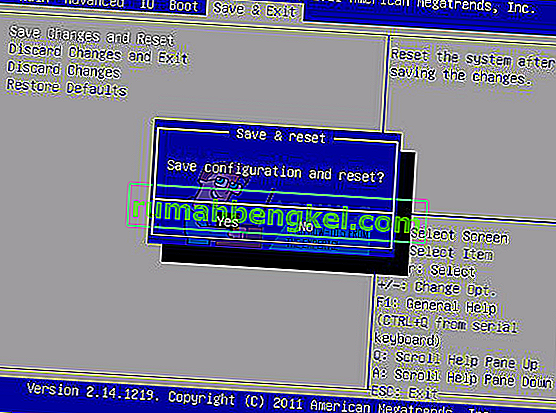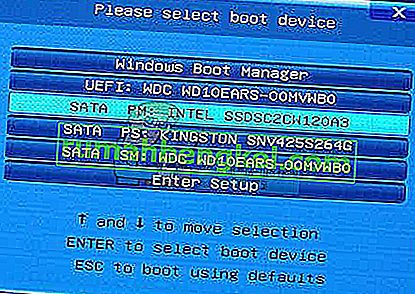Windows 10은 출시 된시기, 단순성 및 사용자에게 제공하는 다양한 기능을 포함하여 모든 것을 고려할 때 한동안 최고의 Windows 운영 체제 중 하나이기 때문에 업데이트 할 가치가 있습니다.
그러나이를 설치하거나 이전 버전의 Windows OS를 업데이트하는 것은 많은 사용자에게 어려웠으며 일부 사용자는 화면에 나타나는 단일 오류 메시지를 제거 할 수 없다는 사실 때문에 5 명까지 강제로 처리했습니다. 발생할 수있는 문제 중 하나에 대한 기사를 만들었으므로 계속 읽어보십시오!
Windows 10 설치 오류 "새 파티션을 만들 수 없습니다"?
이 특정 오류 메시지는 일반적으로 사용자가 부팅 가능한 DVD 또는 USB 드라이브에서 Windows 10을 설치하려고 할 때 나타나며 시작되기도 전에 프로세스가 중지됩니다. 이전 버전의 Windows를 Windows 10으로 업데이트하고 오랫동안 많은 사용자를 괴롭히는 경우에도 발생할 수 있습니다.

운 좋게도이 문제에 대한 해결 방법을 찾는 것은 불가능하지는 않지만 문제를 제거하려면 여러 가지 방법을 시도해야 할 수 있습니다. 시작하려면 아래 지침을 확인하십시오.
해결 방법 1 : "diskpart"를 사용하여 새 파티션 만들기
Windows 10 업데이트 마법사가 Windows 10을 추가 운영 체제로 설치할 수있는 하드 드라이브에 새 파티션을 만들 수없는 경우 명령 프롬프트를 사용하여 직접 만들어야 할 수 있습니다. 이 과정은 이해하기 쉽고 문제를 쉽게 해결할 수 있습니다.
참고 :이 프로세스를 시작하기 전에 PC에 연결된 SD 카드가 없는지 확인하십시오. 이 프로세스는 하드 드라이브에서 모든 파일을 삭제한다는 점을 경고해야하므로 사용하려는 경우 미리 백업을 만들어야합니다. diskpart를 실행하려면 다음 단계를 따르십시오.
- 부팅 가능한 USB 또는 DVD를 사용하여 Windows 10 설정을 시작합니다.
- "새 파티션을 만들 수 없습니다"라는 오류 메시지가 표시되면 설정을 닫고 복구 버튼을 클릭합니다.
- 고급 도구를 선택한 다음 명령 프롬프트를 선택합니다.
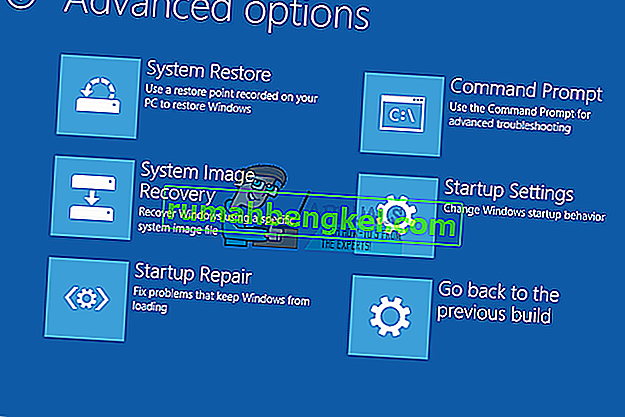
- 명령 프롬프트가 열리면 "start diskpart"를 입력합니다. 명령을 실행하려면 명령 다음에 Enter를 클릭해야합니다.
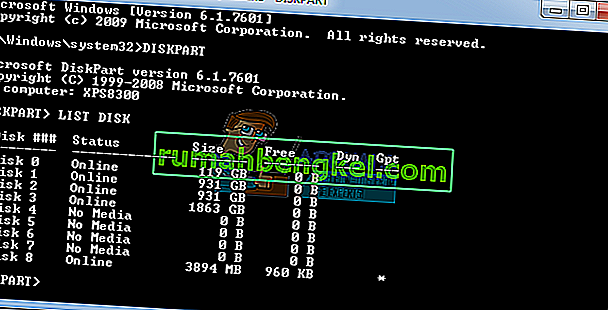
- 이제 목록 디스크를 입력하십시오. 컴퓨터에 연결된 모든 하드 드라이브 목록이 표시되어야합니다.
- 하드 드라이브를 나타내는 번호를 찾아서 select disk 0을 입력합니다 (예로 0을 사용 했으므로 0을 하드 드라이브와 일치하는 번호로 바꾸십시오).
- 다음 행을 입력하고 각 행 다음에 Enter를 누르십시오.
디스크 0 청소
디스크 0 파티션 기본 생성
디스크 0 활성
디스크 0 형식 fs = ntfs quick
디스크 0 할당

8. 명령 프롬프트를 닫으려면 exit를 입력합니다.
9. 설치 프로세스를 다시 시작하십시오.
참고 : 컴퓨터가 USB 또는 DVD 부팅 가능 드라이브에서 부팅 할 수없는 경우 Windows가 설치된 드라이브 이외의 다른 항목에서 PC가 부팅되지 않도록하는 특정 보안 기능을 비활성화하기 위해 부팅 설정을 조정해야 할 수 있습니다. . 이 문제가 발생하면 아래 지침에 따라 해결하십시오.
- 컴퓨터를 켜고 즉시 Computer Setup 유틸리티가 열릴 때까지 약 1 초에 한 번씩 F10 키를 반복해서 누릅니다.
- 오른쪽 화살표 키를 사용하여 Security 메뉴를 선택하고 아래쪽 화살표 키를 사용하여 Secure Boot Configuration을 선택한 다음 Enter 키를 누릅니다.
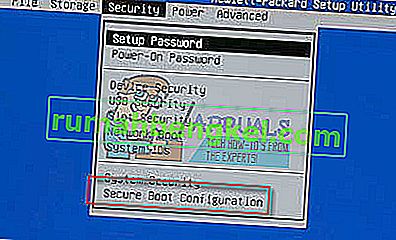
- 이 메뉴를 사용하기 전에 경고가 나타납니다. F10 키를 눌러 보안 부팅 구성 메뉴로 이동합니다.
- 보안 부팅 구성 메뉴가 열립니다.
- 아래쪽 화살표 키를 사용하여 Secure Boot를 선택하고 오른쪽 화살표 키를 사용하여 설정을 Disable로 수정합니다.
- 아래쪽 화살표 키를 사용하여 Legacy Support를 선택한 다음 오른쪽 화살표 키를 사용하여 설정을 Enable로 수정합니다.
- F10을 눌러 변경 사항을 적용합니다.
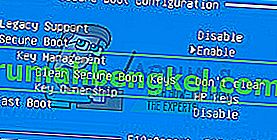
- 왼쪽 화살표 키를 사용하여 File 메뉴를 선택하고 아래쪽 화살표 키를 사용하여 Save Changes and Exit를 선택한 다음 Enter 키를 눌러 Yes를 선택합니다.
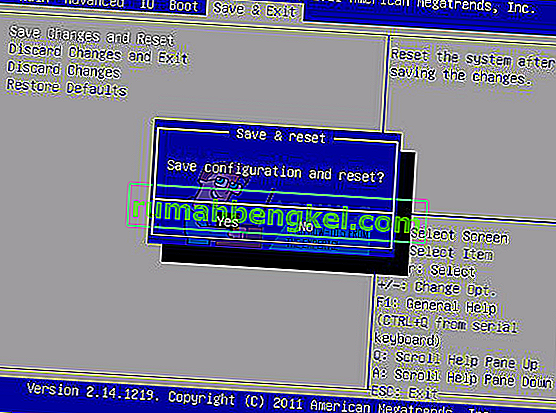
- Computer Setup 유틸리티가 닫히고 컴퓨터가 다시 시작됩니다. 컴퓨터가 다시 시작되면 전원 버튼을 사용하여 컴퓨터를 끕니다.
DVD 또는 USB에서 부팅하는 방법을 잘 모르는 경우 부팅 메뉴가 열릴 때 선택할 옵션을 알아야합니다. 컴퓨터를 부팅 할 장치를 묻습니다. DVD 또는 USB에서 쉽게 부팅하려면 아래 지침을 따르십시오.
- 전원 버튼을 눌러 컴퓨터를 켭니다. 컴퓨터가 시작 되 자마자 부팅 모드가 변경되었음을 알리는 메시지가 나타납니다.
- 메시지에 표시된 4 자리 코드를 입력 한 다음 Enter를 눌러 변경 사항을 확인합니다.
참고 : 코드에 대한 텍스트 필드가 표시되지 않습니다. 이것은 예상 된 동작입니다. 숫자를 입력하면 텍스트 필드없이 코드가 기록됩니다.

- 전원 단추를 눌러 컴퓨터를 끄고 몇 초간 기다린 다음 컴퓨터를 켠 다음 시작 메뉴가 열릴 때까지 약 1 초마다 Esc 키를 반복해서 누릅니다.
- F9를 눌러 부팅 메뉴를 엽니 다.
- 아래쪽 화살표 키를 사용하여 + CD / DVD 드라이브 제목 아래에있는 SATA 장치를 선택한 다음 Enter 키를 눌러 CD / DVD 드라이브를 부팅 장치로 선택합니다. USB에서 부팅하려면 USB 이름을 장치로 선택해야합니다.
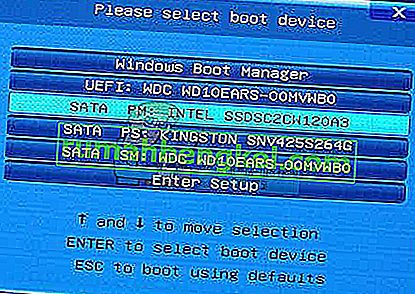
- 컴퓨터가 Windows 8을 시작합니다.
- 부팅 가능한 CD 또는 DVD를 CD / DVD 드라이브에 삽입합니다. 이전 단계에서 선택한 경우 USB 부팅 가능 드라이브를 삽입합니다.
- 전원 버튼을 눌러 컴퓨터를 끄고 5 초 정도 기다리십시오.
- 전원 버튼을 다시 눌러 컴퓨터를 켭니다.
- 컴퓨터는 CD, DVD 또는 USB에서 시작됩니다.
해결 방법 2 : Windows를 설치할 파티션을 기본 파티션으로 설정
컴퓨터에 Windows 10을 설치하는 동안이 특정 오류 메시지가 표시되면 선택한 파티션을 컴퓨터의 기본 파티션으로 설정해야 할 수 있습니다. 이 작업은 명령 프롬프트의 diskpart 도구를 사용하여 수행 할 수도 있습니다.
- 부팅 가능한 USB 또는 DVD를 사용하여 Windows 10 설정을 시작합니다.
- "새 파티션을 만들 수 없습니다"라는 오류 메시지가 표시되면 설정을 닫고 복구 버튼을 클릭합니다.
- 고급 도구를 선택한 다음 명령 프롬프트를 선택합니다.
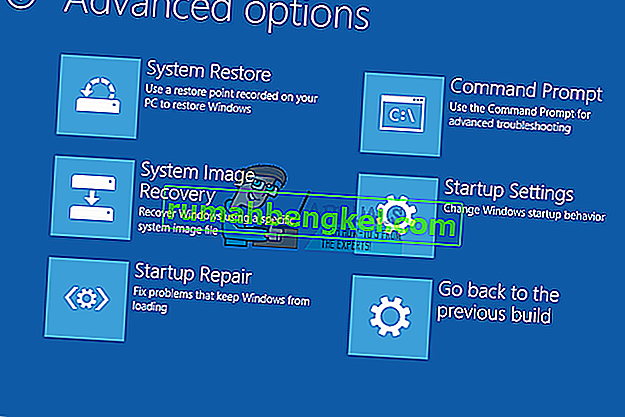
- 명령 프롬프트가 열리면 "start diskpart"를 입력합니다. 명령을 실행하려면 명령 다음에 Enter를 클릭해야합니다.
- “list disk”를 입력합니다.
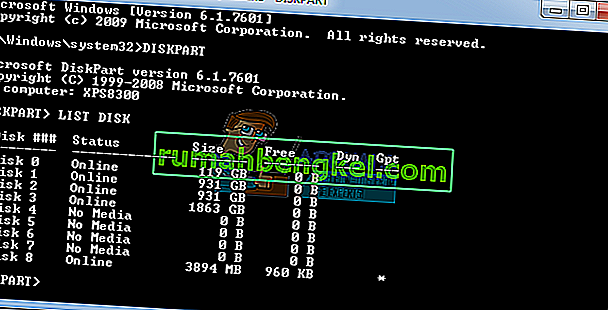
- 사용 가능한 하드 드라이브 목록이 표시되어야합니다. 하드 드라이브를 찾고 select disk 0을 입력합니다.이 예에서는 디스크 0을 사용 했으므로 0을 하드 드라이브를 나타내는 숫자로 바꾸십시오.
- “list partition”을 입력합니다.

- 사용 가능한 파티션 목록이 나타납니다. Windows 10을 설치할 파티션을 찾고 select partition 1을 입력하십시오. 1을 파티션과 일치하는 번호로 바꾸십시오.
- "활성"을 입력합니다.
- "exit"를 입력하고 Enter를 눌러 명령 프롬프트를 종료하십시오.
해결 방법 3 : 컴퓨터에서 모든 저장 장치 및 주변 장치 분리
이 오류 메시지가 표시되면 외부 HDD, SSD, USB 썸 드라이브 / 플래시 드라이브 또는 SD 카드와 같은 주변 장치가 연결되어 있기 때문일 수 있습니다. USB 포트에서 모든 외부 저장 드라이브를 제거하고 분리하기 만하면됩니다. OS를 설치하기 위해 설정 파일이 포함 된 USB 드라이브를 사용하는 경우 부팅 가능한 USB 드라이브 만 다시 연결하고 다시 시작하십시오.
이를 명확히하기 위해 다른 장치가 컴퓨터와 호환되지 않는 문제를 일으킬 수 있으므로 설치 과정에 필요한 장치 만 그대로 두십시오.
참고 : 많은 사용자가 SSD에 Windows 10을 설치하는 동안 "새 파티션을 만들 수 없습니다"오류 메시지를보고했습니다. 사용자에 따르면이 문제를 해결하려면 다른 모든 하드 드라이브를 분리하고 SSD 드라이브 만 연결된 상태로 두어야합니다.
또는 BIOS에서 SSD를 제외한 다른 모든 하드 드라이브를 비활성화 할 수 있습니다. 다른 모든 드라이브를 비활성화하거나 연결 해제하면 설치 프로그램에서 SSD를 인식해야합니다. 이제해야 할 일은 SSD의 모든 파티션을 삭제하는 것이며 Windows 10은 문제없이 설치됩니다.
해결 방법 4 : USB 2.0 저장 장치 사용
사용자는 컴퓨터가 기본적으로 지원하지만 USB 3.0 장치에서 Windows를 설치하는 데 어려움을 겪고 있다고보고했습니다. 그러나 USB 2.0 플래시 드라이브를 사용하면 문제가 해결되어 다른 USB 드라이브를 구입해야 할 수도 있습니다.
일반적으로 컴퓨터가 아닌 USB 2.0을 지원하지 않는 BIOS입니다. 드라이버를 설치하지 않고 USB 3.0을 지원하는 마더 보드는 아무리 새롭더라도 드뭅니다.