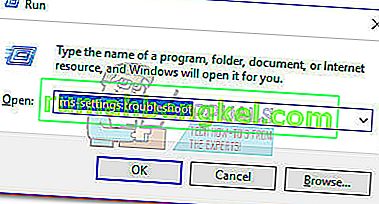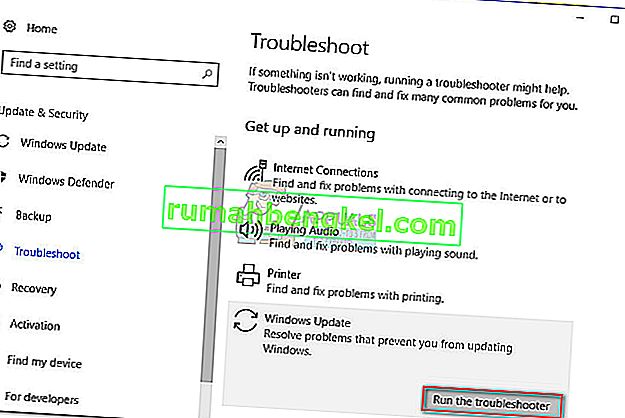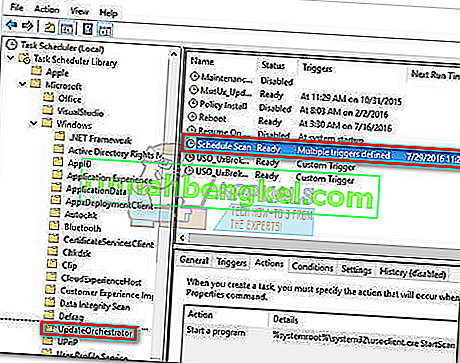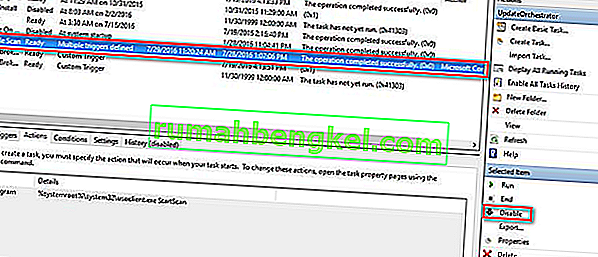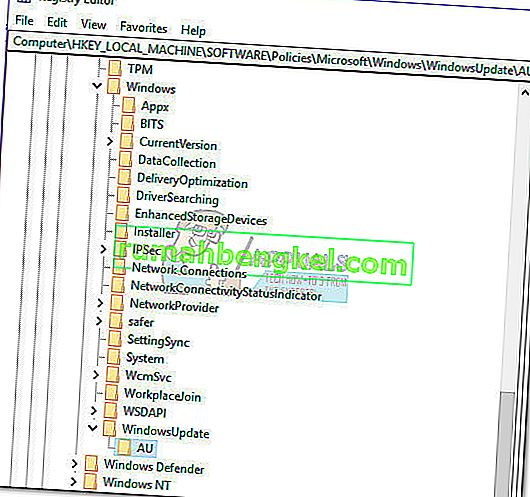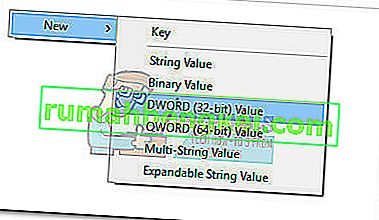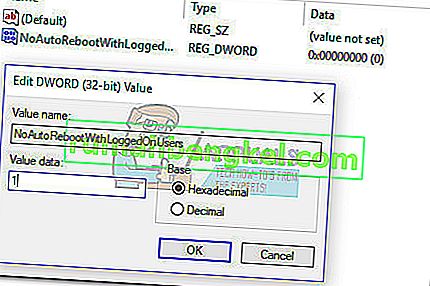대부분의 사용자는 Windows 10을 시작할 때마다 간단한 CMD 팝업을 확인한 후 usoclient.exe 프로세스에 관심을 갖습니다 . 이러한 이상한 동작으로 인해 일부 사용자는 UsoClient 실행 파일 이 합법적 인 시스템 프로세스인지 또는 맬웨어 실행 파일 인지 혼동합니다 . UsoClient 의 간단한 CMD 프롬프트가 표시 되는 이유는 프로세스가 작업 스케줄러를 통해 호출되기 때문 입니다.
짧은 (1 초 미만) uscoclient.exe CMD 프롬프트 는 정상이지만 WU (Windows 업데이트) 버그로 인해 사용자 화면에 무기한 남아있게됩니다.

이 문서는 usoclient.exe 클라이언트 의 목적 , 합법적 인 구성 요소와 보안 위협을 구별하는 방법 및 프로그램을 완전히 비활성화하는 방법을 설명하기위한 설명 가이드 입니다.
usoclient.exe 란 무엇입니까?
합법적 인 usoclient.exe는 업데이트를 자동으로 확인하는 데 사용되는 정품 WU (Windows Update) 구성 요소입니다. 약어 USO 는 Update Session Orchestrator를 나타내며 Windows 10 에서 Windows Update Agent 를 대체합니다 . 이전 버전과 유사한 주요 목적은 Windows 업데이트 를 검색, 설치 또는 다시 시작 하는 작업 을 실행하는 것입니다 .
잠재적 인 보안 위협
UsoClient 실행 파일 로 위장 할 수있는 관련 맬웨어 프로그램을 식별 할 수 없었습니다 . 그러나 다른 유사한 시나리오를 살펴보면 맬웨어 프로그램이 보안 검사에서 탐지되는 것을 피하기 위해 높은 권한을 가진 시스템 파일로 위장하는 것이 전적으로 가능합니다.
다행히 UsoClient 실행 파일 의 위치를 검색하면이 시나리오를 쉽게 확인할 수 있습니다 . 이렇게하려면 작업 관리자 (Ctrl + Shift + Esc) 를 열고 프로세스 목록 을 스크롤 하여 usoclient.exe 를 찾습니다 . 그런 다음 usoclient.exe를 마우스 오른쪽 버튼으로 클릭하고 파일 위치 열기를 클릭합니다 .
공개 된 위치가 C : / Windows / System32 / 이외의 다른 곳에있는 경우 시스템이 시스템 감염으로 어려움을 겪고있을 가능성이 높습니다. 이 경우 강력한 스캐너를 사용하여 바이러스 감염을 제거하는 것이 좋습니다. 준비된 파일이없는 경우 Malwarebytes를 사용하여 시스템에서 맬웨어 감염을 제거하는 것이 좋습니다.
공개 된 위치가 실제로 C : / Windows / System32 / 인 경우 악성 코드 실행 파일을 다루지 않으므로 안심할 수 있습니다. 그러나 더 안심하고 싶다면 실행 파일에 대한 보안 검사를 트리거하여 확실하게 확인할 수 있습니다. 시간을 절약하려면 실행 파일 만 VirusTotal에 업로드하고 소프트웨어가 분석하도록하십시오.
UsoClient 실행 파일을 삭제해도됩니까?
usoclient.exe 프로그램을 삭제하는 것은 원하지 않는 동작을 유발할 수 있으므로 권장하지 않습니다. 또한 Windows에서 일반적으로 사용하는 시스템 파일이므로 OS가 다음 시작시 파일을 즉시 다시 생성 할 가능성이 높습니다.
더 나은 해결책은 프로그램을 비활성화하는 것입니다. 또는 더 나은 방법은 Windows 문제 해결사가 UsoClient 의 CMD 프롬프트가 화면에 무기한 달라 붙게 하는 버그를 수정하도록하는 것 입니다. usoclient.exe CMD 프롬프트 를 제거하는 수정 사항을 찾을 때까지 아래 방법을 순서대로 따르십시오 .
참고 : usoclient.exe 를 비활성화하면 시스템이 최신 업데이트로 최신 상태를 유지하지 못할 가능성이 있습니다.
방법 1 : Windows 문제 해결사 실행
일부 사용자는 Windows 업데이트 문제 해결사를 실행하여 문제를 해결하도록 관리했다고보고했습니다. 그러나이 방법은 usoclient.exe CMD 프롬프트가 화면에 무기한 유지되는 경우에만 효과적입니다.
참고 : 아래 단계를 완료해도 usoclient.exe가 비활성화되지는 않습니다. Windows 업데이트를 계속받을 수 있습니다. 이 수정은 수동으로 닫을 때까지 usoclient.exe CMD 프롬프트가 화면에 남아있게하는 버그를 해결하기위한 것입니다.
다음은 Windows 업데이트 문제 해결사로 버그를 해결하는 방법에 대한 빠른 가이드입니다 .
- 를 눌러 윈도우 키 + R 실행 창을 엽니 다. " ms-settings : troubleshoot "를 입력하거나 붙여넣고 Enter 키 를 눌러 Windows 10 설정 의 문제 해결 탭 을 엽니 다 .
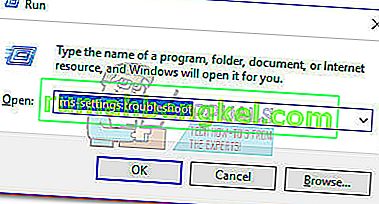
- 에서 문제 해결 탭을 클릭하여 Windows Update를 선택하신 후 실행을 문제 해결사를 .
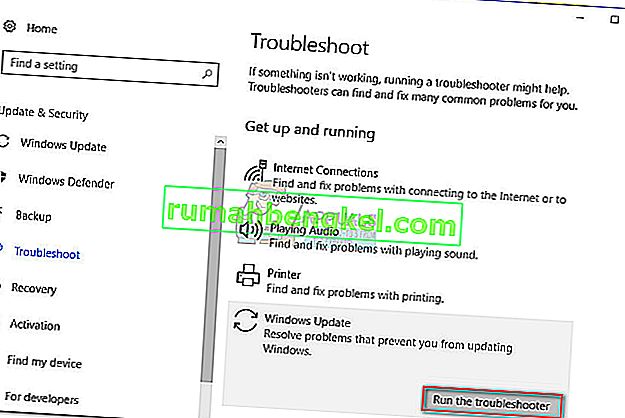
- 문제 해결 구성 요소가 문제를 조사 할 때까지 기다린 다음 화면의 지시에 따라 수리 전략을 시작합니다. 이 수정 사항 적용 을 클릭해야 할 것입니다 . 프로세스가 완료되면 컴퓨터를 자동으로 다시 시작하라는 메시지가 표시되지 않으면 수동으로 다시 시작하십시오.

이 방법으로 문제가 해결되지 않았거나 UsoClient 실행 파일 을 비활성화하기위한 영구적 인 수정을 찾고 있다면 아래 다른 방법을 계속하십시오.
방법 2 : 작업 스케줄러에서 usoclient.exe 비활성화
명백한 이유없이 이것을 권장하지는 않지만 작업 스케줄러에서 프로세스를 비활성화하여 UsoClient.exe 팝업 CMD 프롬프트 가 나타나지 않도록 할 수 있습니다.
다음은 작업 스케줄러 에서 usoclient.exe 팝업을 비활성화하는 빠른 가이드입니다 .
- 를 눌러 윈도우 키 + R 업 여는 실행 명령을 사용합니다. " taskshcd.msc "를 입력 하고 Enter 키 를 눌러 작업 스케줄러를 엽니 다.

- 에서 작업 스케줄러 창에 탐색 작업 스케줄러 라이브러리> 마이크로 소프트> 윈도우> UpdateOrchestrator는 왼쪽 창을 사용하여.
- UpdateOrchestrator 폴더 를 열면 가운데 창으로 이동하여 스캔 예약 작업을 선택합니다 .
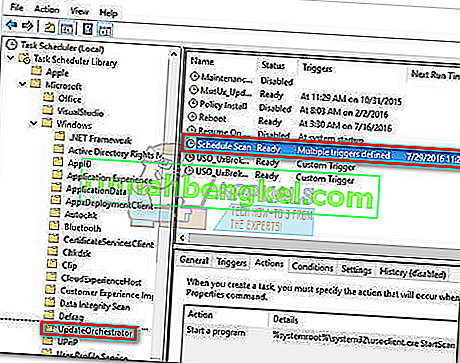
- 으로 일정 스캔 선택, 오른쪽 창까지 이동하고 클릭 사용 안 함 (아래 항목 선택 ).
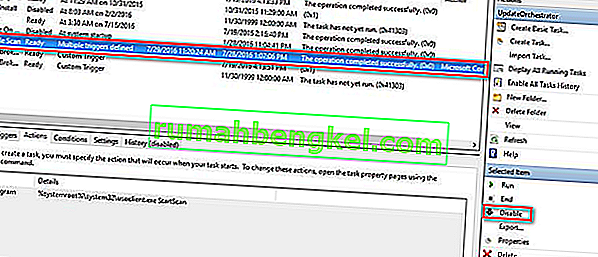
- 작업 스케줄러를 닫고 컴퓨터를 재부팅하십시오. 다음에 다시 시작할 때 UsoClient.exe CMD 팝업 이 더 이상 나타나지 않습니다. 그러나이 작업을 비활성화 된 상태로두면 WU (Windows 업데이트) 구성 요소에 사용 가능한 최신 업데이트 정보가 유지되지 않습니다 .
참고 : Update Orchestrator 구성 요소 의 정상 기능을 다시 시작하기로 결정한 경우 위의 단계를 리버스 엔지니어링 하고 마지막 단계에서 활성화 를 선택 하여 정상 동작으로 되돌립니다.
Windows 10 버전에서 작업 스케줄러에 액세스 할 수없는 경우 방법 3을 사용하여 usoclient.exe를 비활성화하십시오 .
방법 3 : 레지스트리 편집기를 사용하여 usoclient.exe 비활성화
첫 번째 방법이 시스템에 적용되지 않는 경우 레지스트리 편집기 를 사용하여 usoclient.exe pop CMD 팝업이 다시는 문제를 일으키지 않도록 할 수 있습니다 . 이 방법에는 UsoClient 실행 파일 의 자동 재부팅 기능을 비활성화하기 위해 NoAutoRebootWithLoggedOnUsers 라는 Dword 32 비트 값을 만드는 작업이 포함됩니다 .
다음은 레지스트리 편집기에서 usoclient.exe를 비활성화하는 방법에 대한 빠른 가이드입니다.
- 를 눌러 윈도우 키 + R 실행 창을 엽니 다. " regedit "를 입력 하고 Enter 키 를 눌러 레지스트리 편집기 를 엽니 다 .

- 에서 레지스트리 편집기 의 다음 위치에 왼쪽 창에 탐색을 사용합니다.
HKEY_LOCAL_MACHINE \ SOFTWARE \ 정책 \ Microsoft \ Windows \ WindowsUpdate \ AU.
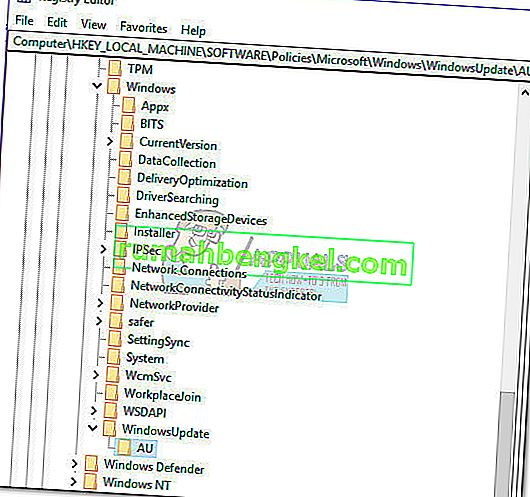
- 와 AU의 선택한 폴더, 자유 공간의 오른쪽 패널을 마우스 오른쪽 버튼으로 클릭까지 이동하고 선택 새로 만들기> DWORD (32 비트) 값을. 그런 다음 새로 만든 값의 이름을 NoAutoRebootWithLoggedOnUsers 로 바꿉니다.
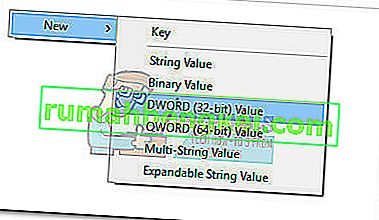
- NoAutoRebootWithLoggedOnUsers를 두 번 클릭하고 값을 1로 설정합니다 .
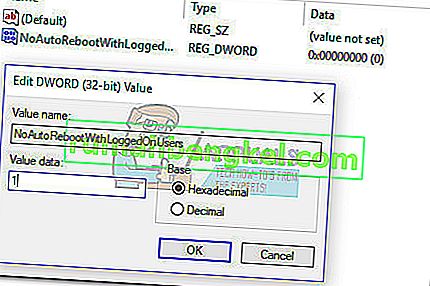
- 레지스트리 편집기를 닫고 컴퓨터를 재부팅하십시오. usoclient.exe로 인한 CMD 팝업 은 다시 시작한 후 더 이상 표시되지 않습니다.
정상적인 동작으로 되돌리려면 레지스트리 편집기로 돌아가 HKEY_LOCAL_MACHINE \ SOFTWARE \ Policies \ Microsoft \ Windows \ WindowsUpdate \ AU로 이동 하여 NoAutoRebootWithLoggedOnUsers 항목을 삭제 하거나 값을 0으로 설정하십시오 .