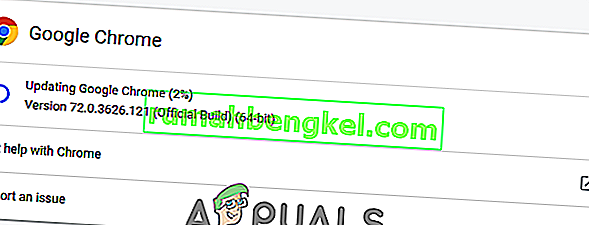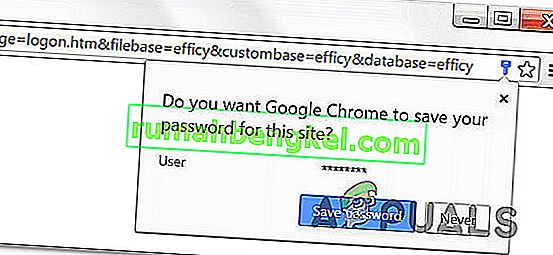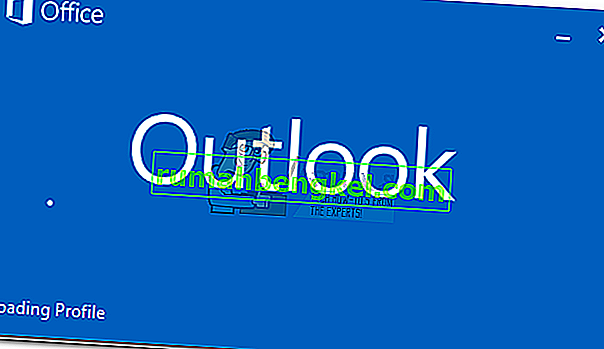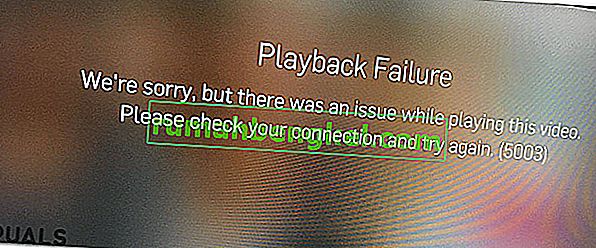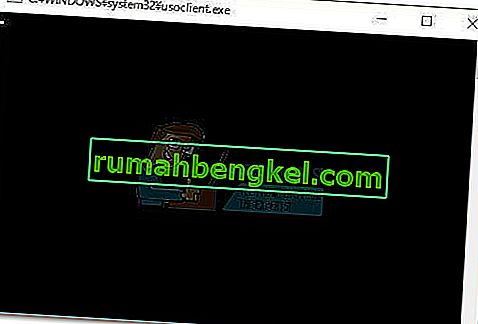가정용 사용자는 Google 크롬이 Google 계정 세션을 기억하지 못하여 비밀번호 및 기타 자동 채우기 항목을 저장하지 못한다고보고했습니다. 이 문제는 Windows 7, Windows 8.1 및 Windows 10에서 발생하는 것으로보고되었으므로 특정 Windows 버전에만 국한되지 않습니다.

업데이트 : Mac 컴퓨터에서도 동일한 문제가 발생하는 것으로보고되었으므로이 문제는 OS와 관련이 없습니다.
Chrome에서 비밀번호 저장 문제의 원인은 무엇입니까?
이 특정 문제를 해결하는 데 일반적으로 사용되는 다양한 사용자 보고서와 수리 전략을 살펴봄으로써이 특정 문제를 조사했습니다. 수집 한 내용에 따라이 특정 오류 메시지를 트리거하는 몇 가지 일반적인 원인이 있습니다.
- Google 크롬 버그 –이 특정 문제는 Google에서 패치 한 이후 버그로 인해 발생하는 것으로도 알려져 있습니다. 오래된 클라이언트가있는 경우 브라우저를 업데이트하면 문제가 자동으로 해결 될 수 있습니다.
- Chrome은 로컬 데이터 저장이 금지되어 있습니다.이 설정을 사용하면 브라우저에서 저장 한 비밀번호를 기억하지 못할 수 있습니다. 이 시나리오가 적용되는 경우 콘텐츠 설정에서이 설정을 비활성화 할 수 있습니다.
- Chrome에서 비밀번호 저장이 사용 중지됨 – 자동 완성 탭의 옵션 중 하나가 사용 중지 된 경우 이전에 구성한 경우 Chrome 에서 비밀번호를 저장 하지 않습니다 (메시지가 표시되지 않음). 이 경우 제안과 관련된 상자를 활성화하여 암호를 저장하여 문제를 해결할 수 있습니다.
- 손상된 Chrome 프로필 – Chrome 프로필 폴더 내의 파일 손상으로 인해이 문제가 발생할 수도 있습니다. 이 경우 브라우저가 새 프로필을 만들도록 강제하면 문제가 즉시 해결됩니다.
- 손상된 캐시 폴더 (MAC에만 해당) – 문제가 일련의 캐시 폴더로 인해 발생하는 Mac에 대한 여러 보고서가 있습니다. 이 경우 수동으로 삭제하면 문제가 해결됩니다.
현재이 특정 문제를 해결하는 데 어려움을 겪고있는 경우이 문서에서는 유사한 상황에있는 다른 사용자가이 문제를 해결하고 문제를 해결하기 위해 성공적으로 수행 한 몇 가지 문제 해결 단계를 제공합니다.
최상의 결과를 얻으려면 아래 방법을 효율성과 심각도에 따라 정렬되어 있으므로 제시된 순서대로 따르십시오. 그들 중 하나는 귀하의 특정 경우에 문제를 해결해야합니다. \
방법 1 : Chrome을 최신 버전으로 업데이트
영향을받는 여러 사용자가 Chrome 버전을 사용 가능한 최신 빌드로 업데이트 한 후 더 이상 문제가 발생하지 않는다고보고했습니다. 이는 문제가 실제로 최신 Chrome 릴리스 중 하나에서 이미 해결 된 버그 / 결함으로 인해 발생할 수 있음을 시사합니다.
기본적으로 Chrome은 자동으로 업데이트되도록 구성되어 있지만 맞춤 전원 관리 옵션, 타사 최적화 애플리케이션 또는 수동 사용자 상호 작용으로 인해 브라우저 자체 업데이트가 중지되었을 수 있습니다.
어쨌든 다음은 직접 수행하는 방법에 대한 간단한 가이드입니다.
- Google 크롬을 열고 작업 버튼 (오른쪽 상단)을 클릭합니다. 그런 다음 도움말 옵션에 액세스하고 Chrome 정보를 클릭합니다 .

- 다음 메뉴에 도달하면 초기 스캔이 완료 될 때까지 기다리십시오. 새 버전이 발견되면 마법사가 자동으로 설치를 준비합니다. 이 경우 설명 된 단계를 따르십시오.
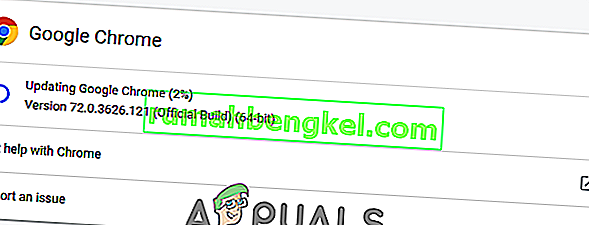
- 설치하라는 메시지가 나타나면 설치하고 다음에 시작할 때 암호 저장 문제가 해결되었는지 확인하십시오.
방법 2 : 로컬 데이터를 유지할 수 있도록 Chrome 설정 수정
몇 명의 사용자가보고했듯이이 문제는 브라우저가 닫힐 때 Google 크롬이 로컬에 아무것도 저장하지 못하는 상황에서도 발생할 수 있습니다. 이 옵션은 일반적으로 기본적으로 활성화되어 있지 않지만 일부 영향을받는 사용자는이 기본 동작을 직접 수정하지 않았 음을 확신합니다.
어쨌든 다음은 브라우저가 닫힐 때 데이터 저장을 금지하도록 Chrome 설정이 구성되어 있지 않은지 확인하는 방법입니다.
- Google 크롬을 열고 작업 버튼 (오른쪽 상단 모서리)에 액세스합니다. 그런 다음 설정을 클릭하십시오 .
- 설정 메뉴 내에서 화면 하단까지 스크롤 한 다음 고급 드롭 다운 메뉴를 클릭 하여 나머지 설정을 표시합니다.
- 개인 정보 및 보안 탭 까지 아래로 스크롤하고 콘텐츠 설정을 클릭 합니다 .
- 콘텐츠 설정 내 에서 쿠키를 클릭합니다 .
- 로부터 쿠키의 메뉴와 관련된 토글 있는지 확인하십시오 당신이 당신의 브라우저를 종료 할 때까지만 보관할 로컬 데이터가 선택하지 않은 것입니다.
- 설정을 수정 한 경우 브라우저를 다시 시작하여 변경 사항을 적용하십시오.
- 브라우저가 다시 시작되면 암호를 다시 저장하고 이번에는 성공했는지 확인하십시오.

여전히 같은 문제가 발생하면 아래의 다음 방법으로 이동하십시오.
방법 3 : 암호 저장 상자 활성화
오랫동안이 문제를 겪어 온 일부 사용자는 Chrome이 웹 비밀번호 저장을 제공하지 않도록 구성되었음을 확인한 후 마침내 문제를 해결할 수 있다고보고했습니다.
동일한 상황이 발생하고이 동작을 변경할 방법을 찾고 있다면이 방법으로 문제를 해결할 수 있습니다. 다음은 비밀번호를 저장하도록 Chrome을 구성하는 방법에 대한 빠른 가이드입니다.
- Google 크롬을 열고 화면 오른쪽 상단의 작업 버튼을 클릭합니다. 그런 다음 새로 나타난 메뉴 에서 설정 을 클릭 합니다.
- 설정 화면에서 자동 완성 탭으로 이동하여 비밀번호를 클릭합니다 .
- 비밀번호 탭 내에서 비밀번호 저장 제안 과 연관된 토글 이 선택되어 있는지 확인하십시오.
- 브라우저를 다시 시작하고 문제가 이제 해결되었는지 확인하십시오.

방법 4 : 새 Chrome 프로필 사용
영향을받는 여러 사용자가 Chrome에서 새 사용자 프로필을 만들도록 강제 한 후 문제가 더 이상 발생하지 않는다고보고했습니다. 이는이 특정 문제가 손상된 Chrome 프로필로 인해 발생할 수 있다는 생각을 확고히합니다.
이 절차는 이전에 설정 한 사용자 기본 설정을 잃고 암호를 저장한다는 사실을 감안할 때 이상적이지 않습니다.
그러나이 경로로 가기로 결정한 경우 새 Chrome 프로필을 만드는 방법은 다음과 같습니다.
- Chrome을 열고 계정 아이콘 (오른쪽 상단 모서리)을 클릭합니다.
- 계정 메뉴에서 사람 관리를 클릭합니다 .
- 다음 메뉴에서 사람 추가를 클릭합니다 .
- 새 프로필의 이름과 아바타를 추가 한 다음 추가 를 클릭합니다 .
- 컴퓨터를 다시 시작하고 Chrome이 이제 새 프로필에 프로필을 저장하는지 확인합니다.

방법 5 : 암호 관리자 사용
Chrome에서 비밀번호를 저장하도록 강제 할 수없는 경우 브라우저와 원활하게 통합 할 수있는 비밀번호 관리자 사용을 고려해야합니다.
LastPass , Dashlane 및 Sticky Password 는 모두 Chrome 브라우저에 설치할 수있는 플러그인이있는 좋은 솔루션입니다. 이러한 모든 타사 솔루션에는 추가 비용없이 설치할 수있는 무료 버전이 있습니다.

MAC 컴퓨터에서 문제가 발생하는 경우 아래 방법을 따르십시오.
방법 6 : 캐시 폴더 삭제 (Mac 전용)
Mac 컴퓨터에서 문제가 발생하는 경우 Apple 컴퓨터에서 문제를 해결하는 것으로 알려진 한 가지 해결책이 있습니다. 이것은 본질적으로 브라우저가 처음부터 새 프로필을 생성하도록 강제하므로 파일 손상으로 인한 문제가 해결됩니다.
이 작업을 수행하는 방법에 대한 빠른 가이드는 다음과 같습니다.
- ~ // Library 폴더로 이동 합니다.
노트 : 사용자 이름에 대한 자리 표시 자일뿐입니다.
- ~ / Library / Application Support 에서 기본 Google 폴더를 삭제합니다 .
- ~ / Library / Caches 에서 모든 관련 폴더를 삭제합니다 .

- 이 절차를 수행 한 후 컴퓨터를 다시 시작하고 문제가 해결되었는지 확인합니다.