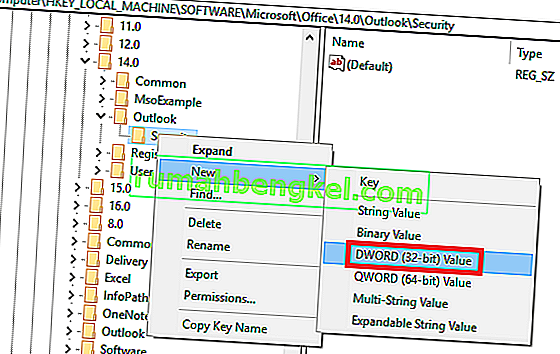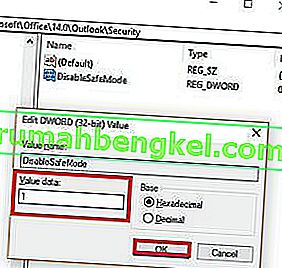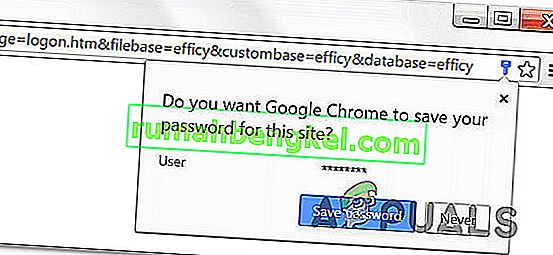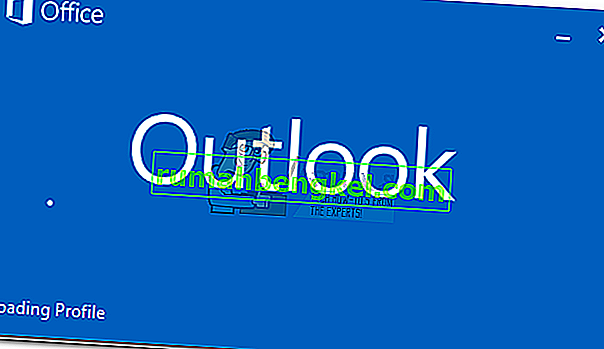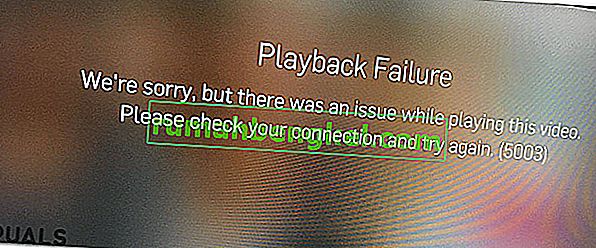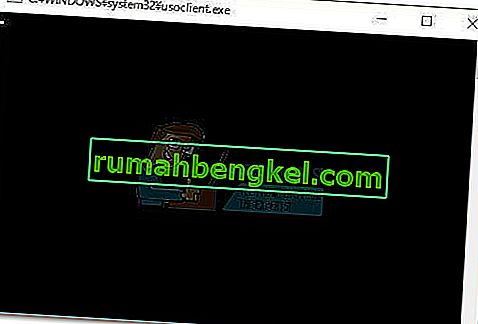대부분의 인기있는 응용 프로그램에는 작업이 제대로 실행되지 않을 때 사용자가 제한된 기능으로 프로그램을 실행할 수있는 안전 모드가 있습니다. 안전 모드 를 사용 하여 시작을 방해하는 많은 문제를 우회하는 복잡한 전자 메일 관리자 인 Outlook 의 경우도 마찬가지입니다 . 의도적으로 Outlook을 안전 모드로 시작할 수 있지만이 모드에서 자체적으로 시작할 수도 있습니다.

어떤 이유로 든 안전 모드를 직접 시작하지 않는 한이 모드에서 Outlook을 계속 사용하지 않는 것이 좋습니다. 템플릿, 환경 설정을 저장할 수 없으며 스마트 태그 등을 사용할 수 없습니다. 이러한 상황에 처한 경우 안전 모드를 진단 도구로 취급하고 문제를 해결하는 것이 좋습니다.
OutLook에서 안전 모드를 사용하는 경우
Outlook은 사용자가 설치 한 새 확장이 정상적으로 작동하도록 시스템 레지스트리를 정기적으로 업데이트합니다. 프로그램이 시작시 실행을 방해하는 문제를 감지하면 자동으로 안전 모드로 전환됩니다 . 이는 일반적으로 Outlook 버전에서 제대로 작동하지 않는 새 추가 기능을 설치 한 직후에 발생합니다.
실행 창 을 열고 Outlook / safe를 입력 하고 확인을 눌러 안전 모드를 직접 트리거 할 수 있습니다 .

Outlook이 안전 모드 에서 자동으로 시작되는 경우 일반적으로 무언가가 제대로 작동하지 않는다는 신호입니다. 때때로 Outlook은 Outlook을 정상적으로 시작하지 못하게하는 추가 기능 구성 요소를 정확히 찾아냅니다. 결함이있는 구성 요소를 비활성화 할 것인지 묻는 메시지가 나타나면 시도해보고 Outlook이 정상적으로 시작되는지 확인하십시오.

잠재적 안전 모드 트리거
버전 2010을 사용하는 경우 Outlook이 안전 모드에서 시작되고 기본 설정으로 되돌아 가도록 하는 KB3114409 업데이트로 인해 문제가 발생할 가능성이 큽니다 . 2007 또는 2003과 같은 이전 Outlook 버전을 사용하는 경우 Windows 검색 서비스 와 관련된 문제 일 수 있습니다 . 잘못된 추가 기능은 Outlook 버전과 충돌하여 안전 모드 에서 강제로 시작될 수도 있습니다.
이는 잠재적 인 범인 중 세 가지에 불과하지만 원인은 여러 곳에서 발생할 수 있습니다.
아래에는 이미 많은 사용자가 Outlook을 안전 모드 에서 실행하지 못하도록하는 수정 사항 모음이 있습니다 . 문제를 해결하는 수정 사항을 찾을 때까지 Outlook 버전에 따라 위의 방법을 순서대로 따르십시오.
방법 1 : 안전 모드에서 추가 기능 비활성화 (모든 Outlook 버전)
이는 Outlook 2007 에서 Outlook 2016 까지의 모든 Outlook 버전에서 흔히 발생합니다 . 특정 추가 기능이 Outlook 버전과 충돌하기 때문에 발생합니다. 최신 버전의 Outlook에 오래된 추가 기능이 설치되어있을 가능성이 더 높습니다.
참고 : 이 오류가 발생하기 전에 ABBYY FineReader 추가 기능 을 설치 한 경우 아래 단계에 따라 Outlook 버전에서 추가 기능을 제거하십시오.
- 작업 표시 줄의 아이콘에 느낌표가 있는지 확인하여 Outlook이 안전 모드인지 확인합니다.

참고 : 화면 상단에 (안전 모드)가 있는지 확인하여 확인할 수도 있습니다.
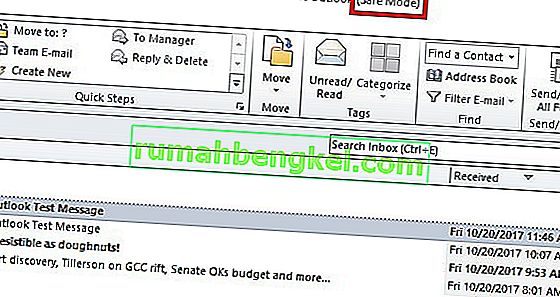
- 이제 파일 탭을 확장하고 옵션을 클릭합니다 .

- 이제 추가 기능 탭을 클릭 하십시오. 여기에서 관리 옆에있는 드롭 다운 메뉴에 액세스 하고 목록에서 COM 추가 기능 을 선택 합니다. 계속 하려면 이동 을 클릭하십시오 .
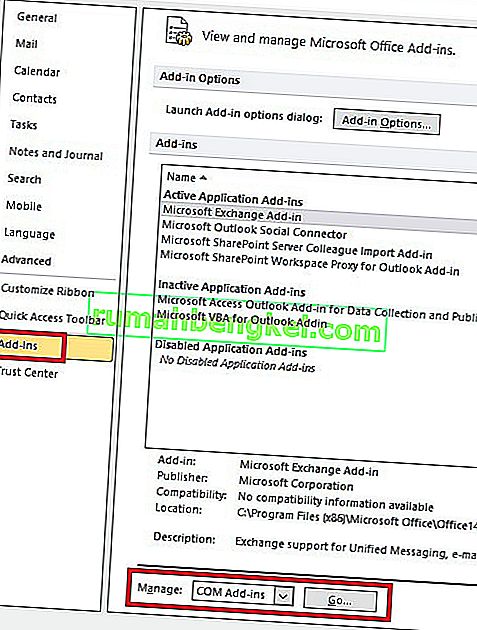
- 이 시점에서 추가 기능 목록의 스크린 샷을 찍어 편리한 곳에 저장해야합니다. 이렇게하면 추가 기능을 사용하지 않도록 설정 한 후 오작동이 발생하는 경우 Outlook의 정상적인 구성을 복원하는 데 도움이됩니다.

- 각 항목을 비활성화하고 (선택된 확인란 선택 취소) 확인을 누릅니다 .
 참고 : 아직 제거를 누르지 마십시오 . 먼저 문제를 일으키는 지 확인해야합니다.
참고 : 아직 제거를 누르지 마십시오 . 먼저 문제를 일으키는 지 확인해야합니다. - Outlook을 닫고 다시 엽니 다. 프로그램이 정상 모드로 부팅되면 문제가 해결 된 것입니다.
참고 : 여전히에서 시작하는 경우에는 안전 모드 로 이동 > 옵션 파일 추가 기능을 하고 5 단계에서 우리가 사용할 추가 기능을 재 활성화 및 이동 방법 2 .
- 파일> 옵션> 추가 기능 으로 돌아가서 충돌을 일으키는 추가 기능이 표시 될 때까지 각 추가 기능을 하나씩 체계적으로 다시 활성화합니다.
- 그것을 선택하고 제거를 누르 십시오 .

- Outlook을 다시 시작하고 정상 모드로 부팅되는지 확인합니다.
방법 2 : 시스템 복원을 사용하여 컴퓨터 복원 (모든 Outlook 버전)
시스템 복원은 사용자가 컴퓨터 상태를 이전 시점으로 되돌릴 수있는 Windows 기능입니다. Outlook이 오작동을 시작한 이전 상태로 되돌릴 수 있다면 이것은 우리의 목적에 부합합니다. 수행 할 작업은 다음과 같습니다.
- 홀드 Windows 키 와 R 키를 누릅니다 형식 경우 Rstrui.exe을 클릭 확인 .
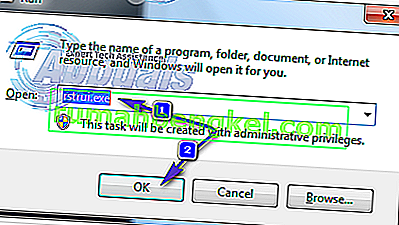
- 에서 시스템 복원 창, 선택 다른 복원 지점을 선택 하고 공격 다음을.
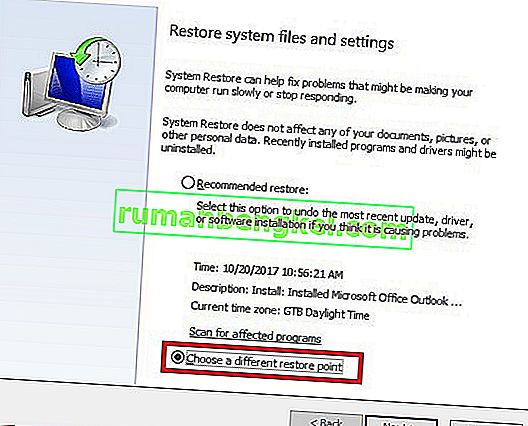
- 더 많은 복원 지점 표시 옆의 상자를 두껍게 만듭니다.
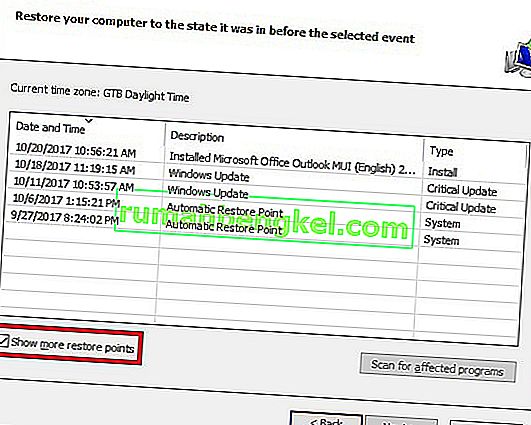
- Outlook이 작동 중이던 지점을 찾은 다음 해당 복원 지점을 선택하고 화면의 지침에 따라 컴퓨터를 이전 시점으로 복원합니다.
- 이 작업이 완료되면 시스템이 복원을 시작합니다. 복원이 완료된 후 Outlook이 작동하는지 확인합니다. 그렇지 않은 경우 방법 3으로 진행하십시오 .
방법 3 : 이전 버전의 Outlook으로 복원
데스크톱 OS를 이전 버전으로 복원해도 작동하지 않으면 Outlook을 이전 버전으로 복원 해 보겠습니다. 방법은 다음과 같습니다.
- 시작을 클릭 하고 검색 대화 상자에 Outlook.exe 를 입력 합니다. 마우스 오른쪽 버튼으로 클릭하고 속성을 선택합니다 .
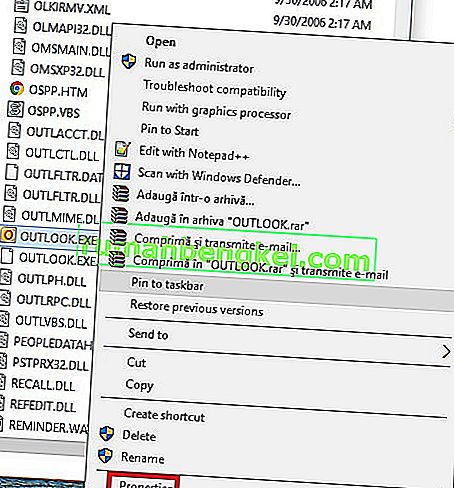
- 그런 다음 이전 버전 탭으로 이동하여 작동 한 날짜가있는 Outlook.exe 파일을 찾습니다 . 열기 를 클릭 하여 작동하고 안전 모드 없이 열리는 지 확인합니다 .
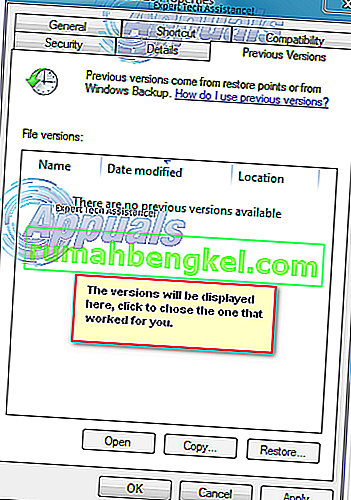 Note: Make sure the non-working Outlook that previously opened in Safe Mode is closed because we are now running one of the copies saved in the previous versions. Do the same for all versions listed there. Open/Close until you see the one that opens without Safe Mode. If it does work, then keep the Window open.
Note: Make sure the non-working Outlook that previously opened in Safe Mode is closed because we are now running one of the copies saved in the previous versions. Do the same for all versions listed there. Open/Close until you see the one that opens without Safe Mode. If it does work, then keep the Window open. - Assuming that you now have the version of Outlook running, without Safe Mode from one of the previous versions. Hold the Windows Key and Press R. Type taskmgr and click OK.
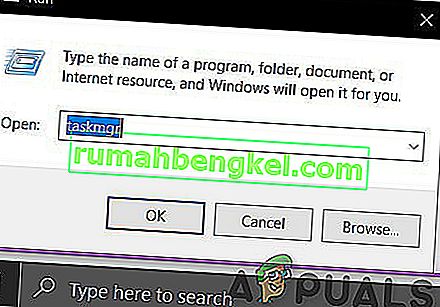
- In the Task Manager Window, Go to the Process Tab, locate Outlook.exe, right-click on it and choose Open File Location.
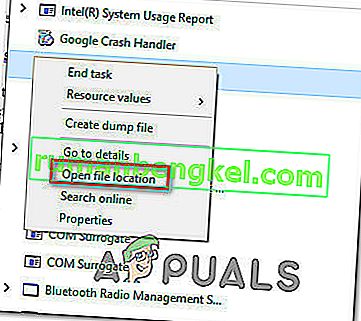
- Copy all the files from the next window, then navigate to C:\Program Files (x86)\Microsoft Office\Office. Paste the filed previously copied here.
- Try to re-open Outlook and see if it starts in normal mode.
Method 4: Uninstalling the KB3114409 update ( Outlook 2010)
Sometime in 2015, Microsoft issued a security patch that caused Outlook to run in Safe Mode and revert it back to the default configuration. The user-made configurations aren’t lost forever and will be back when Outlook manages to boot up in normal mode.
If you have this problem, there are two ways to proceed forward. Since Microsoft issued an update that fixes the problem caused by KB3114409, we can install that over the bad update. A different route would be to simply uninstall the KB3114409.
We highly recommend you to go for installing the official Microsoft update fix. But regardless of which option you opt for, we will guide you through the whole process.
Using the official Microsoft fix
Microsoft update KB3114560 was issued specifically to fix the damage done by KB3114409. As a rule of thumb, you should always install security updates from the official website. Here’s what you need to do:
- Access this official link and click on one of the two different update versions, according to your PC specs.
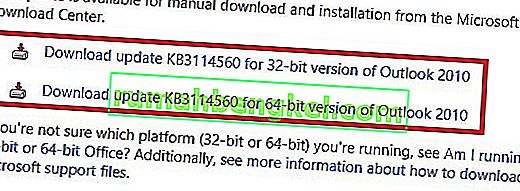
- Select the default language of your Outlook program and click on the Download button.
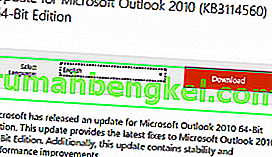
- Once the update has been downloaded, open the executable and follow through with the installation process.
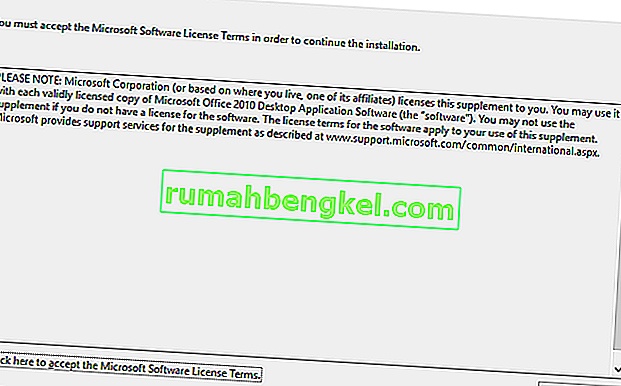
- Restart your PC, open Outlook again and see if the issue has been resolved.
Uninstalling the KB3114409 update
- Close Outlook completely.
- Open Control Panel, click on Uninstall a program.
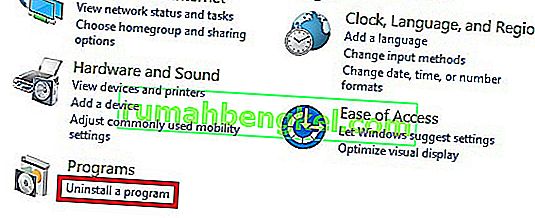
- Once you’re in the Programs and Features window, click on View installed updates.
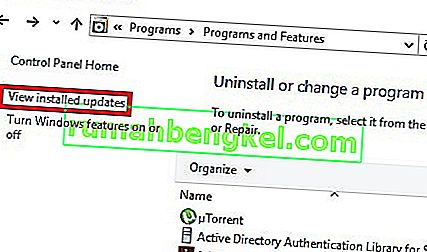
- Use the Search Installed Updates search bar in the top-right corner to search for the bad update (KB3114409 ).
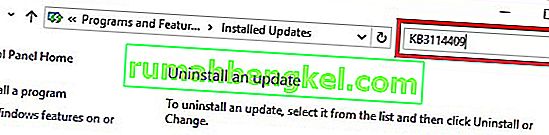
- Once you manage to identify the bad update, click the Uninstall button and follow through with the confirmation prompts.
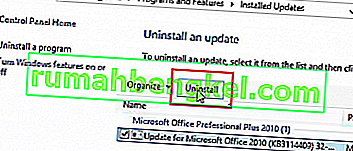
- Restart your PC, open Outlook and see if the issue repeats.
Method 5: Doing an Outlook Profile reset (All Outlook versions)
If you experience hanging at the initial Outlook splash screen (right before it initiates Safe Mode), you might need to do a profile reset. Here’s how to do it:
- Go to Control Panel > Mail and click on Show Profiles.
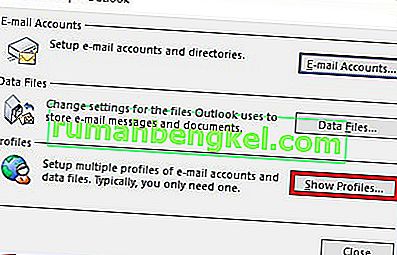
- Now, create a new profile by clicking the Add button. Insert a name and hit OK.
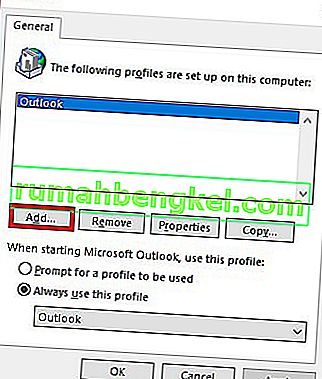
Note: Do not delete the original profile, because we don’t know if this will end up fixing the issue.
- Go through the steps of configuring your email account with Outlook. Make sure to use the same email that you have on the already created profile.
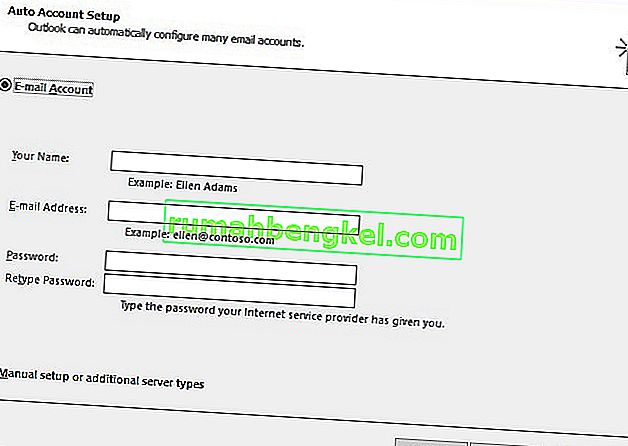
- Now return to the Mail window and make sure the profile you’ve just created is being used by default. Hit Apply to confirm your selection.
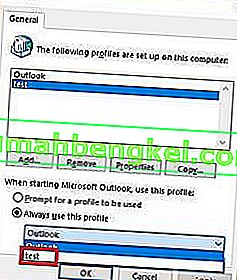
- Start Outlook again and see if it manages to start in normal mode after the profile reset.
Method 6: Checking the PST folder for corruption (All Outlook versions)
Another common cause for Outlook starting in Safe Mode is the Personal Folders File (PST). In the event that it becomes very large, or some files inside are corrupted, it might prevent the program from starting in normal mode. Luckily, you can easily check for corruption by using a Microsoft Repair tool called Scanpst.exe. Here’s what you need to do:
- Close Outlook completely and navigate to C:\ Program Files or C:\ Program Files (x86), depending on which version of Outlook you use.
- Use the search box in the top-right corner to search for SCANPST.exe.
 Note: If you don’t manage to find the SCANPST executable via the search bar, you need to navigate to the exact location. Here’s a list of the exact locations based on various Outlook versions:
Note: If you don’t manage to find the SCANPST executable via the search bar, you need to navigate to the exact location. Here’s a list of the exact locations based on various Outlook versions:2016: C:\Program Files (x86)\Microsoft Office\root\Office16 2013: C:\Program Files (x86)\Microsoft Office\Office15 2010: C:\Program Files (x86)\Microsoft Office\Office14 2007: C:\Program Files (x86)\Microsoft Office\Office12
- Open SCANPST.exe and set the path of the PST file you want to scan by using the Browse button. By default, the PST files are stored in Documents\Outlook Files. When you are ready, hit Start to begin the scan.

- If the scan uncovers errors or inconsistencies, click on the Repair button to fix them.

- Once the repair is done, restart Outlook with the profile that you’ve just repaired of errors and see if it starts in normal mode.
Method 7: Running the /resetnavpane command (All Outlook versions)
The navigation pane is that left portion of Outlook where you can oversee your folder list and access various icons to move between calendar, people, tasks, and mails. Sometimes, it can become glitched and prevent Outlook from starting in normal mode. Luckily, there is a command that removes any customizations to the navigation pane and gets rid of any glitch. Even better, this is done outside Outlook with ease. Here’s how:
- Close Outlook completely.
- Go to Start and access the Run application.
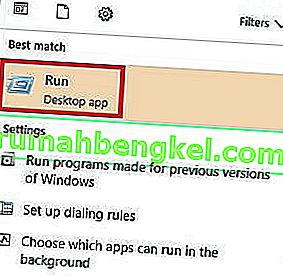
- Now, type Outlook.exe /resetnavpaneand hit OK.
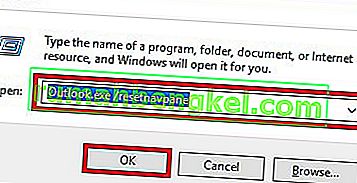 Note: Keep in mind that any customization to the navigation pane will be lost after you click on OK.
Note: Keep in mind that any customization to the navigation pane will be lost after you click on OK. - Shortly after, Outlook should automatically open in normal mode.
Method 8: Disabling compatibility mode
A lot of users have reported that they managed to start Outlook in normal mode after finding out it was running in compatibility mode. Compatibility mode is designed to help a program run as if it was running on an older operating system. As it turns out, turning off compatibility mode might just fix your Outlook Safe Mode problem. Here’s how:
- Close Outlook and navigate to the Outlook.exe on your computer. The exact path of it will differ, depending on your Outlook version. Here’s a list of the exact paths depending on your Outlook version:
2016 - C:\Program Files (x86)\Microsoft Office\root\Office16 2013 - C:\Program Files (x86)\Microsoft Office\Office 15 2010 - C:\Program Files (x86)\Microsoft Office\Office 14 2007: C:\Program Files (x86)\Microsoft Office\Office12
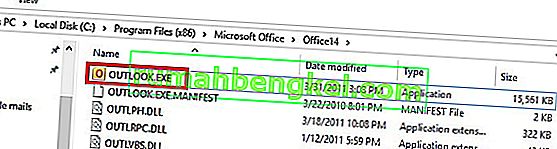
- Right-click on Outlook.exe and click on Properties.
- Now click on the Compatibility tab and make sure the box directly under Compatibility Mode is unchecked. Hit Apply to confirm your selection.
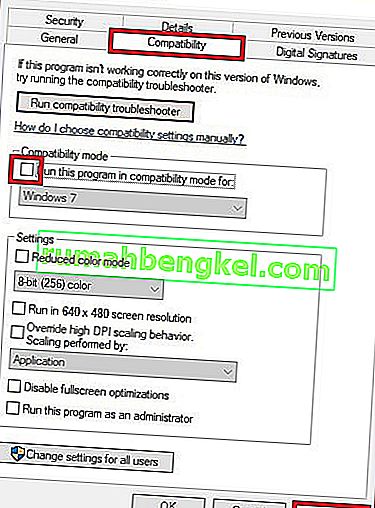
- Finally, open Outlook from the same Outlook executable and see if it manages to start in normal mode.
Method 9: Disabling hardware acceleration (All Outlook versions)
As it turns out, Outlook tries to use hardware acceleration whenever it can to make things as seamless as possible. If you’re Outlook forces itself into Safe Mode, it could very well be an issue with hardware acceleration. We can check to see if that’s the case by making some minor tweaks inside regedit. Here’s how:
- Go to Start and open the Run application.

- Search for regedit and click OK to open the Registry Editor.

- Navigate your way to the following location
HKEY_CURRENT_USER\ Software\ Microsoft\ Office.

- Now, depending on which Outlook version you have, you might encounter different folders. You should either see a folder named 14.0, 16.0 or 8.0. Either way, click on the folder and double-click on the Common folder.
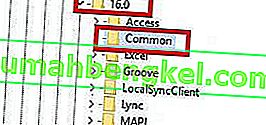
- Right-click anywhere in the Common folder, select New and click on Key and name it Graphics.
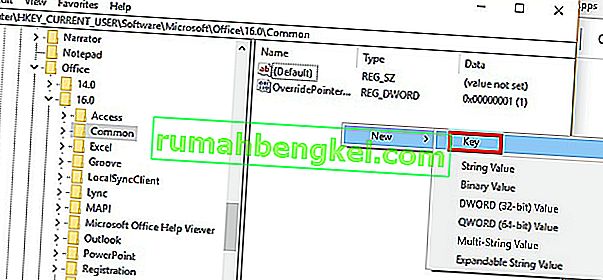
- Select the newly created Graphics folder and right-click on the right panel. From there, create a New Dword (32-bit) Value and name it DisableHardwareAcceleration.
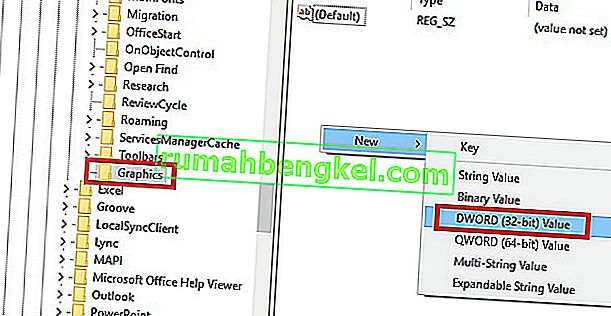
- Now double-click on DisableHardwareAcceleration and set the Value Data to 1 and hit Ok.
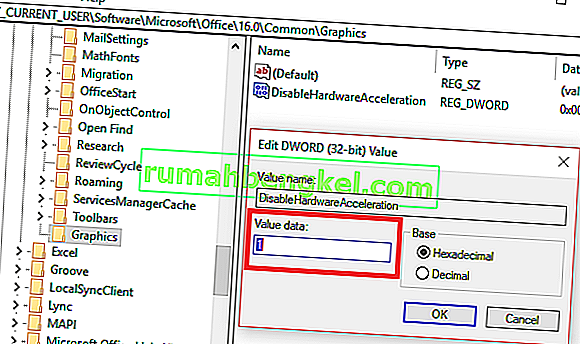
- Close regedit and open Outlook again to see if it starts in normal mode.
Method 10: Resetting the Safe Mode Registry Key (Outlook 2010)
If you have unsuccessfully followed all the methods above, there’s one more thing you can try. A final solution would be to try and prevent Safe Mode from kicking in by tweaking the registry key. But keep in mind that after you’ll follow the steps below, you won’t be able to use Safe mode in the future. At least not until you remove the key that we will create. Here’s what you need to do:
- Go to Start and open the Run application.

- Search for regedit and click OK.

- Navigate your way through HKEY_CURRENT_USER\ Software\ Microsoft\ Office.

- Now, depending on which Outlook version you have, you might encounter different folders. You should either see a folder named 14.0, 16.0 or 8.0. Either way, click on the folder navigate further to Outlook \ Security.
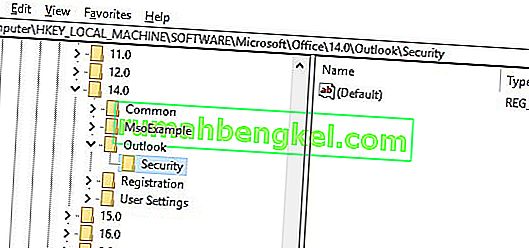 Note: If the Security folder is missing, Right-click > New > Key and type Security.
Note: If the Security folder is missing, Right-click > New > Key and type Security. - Right-click on the Security key and choose New > then DWORD (32-bit) Value.
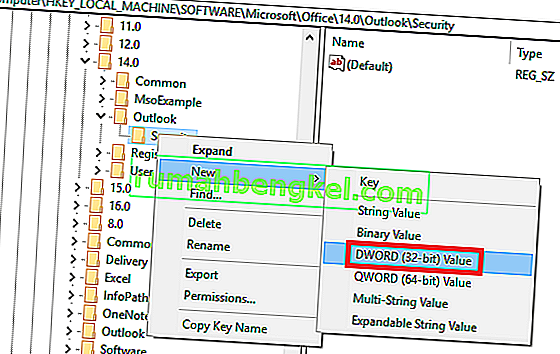
- Name it DisableSafeMode and press Enter to confirm.
- Right-click on DisableSafeMode and click on Modify.

- 값 데이터 상자 에 값 1 을 삽입하고 확인을 클릭 합니다.
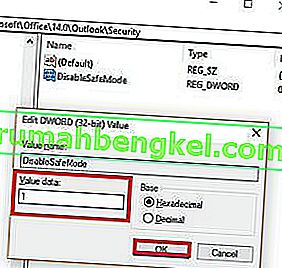
- 레지스트리 편집기를 종료 하고 컴퓨터를 재부팅하십시오.
- Outlook을 열고 정상 모드로 시작되는지 확인합니다.


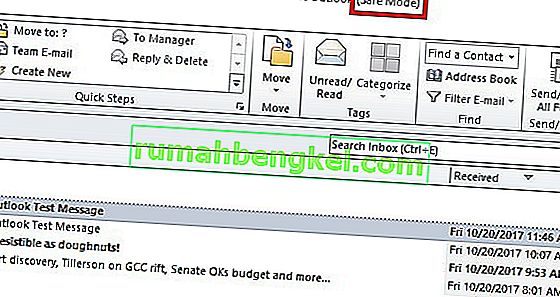

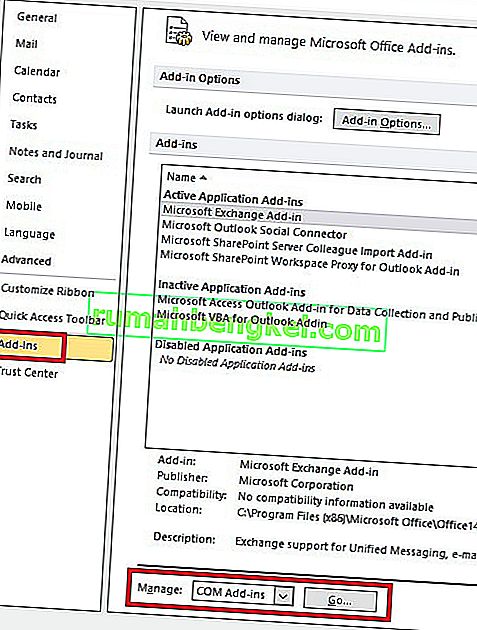

 참고 : 아직 제거를 누르지 마십시오 . 먼저 문제를 일으키는 지 확인해야합니다.
참고 : 아직 제거를 누르지 마십시오 . 먼저 문제를 일으키는 지 확인해야합니다.
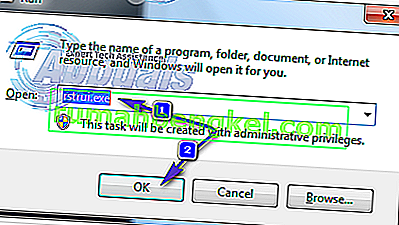
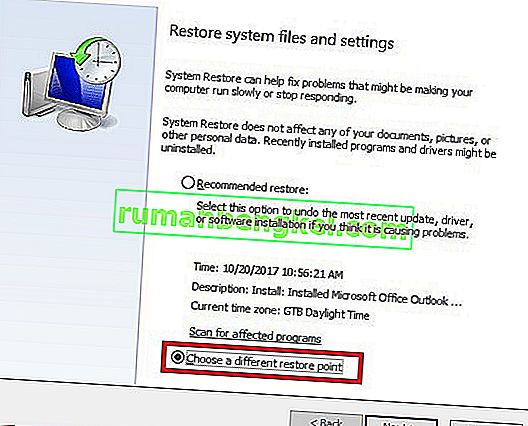
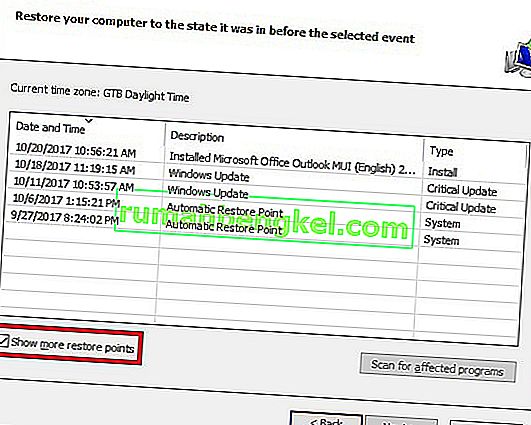
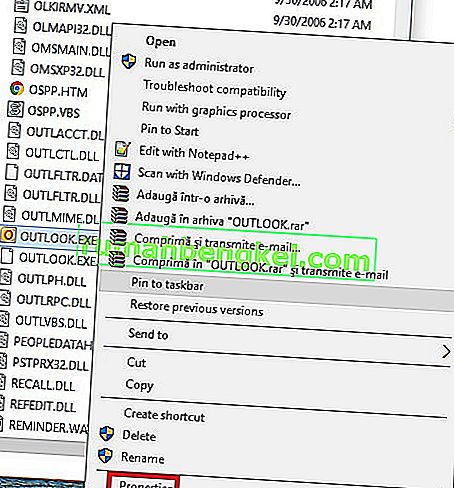
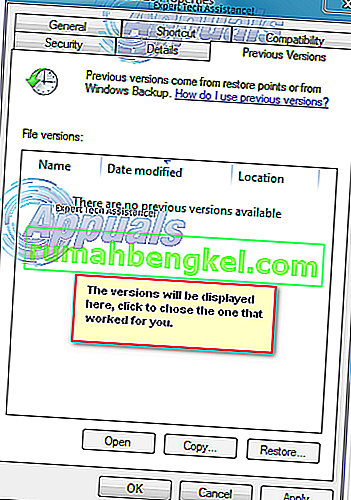 Note: Make sure the non-working Outlook that previously opened in Safe Mode is closed because we are now running one of the copies saved in the previous versions. Do the same for all versions listed there. Open/Close until you see the one that opens without Safe Mode. If it does work, then keep the Window open.
Note: Make sure the non-working Outlook that previously opened in Safe Mode is closed because we are now running one of the copies saved in the previous versions. Do the same for all versions listed there. Open/Close until you see the one that opens without Safe Mode. If it does work, then keep the Window open.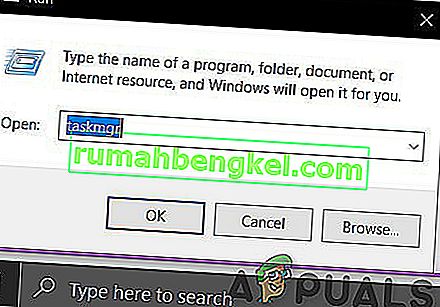
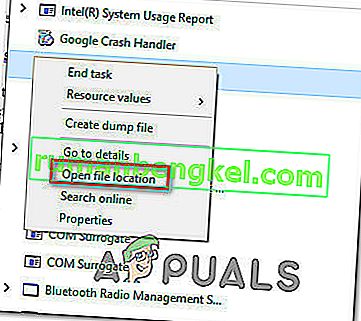
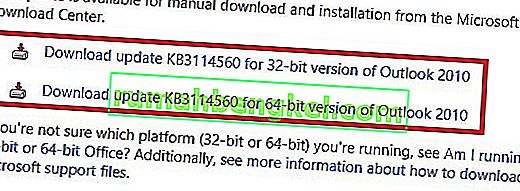
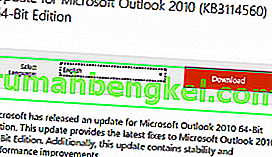
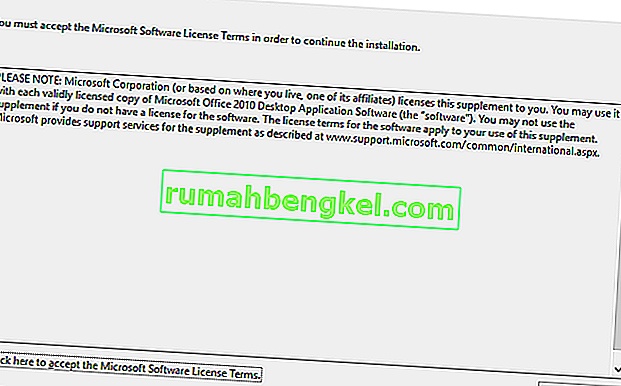
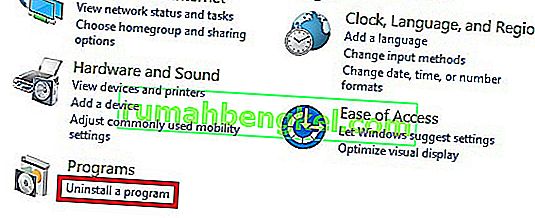
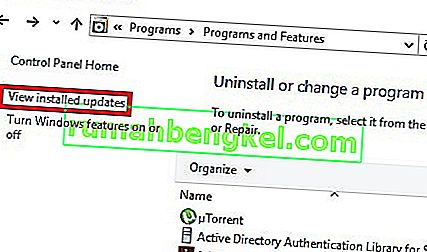
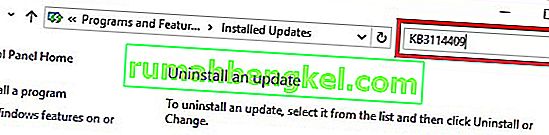
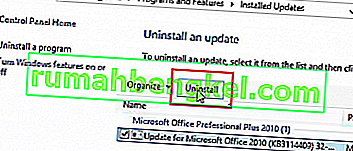
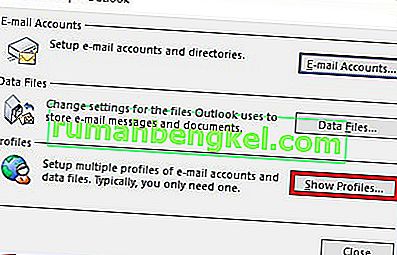
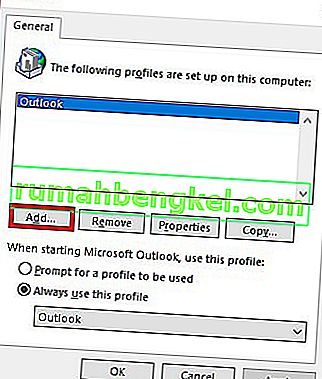
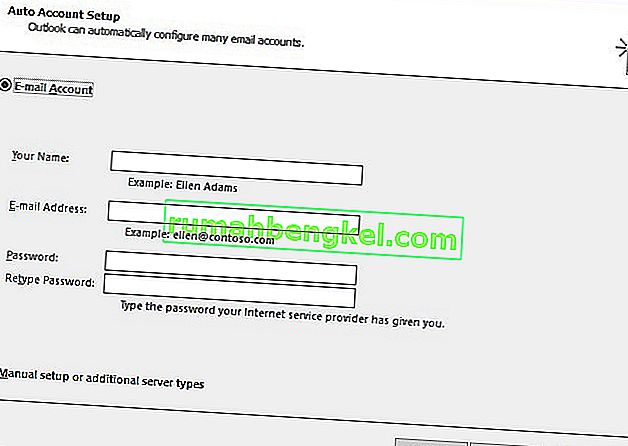
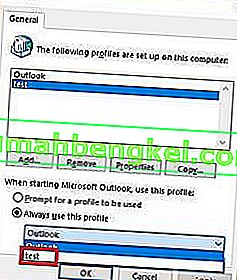
 Note: If you don’t manage to find the SCANPST executable via the search bar, you need to navigate to the exact location. Here’s a list of the exact locations based on various Outlook versions:
Note: If you don’t manage to find the SCANPST executable via the search bar, you need to navigate to the exact location. Here’s a list of the exact locations based on various Outlook versions:

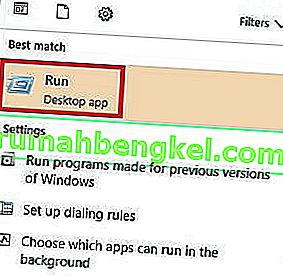
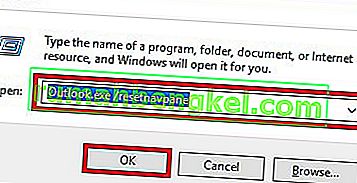 Note: Keep in mind that any customization to the navigation pane will be lost after you click on OK.
Note: Keep in mind that any customization to the navigation pane will be lost after you click on OK.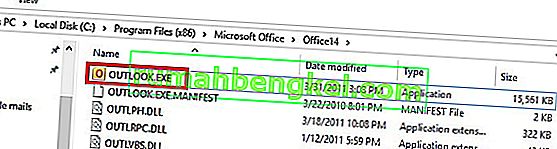
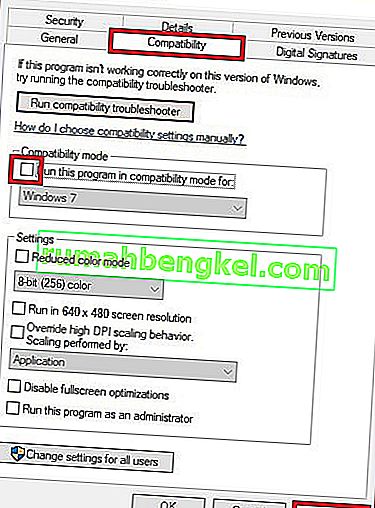



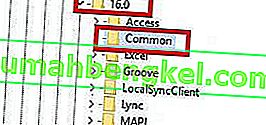
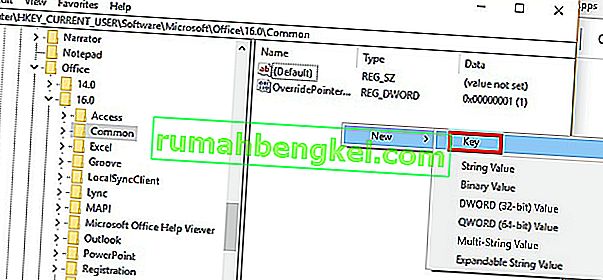
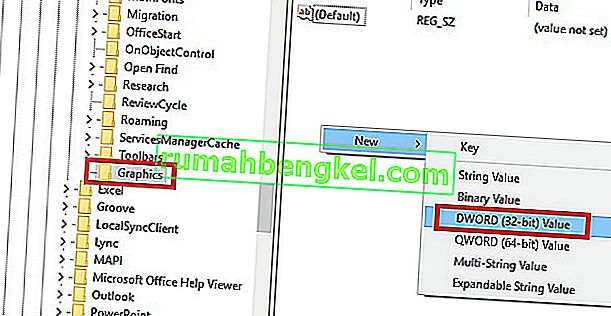
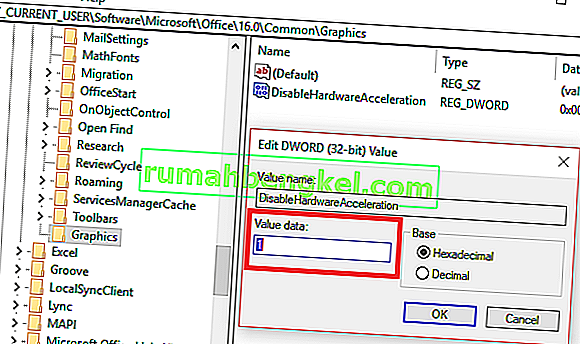
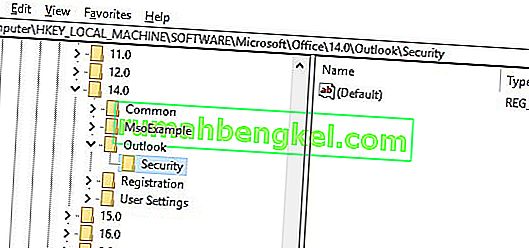 Note: If the Security folder is missing, Right-click > New > Key and type Security.
Note: If the Security folder is missing, Right-click > New > Key and type Security.