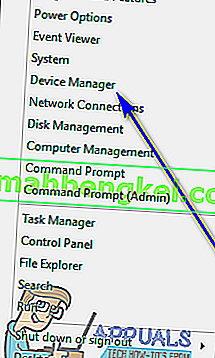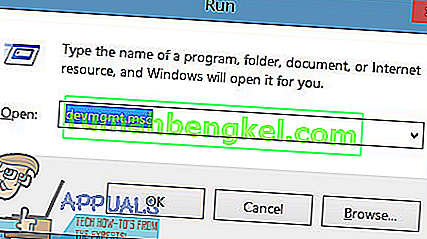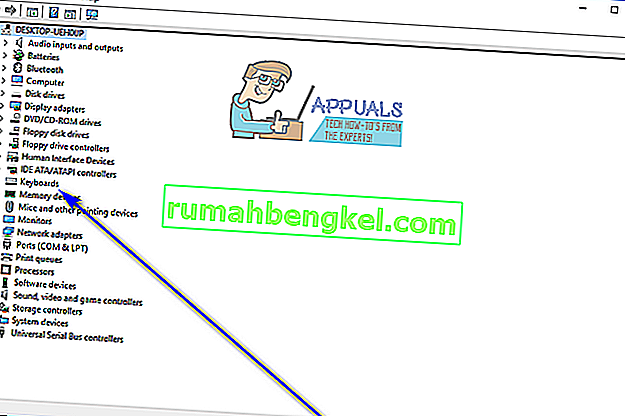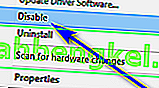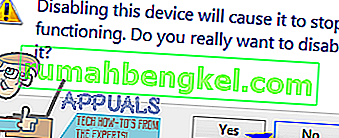랩톱은 데스크톱 컴퓨터와 다릅니다. 랩톱에는 필요한 모든 주변 장치가 이미 내장되어 있습니다. 컴퓨터를 작동하는 데 필요한 기본 컴퓨터 액세서리는 마우스, 키보드 및 모니터이며 랩톱에는이 세 가지가 모두 들어 있습니다.
대부분의 랩톱에서는 모든 주변 장치가 랩톱에 하드 와이어되어 있기 때문에 데스크톱 컴퓨터의 경우처럼 각 주변 장치를 연결 해제하고 교체 할 수 없습니다. 그렇기 때문에 랩톱의 키보드가 부분적으로 또는 완전히 작동하지 않으면 단순히 연결을 끊고 새 키보드를 연결할 수 없습니다. 랩톱의 후드를 열고 전체 내장 키보드를 교체해야합니다. 이는 비용이 많이들 수 있으므로 노트북 키보드가 성능이 낮거나 작동하지 않는 대부분의 사람들은 단순히 일반 외부 키보드를 노트북에 연결하고 대신 사용합니다. 이러한 경우 및 다른 많은 경우 랩톱 사용자는 컴퓨터에 등록되는 원치 않는 또는 의도하지 않은 키 입력을 방지하기 위해 랩톱의 내장 키보드를 비활성화하려고합니다.
긴 Windows 운영 체제 중 가장 최신 버전 인 Windows 10에서는 랩톱에 내장 된 키보드를 완전히 비활성화 할 수 있습니다. 키보드 없이는 어떤 컴퓨터 (랩톱 포함)도 사용할 수 없으므로 내장 키보드를 비활성화하기 전에 랩톱에 외부 키보드가 연결되어 있는지 확인해야합니다. Windows 10에서 실행되는 랩톱에서 기본 제공 키보드를 비활성화하려면 다음을 수행해야합니다.
- 장치 관리자를 엽니 다. 이는 두 가지 방법 중 하나로 수행 할 수 있습니다. 시작 메뉴 를 마우스 오른쪽 버튼으로 클릭 하여 WinX 메뉴 를 열고 장치 관리자를 클릭 하거나 Windows 로고 키 + R 을 눌러 실행 대화 상자 를 열고 devmgmt.msc 를 입력합니다. 실행 대화하고 Enter 키를 눌러 입력 발사하는 장치 관리자를 .
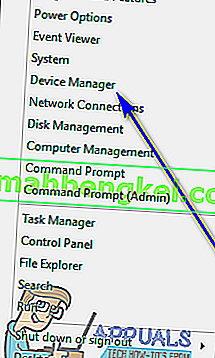
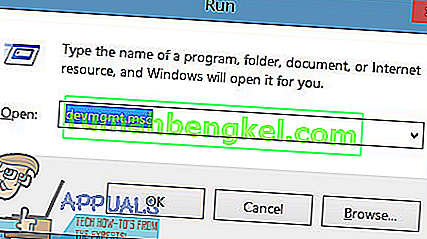
- 에서 장치 관리자 , 찾아 더블 클릭 키보드 섹션을 확장 할 수 있습니다.
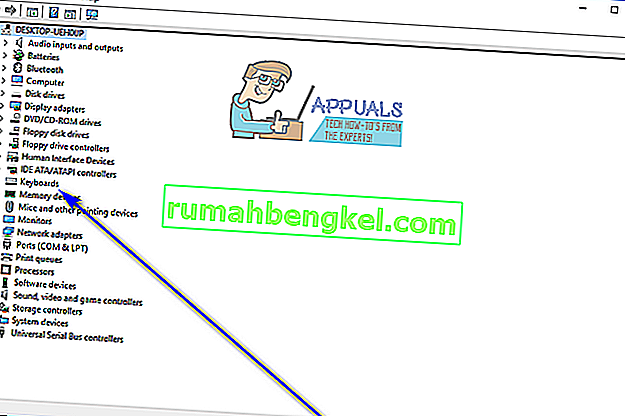
- 해당 시점에 컴퓨터에 연결된 모든 키보드가 키보드 섹션 아래에 나열됩니다 . 랩탑의 내장 키보드 목록을 찾아 마우스 오른쪽 버튼으로 클릭합니다.
- 결과 컨텍스트 메뉴에서 비활성화를 클릭 합니다 .
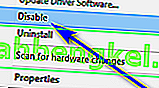
- 결과 대화 상자 에서 예 를 클릭 하여 작업을 확인 하고 랩톱의 내장 키보드를 비활성화 합니다.
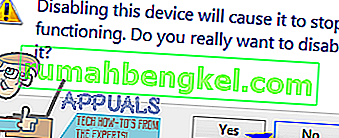
당신이 표시되지 않으면 해제 당신이 볼 수 - 결과 컨텍스트 메뉴에서 옵션을 두려워하지 제거 옵션을, 당신은 해당 클릭 할 수 있습니다 제거 용 드라이버를 내장 대신 비활성화 단순히 키보드. 이렇게하면 작업을 확인하는 대화 상자가 표시됩니다. 확인 을 클릭 하여 내장 키보드 용 드라이버를 제거 하고 확인 을 클릭합니다 .
노트북의 내장 키보드 드라이버를 비활성화하는 대신 제거 하는 경우 주의하십시오. Windows 10은 키보드를 감지 한 후 드라이버를 자동으로 업데이트 할 수 있습니다. 그렇게되면, 당신은 당신의 방법을 다시해야 할 것이다 장치 관리자를 하고 제거 노트북에 내장 된 키보드 다시 한번의 드라이버를.