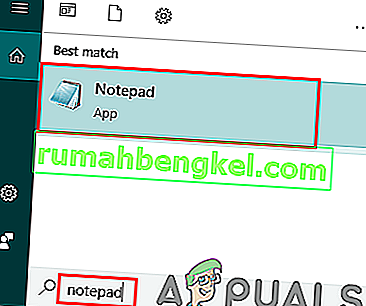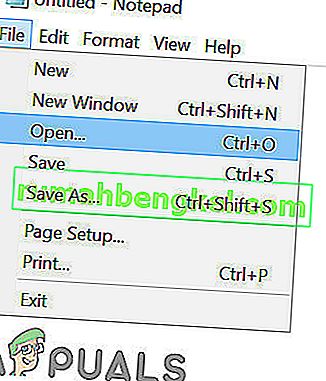사용자는 무기한 Steam 업데이트 오류를 경험할 수 있습니다. 이것은 일반적으로 업데이트를 설치하고 Steam을 다시 시작한 후에 발생합니다. Steam 파일을 삭제하고 다시 설치하는 것은 많은 사용자에게 효과가 있었지만 잠시 후 오류가 다시 발생했습니다. 이 문제에 대한 몇 가지 해결책을 나열했습니다.

그러나 솔루션을 진행하기 전에 시스템 드라이브에 충분한 디스크 공간이 있는지 확인하십시오.
해결 방법 1 : '패키지'폴더 삭제
때때로 Steam이 필요한 업데이트 패키지를 다운로드하는 동안 파일이 손상됩니다. Steam이 '업데이트 설치 중'창에서 멈 춥니 다. '패키지'폴더를 삭제하고 Steam에서 다시 다운로드하도록 할 수 있습니다.
- Steam 클라이언트를 종료 하십시오. 작업 관리자로 이동하여 모든 Steam 관련 프로세스를 닫으십시오.
- 찾아 당신의 스팀 디렉토리. 기본 경로는
C : \ Program Files \ Steam
- 여기에 ' Package ' 라는 폴더가 있습니다. 문제가 발생한 경우 폴더를 다른 위치로 복사하여 다시 배치 할 수 있습니다.
- 디렉토리 에서 폴더 를 삭제하고 Steam을 다시 시작하십시오. 이제 Steam에서 일부 파일을 다운로드하라는 메시지가 표시됩니다. 다운로드 후 예상대로 실행됩니다.
해결 방법 2 : 인터넷 연결 비활성화 / 재 활성화
대부분의 사용자에게 효과가 있었던 또 다른 솔루션은 인터넷 / WiFi를 비활성화하고 다시 연결하는 것입니다.
- 인터넷 연결을 분리 / WiFi를 비활성화하십시오.
- Steam을 실행 하고 대화 상자가 나타날 때까지 기다리십시오.
- 연결을 복원 하고 로그인을 계속하십시오. Steam 클라이언트는 업데이트를 확인하고 나중에 제대로 실행해야합니다.
솔루션 3 : 관리자 권한으로 Steam 시작
Steam은 때때로 자체 업데이트를 위해 관리자 권한이 필요합니다. 이러한 권한이 없으면 특정 지점에서 멈 춥니 다. 이런 일이 발생하지 않도록하려면 관리자 권한을 부여해야합니다.
- 작업 관리자를 열고 모든 Steam 관련 프로세스를 종료하십시오.
- 찾아 당신의 스팀 디렉토리. 기본 경로는
C : \ Program Files \ Steam
- ' Steam.exe '를 찾습니다 . 마우스 오른쪽 버튼으로 클릭 하고 속성을 선택합니다 .
- 호환성 탭을 선택하고 ' 이 프로그램을 관리자로 실행 '을 선택 하십시오 .
- Steam 클라이언트를 실행 하세요.

해결 방법 4 : "호스트 파일"을 편집하여 Steam의 콘텐츠 서버 변경
Steam 서버의 문제로 인해 문제가 발생했을 수 있습니다. 이것이 문제인지 확인하기 위해 "호스트 파일"을 변경해 볼 수 있습니다. 이 솔루션을 최후의 수단으로 사용해야합니다.
- ' 시작 '을 클릭 하고 대화 상자에 ' 메모장 '을 입력합니다.
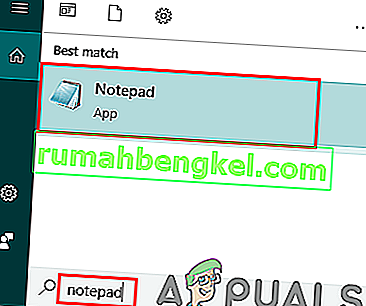
- 메모장을 마우스 오른쪽 버튼으로 클릭하고 ' 관리자 권한으로 실행 '을 선택 합니다.
- 메모장이 열리면 왼쪽 상단에있는 파일 탭을 클릭합니다 .
- ' 열기 '를 클릭하고 파일 위치를 찾습니다.
C : \ Windows \ System32 \ drivers \ etc \ hosts.
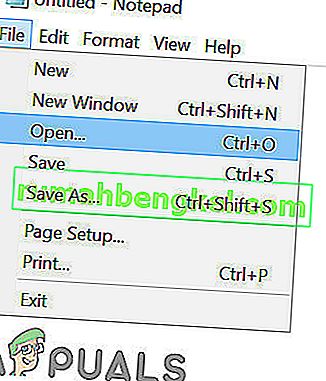
- 호스트 파일이 보이지 않으면 오른쪽 하단 드롭 다운 상자에서 "모든 파일"을 선택했는지 확인하십시오.

- 아래에 적힌 텍스트를 복사하여 파일 끝에 붙여 넣습니다.
68.142.122.70 cdn.steampowered.com 208.111.128.6 cdn.store.steampowered.com 208.111.128.7 media.steampowered.com
- 파일을 저장하고 창을 종료하십시오.
- " 시작 + R "을 클릭 하여 실행 창을 불러옵니다. 이제 DNS를 플러시합니다.
- 실행 상자에 다음을 입력합니다.
ipconfig / flushdns
Enter를 누르십시오.
지금까지 도움이되지 않았다면 바이러스 백신을 비활성화하고 네트워킹을 사용하는 안전 모드에서 방화벽 또는 부팅 시스템을 끈 다음 Steam을 시작하십시오.
바라건대, Steam이 문제없이 실행될 것입니다.