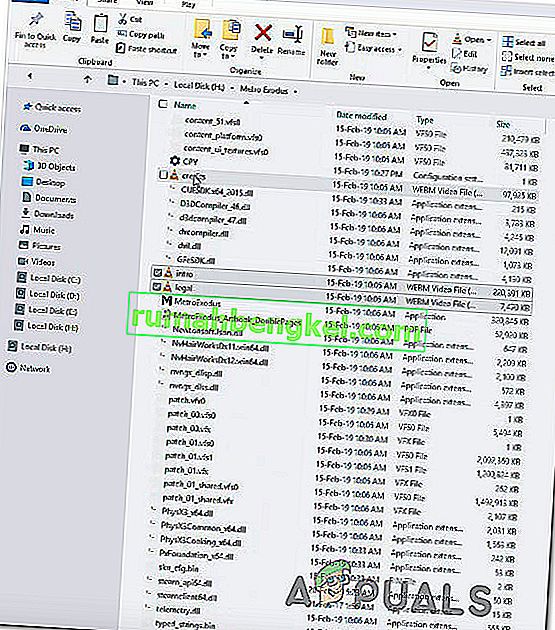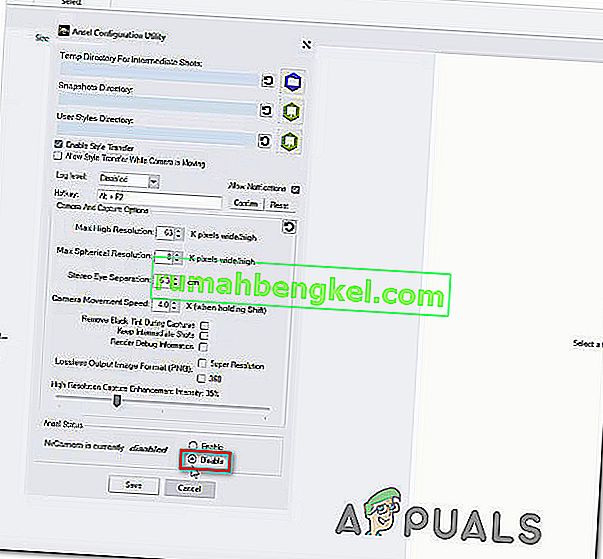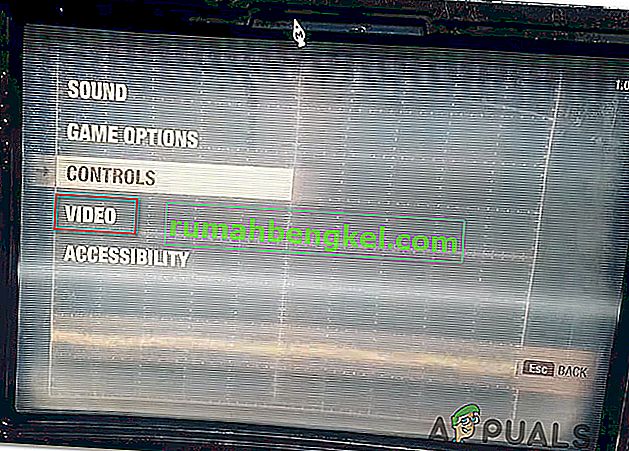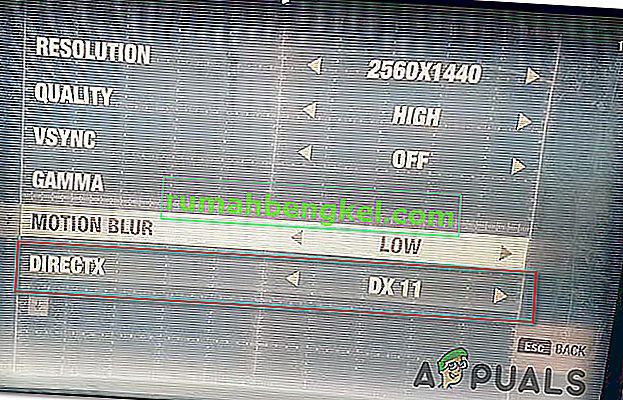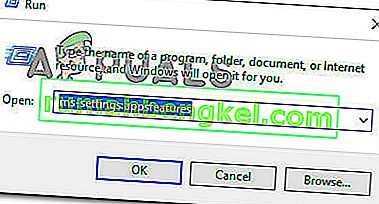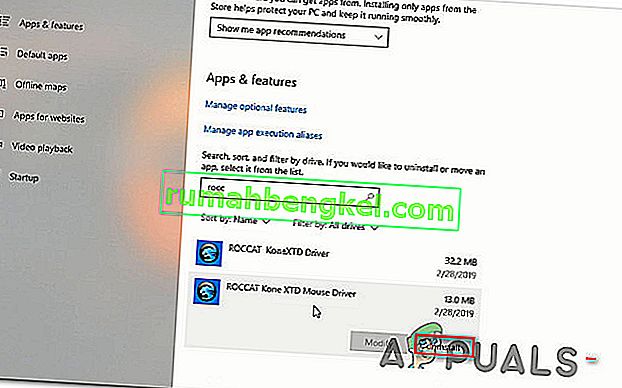여러 Windows 사용자가 Steam에서 Metro Exodus 게임을 가져 와서 플레이 할 수없는 후 질문으로 문의했습니다. 대부분의 영향을받는 사용자는 초기 로딩 화면 직후 "치명적 : Metro Exodus – BugTrap에서 충돌이 감지되었습니다" 와 함께 게임이 충돌한다고보고합니다 . 이 문제가 발생하는 대다수의 사용자는 시스템 하드웨어와 관련하여 최소 시스템 요구 사항을 훨씬 능가합니다. 이 문제는 Windows 7 및 Windows 8에서도 발생하므로 Windows 10에만 국한되지 않습니다.
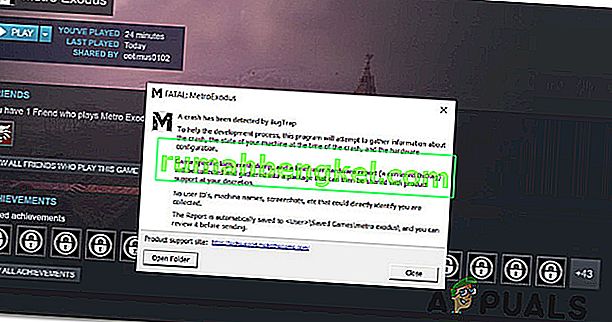
Windows에서 "치명적 : Metro Exodus"오류의 원인은 무엇입니까?
다양한 사용자 보고서를 살펴보고이 문제가 발생한 다른 영향을받은 사용자가 권장하는 다양한 복구 전략을 시도하여이 특정 문제를 조사했습니다. 밝혀진 바와 같이 몇 가지 다른 시나리오가이 문제의 출현으로 이어질 수 있습니다. 이 오류 메시지의 원인이 될 수있는 몇 가지 원인은 다음과 같습니다.
- 영향을받는 게임 캐시 무결성 – 밝혀진 바와 같이,이 문제는 게임의 게임 파일과 일치하지 않기 때문에 발생할 수도 있습니다. 이 문제를 해결하기 위해 고군분투하고있는 영향을받는 여러 사용자가 Steam 속성 메뉴를 사용하여 캐시 무결성 확인을 트리거하여 문제를 해결했다고보고했습니다.
- Ansel 충돌 문제 – Ansel과 함께 Nvidia GPU를 사용하여 게임 내 영상을 기록하는 경우 인트로 파일이 호출 될 때마다 게임이 충돌 할 가능성이 있습니다. 이 시나리오가 적용되는 경우 호출중인 3 개의 인트로 파일을 제거하고 Ansel 설정에서 NVCameraConfiguration을 비활성화하여 문제를 해결할 수 있습니다.
- DirectX 불일치 – 여러 사용자 보고서에 따르면이 문제는 DirectX 버전과의 불일치로 인해 발생할 수도 있습니다. 최신 GPU 카드는 Metro의 DirectX 11에서 문제가 발생하는 경향이있는 반면, 구형 모델은 최신 DirectX 버전에서 상당히 불안정합니다. 이 경우 활성 DirectX 버전을 변경하여 문제를 해결할 수 있습니다.
- GeForce Experience 오버레이 간섭 – GeForce Experience를 사용 중이고 해당 오버레이가 활성화 된 경우 Metro는 게임 화면 위에 오버레이를 강제하는 응용 프로그램을 좋아하지 않기 때문에 문제가 발생할 가능성이 높습니다. 이 시나리오에서는 GeForce Experience를 제거하여 문제를 해결할 수 있습니다.
- ROCCAT 마우스 드라이버 간섭 – 마우스 에 Roccat 드라이버를 사용하는 경우 드라이버로 인해 Metro Exodus 시작 충돌이 발생할 수 있습니다. 이 드라이버가 충돌의 원인이라고 주장하는 수십 개의 사용자 보고서를 확인했습니다. 이 경우 Roccat 드라이버를 제거하고 일반 드라이버를 사용하여 문제를 해결할 수 있습니다.
현재이 문제가 발생하고 중단없이 Metro Exodus를 플레이 할 수있는 해결 방법을 찾고있는 경우이 문서에서는 여러 가지 문제 해결 전략을 안내합니다. 아래에는 영향을받는 다른 사용자가 "치명적인 : Metro Exodus – BugTrap에서 충돌이 감지되었습니다" 를 해결하기 위해 성공적으로 사용한 몇 가지 수리 전략에 대한 지침이 있습니다 .
가능한 한 효율적으로 유지하려면 아래의 잠재적 수정 사항을 주문한 순서대로 (효율성과 난이도를 통해) 따르는 것이 좋습니다. 결국, 문제가 발생한 시나리오에 따라 문제를 해결하는 데 효과적인 수정 사항을 발견해야합니다.
의 시작하자!
방법 1 : 캐시 무결성 확인 (Steam 만 해당)
밝혀진대로이 특정 충돌을 유발할 수있는 한 가지 원인은 Metro Exodus의 게임 파일과 일치하지 않는 것입니다. 이 오류 메시지를 해결하기 위해 고군분투하던 여러 영향을받은 사용자는 Steam 메뉴를 통해 파일 캐시의 무결성을 확인한 후 문제가 해결되었다고보고했습니다.
Steam을 통해 게임을받은 경우 아래 지침 만 따를 수 있으므로 모든 사용자에게 적용되는 것은 아닙니다. 에픽 스토어에서 게임을 구매했다면 아래의 다음 방법으로 바로 건너 뛰세요.
다음은 Metro Exodus의 파일 캐시 무결성을 확인하는 빠른 가이드입니다.
- Steam 클라이언트를 열고 사용 가능한 옵션 목록에서 라이브러리 탭 으로 바로 이동 하십시오. 그런 다음 사용 가능한 게임 목록에서 Metro Exodus를 마우스 오른쪽 버튼으로 클릭 하고 새로 나타난 컨텍스트 메뉴에서 속성 을 선택 합니다.

- Metro Exodus 의 속성 화면에 들어가면 로컬 파일 탭으로 이동 하여 게임 파일의 무결성 확인을 클릭합니다.

- 프로세스가 완료 될 때까지 기다린 다음 Steam 클라이언트를 다시 시작하고 게임을 다시 시작하고 불일치가 수정되었는지 확인하십시오.
여전히 "치명적 : Metro Exodus – BugTrap에서 충돌이 감지되었습니다" 오류가 발생하면 아래의 다음 방법으로 이동하십시오.
방법 2 : 소개 발신자 제거 (해당하는 경우)
밝혀진 바와 같이,이 특정 문제는 인트로 화면, 크레딧 또는 법적 계약 화면이 표시 될 때마다 게임을 중단시키는 일부 인트로 호출자와 관련이있는 불일치로 인해 발생할 수 있습니다. 문제를 조사한 결과이 특정 문제는 게임 내 영상을 녹화하는 기본 방법으로 Ansel을 적극적으로 사용하는 사용자가있는 Nvidia GPU에서만 발생하는 것으로 나타났습니다.
이 문제를 겪고 있던 여러 영향을받은 사용자는 기본 게임 폴더 (credits.webm, intro.webm 및 legal.webm)에서 3 개의 파일을 제거하고 Nvidia Ansel의 NVCamera를 비활성화하면 문제가 해결되었다고보고했습니다.
이 시나리오가 해당되는 경우 (오류가 발생했을 때 Nvidia GPU로 응답을 사용하는 경우) 아래 지침에 따라 문제를 일으키는 3 명의 인트로 호출자를 제거하고 NVCameraCOnfiguration을 비활성화하십시오.
참고 : 이 수정을 통해 Ansel으로 게임 플레이를 녹화하는 동안 Metro Exodus를 플레이 할 수 있습니다. 그러나 충돌을 제거하려면 Ansel을 제거하고 Nvidia GPU를 지원하는 유사한 유틸리티로 마이그레이션하면됩니다.
- Metro Exodus의 모든 인스턴스가 완전히 닫혔는지 확인하십시오.
- Metro Exodus 게임 설치의 기본 위치로 이동합니다. 도착하면 다음 3 개의 파일을 찾습니다.
credits.webm intro.webm legal.webm
- 3 개의 파일을 모두 선택했으면 그중 하나를 마우스 오른쪽 버튼으로 클릭 하고 새로 나타난 컨텍스트 메뉴에서 삭제 를 선택 합니다.
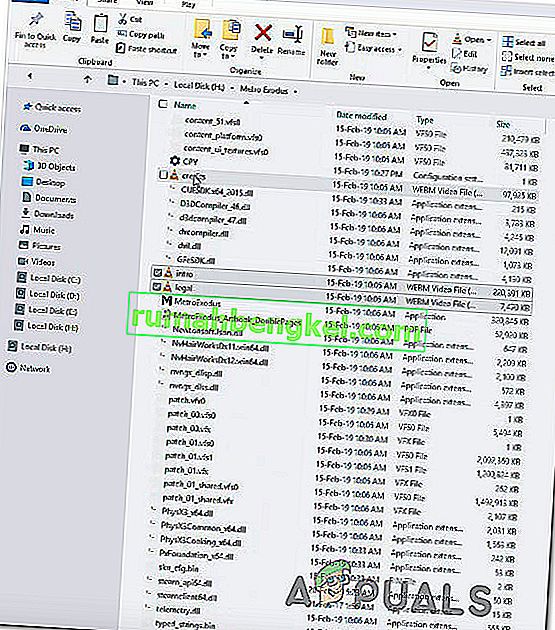
- 3 개의 파일이 처리되면 다음 위치로 이동하여 NV 카메라 구성 설정을 조정합니다.
C : \ Program Files \ NVIDIA Corporation \ Ansel \ Tools \ NVCameraConfiguration.exe
참고 : 이것은 Ansel의 기본 위치입니다. 그러나 사용자 지정 위치에 설치 한 경우에는 대신 탐색하십시오.
- NVCameraConfiguration.exe를 두 번 클릭 하고 Ansel Status 로 이동합니다 . 거기에 있으면 상태를 비활성화로 변경하고 저장을 클릭 하십시오.
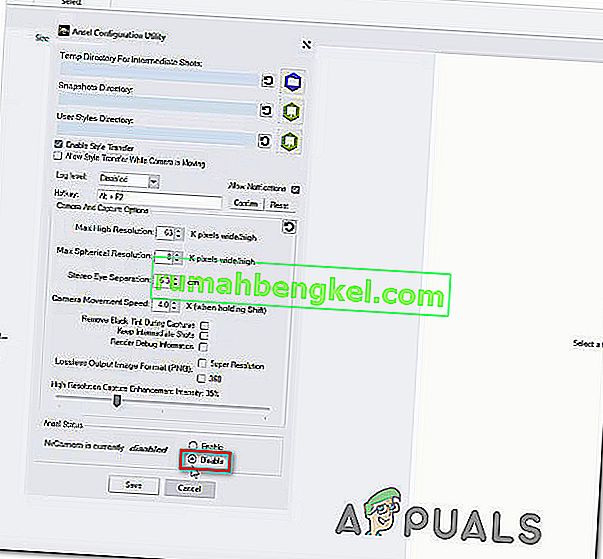
- 게임을 다시 시작하고 충돌이 해결되었는지 확인하십시오.
게임을 시작한 후 잠시 동안 "치명적 : Metro Exodus – BugTrap에서 충돌이 감지되었습니다" 오류 가 계속 발생하는 경우 아래의 다음 방법으로 이동하십시오.
방법 3 : 다른 DirectX 버전 사용
영향을받는 많은 사용자가보고함에 따라이 특정 문제는 DirectX 12와 관련된 불일치로 인해 종종 발생하는 것으로 확인됩니다. Metro Exodus 개발자는 현재이 문제를 여러 번 패치했지만 일부 사용자는 여전히 이러한 유형의 문제를 겪고 있습니다. 특정 PC 구성과 충돌합니다.
이 문제는 일반적으로 두 개의 GPU (SLI 또는 CrossFire)를 사용하는 PC에서 발생하는 것으로보고됩니다.
DirectX 12와 관련된 모든 문제를 해결하려면 Direct X 11로 전환하면됩니다. DirectX 관련 문제가 ix 일 경우 설정 메뉴 (게임 세계가 생성 될 때) 후에 충돌이 발생하므로 다음 작업을 수행 할 수 있습니다. 게임 설정에 쉽게 액세스하고 DirectX12로 전환하십시오.
물론 최신 조명 기술을 사용할 수 없기 때문에 그래픽이 다운 그레이드되지만 최소한 게임을 플레이 할 수 있습니다.
이 시나리오가 적용되는 경우 DirectX 12 대신 DirectX 11을 사용하도록 게임 설정을 조정하는 방법에 대한 빠른 가이드는 다음과 같습니다.
- Metro : Exodus를 열고 이니셜 화면이 지나갈 때까지 기다립니다. 시작 메뉴가 표시되면 옵션을 선택합니다.

- 옵션 메뉴에 들어가면 사용 가능한 항목 목록에서 비디오 범주를 선택 합니다.
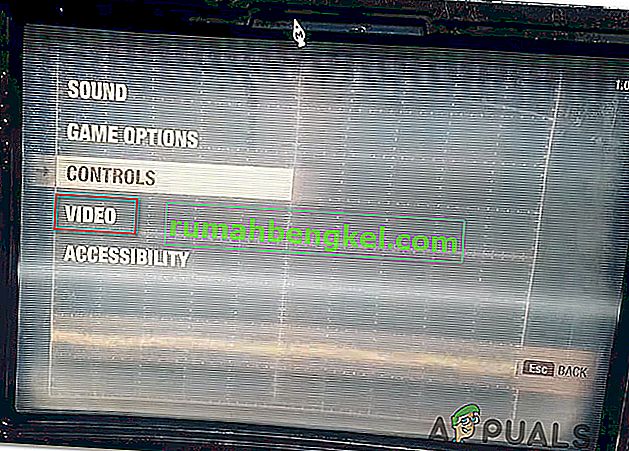
- 내부 비디오 옵션 메뉴 화면의 하단으로 이동하고 조정 의 DirectX를 에 DX 11 과 새로운 구성을 저장합니다.
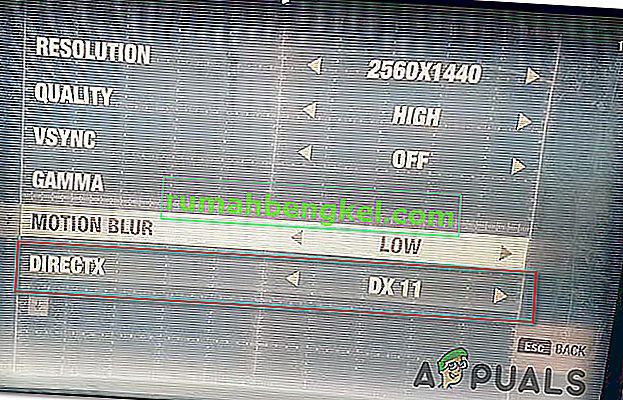
참고 : 이미 DirectX 12를 사용중인 경우 설정을 DirectX 11로 변경합니다.
- 게임을 다시 시작하고 게임을 시작하여 문제가 계속 발생하는지 확인하십시오. 동일한 "치명적 : Metro Exodus – BugTrap에서 충돌이 감지되었습니다" 오류가 계속 나타나면 아래의 다음 방법으로 이동하십시오.
방법 4 : GeForce Experience 제거 (해당하는 경우)
영향을받는 여러 사용자가보고함에 따라이 특정 문제는 GeForce Experience로 인한 오버레이 문제로 인해 발생할 수도 있습니다. 다양한 사용자 보고서에 따르면 "치명적 : Metro Exodus – BugTrap에서 충돌이 감지되었습니다." 오류가 발생할 수 있습니다. Metro Exodus가 화면에 오버레이가 있어야한다고 주장하는 응용 프로그램에서 제대로 작동하지 않기 때문에 GeForce 경험은 일을 주장합니다.
GeForce Experience를 사용하는 경우 프로그램 및 기능을 사용하여 유틸리티를 제거하여 문제를 해결할 수 있습니다. 이 작업에 대한 빠른 가이드는 다음과 같습니다.
- 보도 Windows 키 + R은 업 엽니 다 실행 대화 상자를. 그런 다음 텍스트 상자에 "appwiz.cpl"을 입력하고 Enter 키를 눌러 프로그램 및 기능 화면을 엽니 다.

- 프로그램 및 기능 창에 들어가면 응용 프로그램 목록을 아래로 스크롤하여 Nvidia Experience를 찾습니다. 목록을 찾은 후 마우스 오른쪽 버튼으로 클릭 하고 새로 나타난 컨텍스트 메뉴에서 제거 를 선택 합니다.

- 다음 화면에서 화면의 지시에 따라 제거를 완료 한 다음 컴퓨터를 다시 시작하십시오.
- 다음 시작 시퀀스가 완료되면 게임을 다시 시작하고 문제가 해결되었는지 확인합니다.
하는 경우에 - : "A 충돌 BugTrap에서 검출 된 지하철 출 FATAL"이 오류가 계속 아래 다음 방법으로 아래로 이동, 발생된다.
방법 5 : ROCCAT 마우스 드라이버 제거 (해당하는 경우)
Roccat 드라이버를 적극적으로 사용하는 마우스를 사용하는 경우 Metro Exodus를 플레이하려고 할 때 발생하는 시작 충돌이 드라이버 불일치로 인해 발생할 가능성이 큽니다.
"치명적 : Metro Exodus – BugTrap에서 충돌이 감지되었습니다" 오류 가 발생한 여러 Windows 10 사용자가 설정 메뉴를 사용하여 Roccat 마우스 드라이버를 제거하여 문제를 해결할 수 있었다고보고했습니다. 결과적으로 대신 사용될 일반 드라이버는 동일한 오류 메시지를 생성하지 않습니다.
다음은 충돌하는 Roccat 마우스 드라이버 제거에 대한 빠른 가이드입니다.
- 보도 Windows 키 + R은 실행 대화 상자를 엽니 다. 그런 다음 텍스트 상자에 "ms-settings : appsfeatures" 를 입력 하고 Enter 키 를 눌러 설정 앱 의 앱 및 기능 탭 을 엽니 다 .
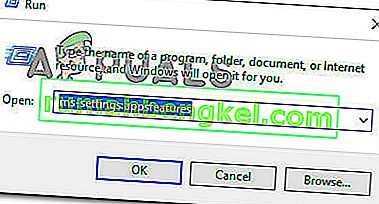
- 앱 및 기능 탭에 들어가면 오른쪽 섹션으로 스크롤하여 ROCCAT Kone XTD 마우스 드라이버를 찾습니다 . 표시되면 마우스 오른쪽 버튼으로 클릭 하고 새로 나타난 컨텍스트 메뉴에서 제거 를 선택 합니다.
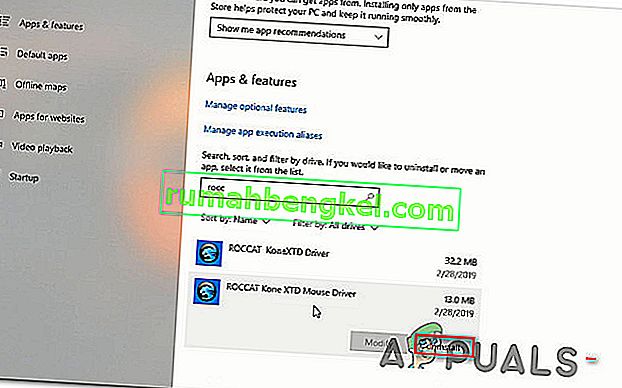
- 제거 를 다시 한 번 클릭하여 확인한 다음 화면의 지시에 따라 제거를 완료합니다.
- 프로세스가 완료되면 컴퓨터를 다시 시작하고 다음 시스템 시작시 문제가 해결되는지 확인합니다.