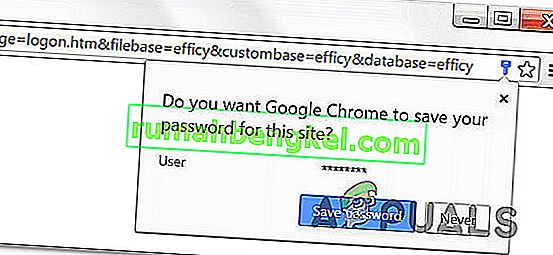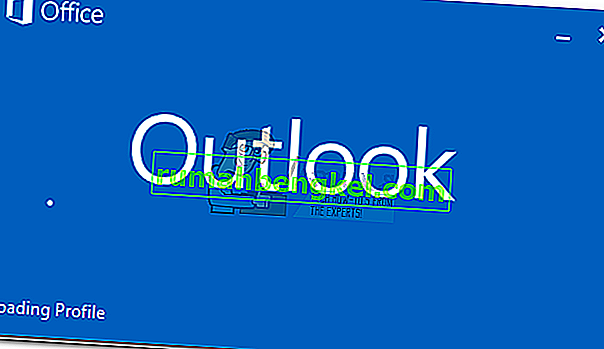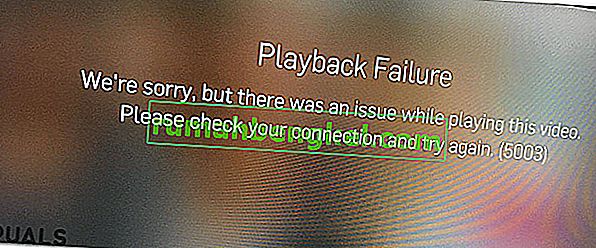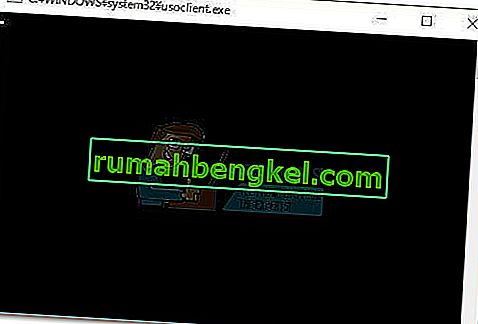Windows OS에서 오류를 수정하기 위해 몇 가지 솔루션을 작성했습니다. Windows는 오래되기 시작할 때까지 많은 오류가 발생합니다. 따라서 이러한 오류는 그에 따라 수정해야합니다. Windows XP를 포함한 이전 버전의 Windows와 Windows 8을 포함한 새로운 빌드에 존재하는 가장 괴롭히는 오류 중 하나는 오류 0xc000000f 입니다.
이 오류는 Windows 부팅 관리자 와 관련이 있으며 Windows 가 부팅 구성 데이터 를 읽으려고 할 때마다 사용자가 Windows 설치 미디어를 통해 PC를 복구하도록 요청하는이 오류 메시지를 표시합니다.

이 오류 메시지 후 PC를 다시 시작하면 작업이 수행되지 않으며 이로 인해 사용자가 짜증을냅니다.
이 오류 0xc000000f의 원인 :
부팅 섹터 는 실행을 위해 메모리에 Windows를로드하는 데 중요합니다. 따라서 어떤 이유로 부팅 섹터가 손상되면이 오류로 인해 Windows가로드되지 않습니다. 이 오류의 다른 원인은 하드 디스크 오류 일 수 있습니다 . 하드 디스크에 불량 섹터 또는 맬웨어가있는 경우 Windows가로드되지 않도록 방지하여 동일한 작업을 수행합니다.
오류 0xc000000f 수정 솔루션 :
이 문제를 해결하기위한 몇 가지 해결책이 있습니다. 이러한 솔루션을 사용하면 중요한 데이터를 잃지 않고 Windows로 롤백 할 수 있습니다.
방법 1 : 컴퓨터 복구
“상사가 요구하는대로하라”는 말이 있습니다. 여기에도 동일하게 적용됩니다. Windows 내부의 모든 오류와 함께 Microsoft는이를 복구하기위한 몇 가지 초기 팁을 제공합니다.
이렇게하려면 정품 Windows 부팅 가능 DVD / USB 가 있어야합니다 . 없는 경우 다음 게시물을 따라 부팅 가능한 미디어를 만듭니다.
- Windows 7 / Windows 8 : //appuals.com/create-windows-bootable-usb-or-dvd/
- Windows 10 : //appuals.com/create-windows-10-bootable-usb-with-rufus/
부팅 가능한 DVD / USB를 만든 후 적절한 부팅 장치를 선택해야합니다.이를 위해 F2 (시스템마다 다름)를 눌러 시스템의 BIOS로 이동하고 Boot Order를 선택 합니다. DVD / USB를 첫 번째 부팅 장치 로 맨 위로 가져옵니다 .

설정 변경 사항을 저장하고 PC를 다시 시작하십시오. 이제 부팅 가능한 미디어를 사용하여 부팅되고 자동으로 Windows 복구가 시작됩니다.
방법 2 : bootrec.exe 도구 사용
이 오류 메시지를 수정하려면 Windows 내부에 내장 된 bootrec.exe 도구를 사용할 수 있습니다 . 이 방법에는 부팅 가능한 Windows 설치 DVD / USB도 필요합니다. 이 도구를 사용하는 주요 목적은 Windows 시작 방법을 제어하는 BCD (부팅 구성 데이터 )를 다시 작성하는 것 입니다.
따라서 bootrec.exe 도구에 액세스하려면 아래 지침을 따르십시오.
1. 컴퓨터를 다시 시작하고 부팅 가능한 DVD / USB를 사용하여 부팅합니다.
2. 키를 입력하라는 메시지가 표시되면 키보드에서 아무 버튼이나 누릅니다.
3. 언어, 시간, 통화 및 키보드를 선택하고 다음을 누르 십시오 .
4. 복구 할 OS를 선택하고 다음을 클릭합니다 .
5. 이제 시스템 복구 옵션 에서 명령 프롬프트를 선택합니다 .
6. 검은 색 화면이 나타나면 커서가 깜박입니다. 입력 bootrec.exe 내부 명령 프롬프트를 눌러 입력 키보드의 키를 누릅니다. BCD 재 구축이 시작 되고 PC가 정상 상태로 돌아갑니다.

어떤 이유로 BCD 재 구축이 작동하지 않는 경우 새로운 부팅 구성 데이터 를 얻으 려면 이전 BCD를 삭제 하고 다시 재 구축해야합니다. 이를 위해 명령 프롬프트에 다음 명령을 입력해야합니다. 각 코드 행 다음에 Enter 를 누르 십시오 .
bootrec / fixmbr bcdedit / export C : \ BCD_Backup c : cd boot attrib bcd –s –h –r ren c : \ boot \ bcd bcd. 이전 bootrec / RebuildBcd
방법 3 : BCD 복구
이 솔루션에서는 BCD 파일과 상위 파티션을 숨김 해제하여 복구하거나 새 BCD 파일을 처음부터 만들 수 있습니다.
- 먼저 FAT32 파일 시스템으로 포맷 된 USB 에있는 Windows 8 또는 10 설치 미디어 가 필요 합니다 . UEFI 기반 시스템은 NTFS 형식의 USB를 부팅 가능한 장치로 인식하지 않습니다.
- Windows 8 설치 미디어를 만들려면 완전히 비어 있는 최소 4GB USB 드라이브가 있어야합니다. 이제이 링크에서 Windows 8 Media Creation Tool 을 다운로드 하십시오 .
- 다운로드 된 파일을 실행 하고 UAC 경고 메시지가 나타나면 예를 클릭 합니다. 선택 어떤 에디션 , 언어, 그리고 아키텍처를 실제로 Windows를 설치하지 않습니다있다. 이제 다음을 클릭 합니다.
- 선택 하여 USB 드라이브를 클릭 다음 . USB가 컴퓨터에 연결되어 있는지 확인하십시오.
- 프로세스가 완료 될 때까지 기다렸다가 화면의 지시를 따릅니다.
- 설치 미디어가 준비되면 USB를 결함이있는 컴퓨터에 연결합니다.
- 이제 전원 켜기 컴퓨터를 시작하는 것이 도청 에 적절한 키 다른 장치에서 부팅. 키는 컴퓨터 제조업체 및 모델에 따라 다를 수 있습니다.
- 그래도 USB에서 부팅 할 수없는 경우 BIOS 설정 에서 CSM 및 보안 부팅 기능이 비활성화 되어 있는지 확인하십시오 .
- 부팅 장치 선택 화면에있는 경우 USB를 선택 합니다 .
- 설치 화면에 일단 보도 하고 잡아 시프트 키를 눌러 F10는 라는 검은 창을 불러옵니다 명령 프롬프트를 .
- 그 안에
diskpart
Enter 키를 누릅니다 .
- 이제 list disk 를 입력 하고 Enter 를 눌러 컴퓨터에 연결된 모든 저장 디스크를 나열합니다.
- 이제 입력
셀 디스크 0
키를 눌러 입력 거기에 윈도우 8 디스크를 선택합니다.
- 유형 목록 권 하고 Enter 키를 입력 한 모든 볼륨을 나열
- 이제 여기에서 2 개의 볼륨, EFI 볼륨 및 Windows 가 설치된 볼륨 을 인식 해야합니다 .
- 귀하의 EFI 볼륨 것이다 FAT32를 작성 Fs를 열입니다. 그것의 크기는 것 1백메가바이트 과 것이다 시스템 에서 작성된 정보 . 또한 레이블 열에 BOOTSTRAP가 기록되어 있을 수 있습니다 . 이것이 EFI 볼륨을 인식하는 방법입니다. 주 의 볼륨 번호를 . EFI 볼륨을 찾을 수 없으면 다음 해결 방법으로 이동하십시오.
- 귀하의 Windows 파티션은 아마도 것 C 에서 레터 열을 하고있을 것입니다 부팅 에 기록 된 정보 열 . Ltr을 적어 둡니다.
- 먼저 EFI 볼륨에 문자를 할당합니다. 이렇게하려면 select Volume 1 을 입력 하고 Enter 키를 누릅니다 (볼륨 1이 EFI 볼륨이라고 가정).
- 이제 입력
편지 P 할당
Enter 키를 누릅니다 (문자 K가 사용되지 않는다고 가정).
- 입력 종료 하고 Enter 키를 입력합니다 .
- 이제 입력
cd / d P : \ efi \ microsoft \ boot \
그리고 Enter 키를 누릅니다 .
- 유형
bootrec / fixboot
Enter 키를 누르면 새 부트 섹터가 생성됩니다.
- 이제 ren BCD BCD.bak 를 입력 하여 오래된 BCD 파일이 손상되었을 수 있으므로 쓸모 없게 만듭니다. 이제 새 BCD 파일을 만들 수 있습니다.
- 이제 입력
bcdboot C : \ Windows / l en-us / sk : / f ALL
Enter 키를 누릅니다 (C가 Windows가 설치된 볼륨의 Ltr 드라이브라고 가정).
이제 닫습니다 검은 창을 하고 다시 컴퓨터. 이제 정상적으로 부팅됩니다. 그렇지 않은 경우 다음 솔루션으로 이동하십시오.
방법 4 : EFI 파티션 만들기
어떤 이유로 EFI 파티션이 누락 된 경우 새 파티션을 쉽게 만들 수 있습니다. 필요한 것은 Windows 설치 미디어와 디스크에 200MB의 여유 공간뿐입니다.
이렇게하려면 위 솔루션의 방법에 따라 Windows 설치 미디어를 만들고 USB에서 부팅 한 다음 검은 색 명령 프롬프트 창에 도달합니다.
- 검은 색 창에서 Diskpart 를 입력 하고 Enter 키를 누릅니다 .
- 이제 list disk 를 입력 하고 Enter 키를 누릅니다 .
- 입력 선택 디스크 0 키를 누릅니다 입력 새 EFI 파티션을 만들려는 디스크를 선택할 수 있습니다.
- 이제 list partition 을 입력 하고 Enter 를 눌러 모든 파티션을 나열합니다.
- 입력 선택 파티션 1을 하고 눌러 입력 선택한 파티션이 200 개 매크로 블럭 이상의 여유 공간이있을 것이라는 점을 가정.
- 이제 입력
원하는 축소 = 200 최소 = 200
Enter 키를 누릅니다 .
- 유형
파티션 efi 생성
Enter 키를 누릅니다 .
- 이제 다시 입력하십시오.
목록 파티션
Enter 키를 누릅니다 .
- select partition 2 를 입력 하고 새로 생성 된 200MB 파티션이 파티션 2라고 가정하고 Enter 키를 누릅니다 .
- 이제 입력
형식 fs = fat32
Enter 키를 누릅니다 .
- 유형 목록 권 하고 Enter 키를 입력 한 모든 볼륨을 나열합니다. 새로 생성 된 200MB 크기의 파티션 볼륨을 기록해 둡니다.
- 입력 선택 3 권을 하고 눌러 입력 이전에 언급 한 EFI 파티션의 볼륨 번호가 3이라고 가정.
- 입력 할당 를 눌러 입력합니다 .
- 다시 list vol 을 입력 하고 Enter 키 를 눌러 200MB EFI 파티션에 할당 된 문자 (ltr)를 확인합니다. 드라이브 문자를 적어 둡니다.
- 또한 Windows 파티션 이 포함 된 볼륨 의 드라이브 문자 (ltr) 를 인식하고 기록 해야 합니다 . Info 열에서 Boot를 찾아서 알아볼 수 있습니다. 대부분의 경우 드라이브 문자 C입니다. 적어 둡니다.
- 이제 입력
bcdboot C : \ Windows / l en-gb / s B : / f ALL
Enter 키를 누릅니다 . Windows 드라이브 문자가 C이고 B가 EFI 파티션에 할당 된 드라이브 문자라고 가정합니다.
- 이제 시스템을 다시 시작하십시오. 이제 문제가 해결되어야합니다.
방법 5 : 디스크 ID 변경
경우에 따라 디스크 ID가 잘못 구성되어이 문제가 발생하고 사용자가 컴퓨터로 부팅 할 수 없습니다. 따라서이 단계에서는이 디스크 ID를 변경 한 다음 문제가 계속 발생하는지 확인합니다. 이를 수행하려면 :
- 위의 방법에 따라 부팅 가능한 USB를 만들고 부팅 메뉴에서 첫 번째 우선 순위로 설정 한 다음 위에 표시된대로 명령 프롬프트 창으로 부팅하는 데 사용합니다.
- 명령 프롬프트에서 다음 명령을 하나씩 입력하고 각 명령 뒤에 "엔터"를 누릅니다.
diskpart 목록 디스크 선택 디스크 0 디스크 1 목록 파티션 선택 파트 0 선택 파트 1 활성 세부 사항 파트 0 세부 사항 파트 1
- 마지막 명령 인 "Detail Part 1 "에서 매우 긴 ID 번호를 볼 수 있습니다. 경우에 따라 두 번째 마지막 명령에 표시 될 수 있습니다 (예 : "Detail Part 0").
- 이 ID 번호를 복사하면 끝에 숫자 대신 알파벳이 있어야합니다. 예 : "1231432523524b".
- 이 마지막 알파벳을 0으로 변경하여 ID 번호가 숫자로만 구성되도록 할 것입니다.
- 이렇게하려면 다음 명령을 입력하고 끝에있는 알파벳을 숫자 "0"으로 바꾸십시오 .
set ID = (마지막에“0”으로 교체 후 하드웨어 ID 번호)
예를 들어, 4 단계의 예를 사용하여 " Set ID = 12314325235240 "을 입력합니다.
- 문제가 계속되는지 확인하십시오.
따라서 결국 0xc000000f 오류와 관련된 모든 문제 가 해결 되므로 PC를 다시 손에 넣으십시오 . 그래도 계속되면 시동 복구를 사용하여 시동 문제를 해결하고 도움이되는지 확인하십시오.