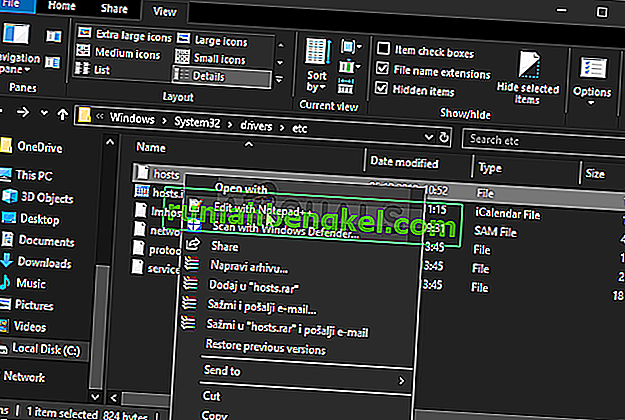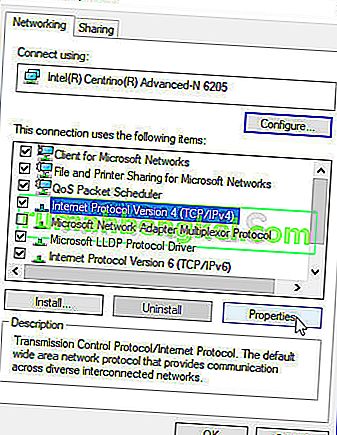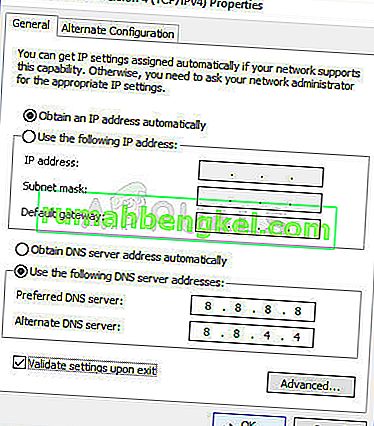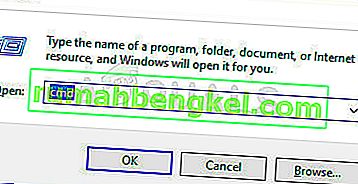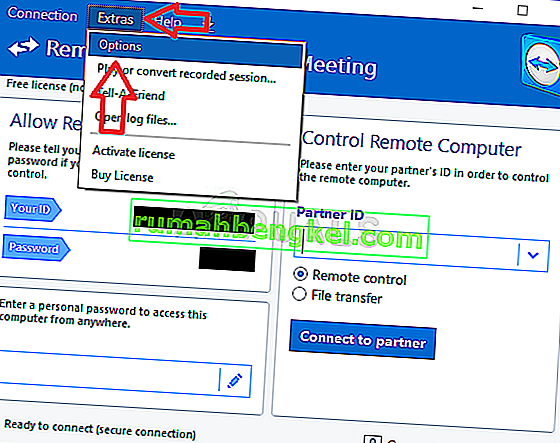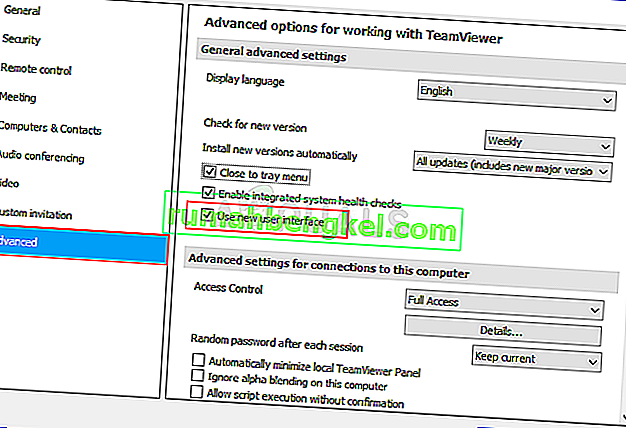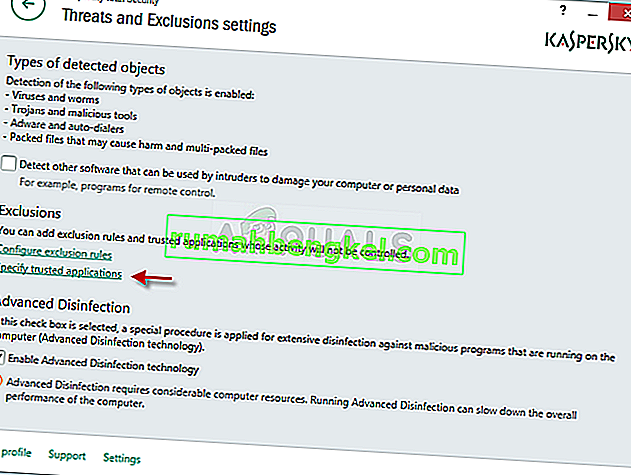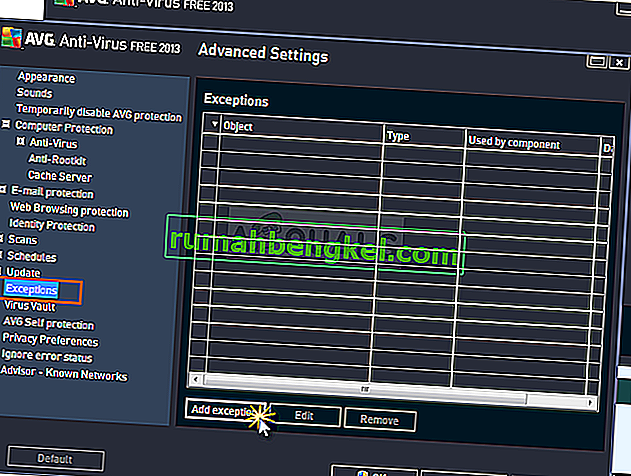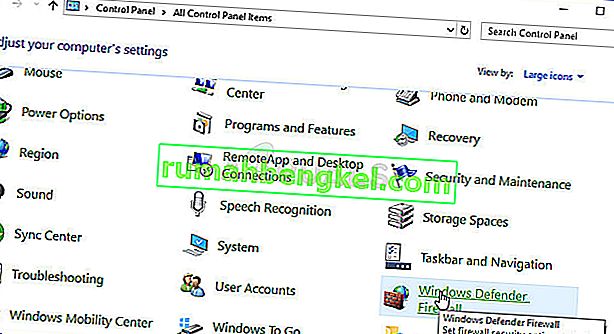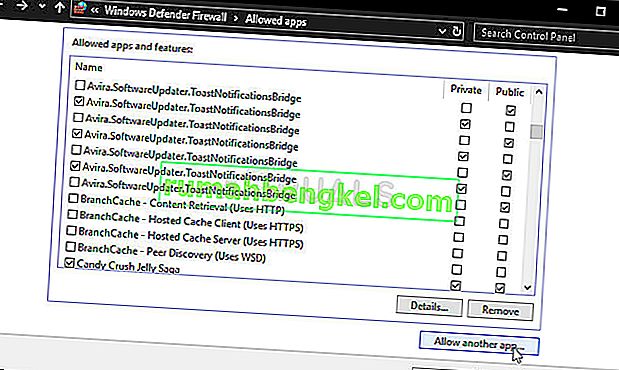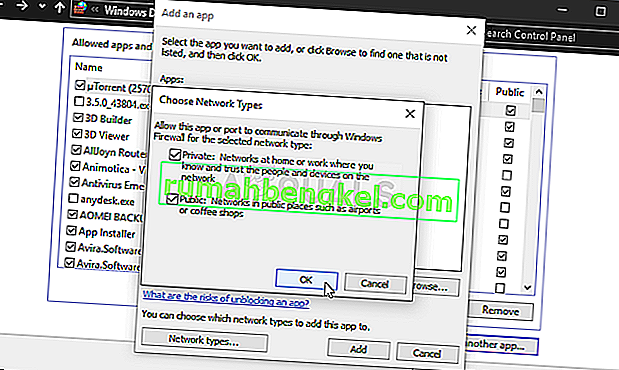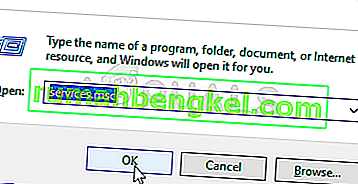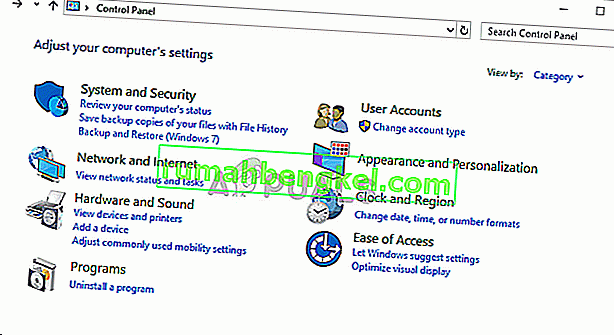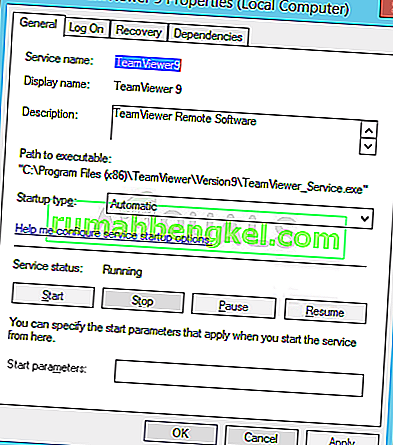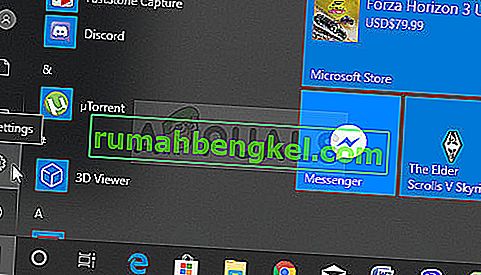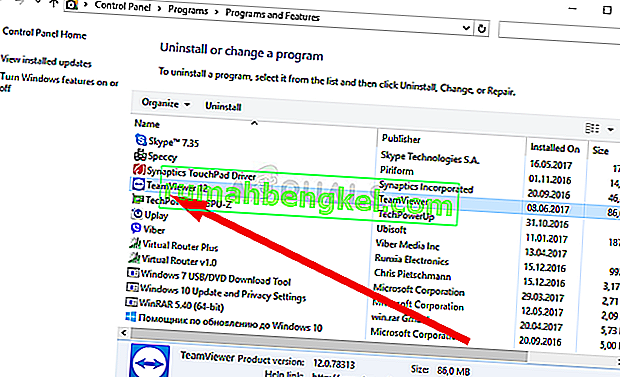TeamViewer는 화상 채팅 및 원격 제어에 유용한 프로그램이며 게이머와 원격 IT 지원 사이에서 매우 인기있는 선택입니다. 그러나 많은 사용자가 단순히 연결할 수 없다고보고했습니다. 화면 하단의 빨간색 표시 등 옆에 문제가있는 오류 메시지가 표시됩니다.

문제를 해결하는 데 사용할 수있는 몇 가지 방법이 있으며 아래에서 확인하는 것이 좋습니다. 일반적으로 수행하기가 매우 쉽고 즉시 문제를 해결할 수 있습니다!
Windows에서 TeamViewer "Not Ready Check Your Connection"오류의 원인은 무엇입니까?
이 특정 문제에는 여러 가지 원인이 있으며 목록의 모든 방법을 시도하고 싶지 않은 경우 올바른 원인을 정확히 찾아내는 것이 중요 할 수 있습니다. 이렇게하면 솔루션으로 더 빨리 안내 할 수 있으므로 아래에있는 모든 가능한 원인 목록을 만들기로 결정했습니다!
- 'hosts'파일의 잘못된 설정 – 'hosts'파일에는 인터넷에 연결된 앱에 대한 중요한 정보가 포함되어 있으며 TeamViewer 항목이 손상되었을 수 있습니다. 항목을 삭제하면 Windows에서 항목을 다시 생성하므로 문제를 해결해보십시오.
- 바이러스 백신 또는 방화벽 문제 – 실행중인 방화벽이나 바이러스 백신으로 인해 TeamViewer의 인터넷 액세스가 차단 된 경우 주 실행 파일에 대해 예외를 설정하십시오.
- DNS 및 Winsock 문제 – DNS 주소를 변경하고 Winsock을 재설정 할 수 있습니다. 많은 사용자에게 이것이 문제를 해결하는 데 필요한 전부이므로 시도해보십시오!
- IPv6 연결 – TeamViewer가 가끔 IPv6에서 작동하지 않을 수 있으므로이 문제를 해결하기 위해이를 비활성화하는 것이 좋습니다. 아프지 않고 TeamViewer를 다시 가져올 수 있습니다!
- TeamViewer의 새로운 인터페이스 – 사용자 인터페이스는 연결 문제와 관련이있는 것이 아니지만 확실히 여러 TeamViewer 사용자의 경우였습니다. 이전 인터페이스로 되 돌리면 문제가 해결되었습니다.
해결 방법 1 : 호스트 파일에서 TeamViewer 제거
컴퓨터의 'hosts'파일에있는 TeamViewer 항목이 손상되었을 가능성이 높습니다. 완전히 잘못된 주소와 데이터가 표시 될 수 있으므로 항목을 삭제하는 것이 좋습니다. 다시 열면 항목이 다시 생성되고 문제가 더 이상 나타나지 않을 것입니다!
- 파일 탐색기를 연 후 C >> Windows >> System32 >> 드라이버 >> 기타 위치로 이동합니다 . 먼저 왼쪽 창에서 내 PC 또는 내 컴퓨터 를 클릭 하여 로컬 디스크 C 를 찾아 엽니 다 .
- Windows 폴더를 볼 수없는 경우 숨겨진 파일 및 폴더를 볼 수있는 옵션을 설정해야 할 수 있습니다. 파일 탐색기의 상단 메뉴에서 “ 보기 ”탭을 클릭하고 파일 탐색기 표시 / 숨기기 에서 “ 숨김 항목 ”확인란을 클릭하면 숨김 파일이 표시되며 다시 변경할 때까지이 설정을 기억합니다.

- 찾기] 호스트 에서 파일 기타 폴더를 마우스 오른쪽 버튼으로 클릭하고 선택할 메모장을 엽니 다 . 사용 Ctrl 키 + F 키 조합을 하고 있는지 당신이에 'TeamViewer가'를 입력 할 것을 찾기 클릭하기 전에 상자에 다음 찾기
- 파일에서 TeamViewer 섹션을 찾습니다. "#Teamviewer"로 시작해야하며 여기에 속한 모든 항목을 선택하고 선택 항목을 마우스 오른쪽 버튼으로 클릭 한 다음 컨텍스트 메뉴에서 삭제 버튼을 선택해야합니다.
- 파일 >> 저장 을 클릭 하여 변경 사항을 저장하거나 Ctrl + S 키 조합을 사용 합니다. 메모장을 종료 하고 컴퓨터를 다시 시작하십시오. TeamViewer“준비되지 않았습니다. 연결 확인”오류 메시지!
해결 방법 2 : DNS 주소 변경
사용자는 ISP (인터넷 서비스 제공 업체)가 제공하는 DNS를 변경하고 다른 DNS를 사용하기 시작하는 것만으로 문제를 해결할 수 있다고 말했습니다. 문제가 나타나지 않는 컴퓨터의 DNS 일 수 있지만 많은 사용자가 단순히 문제를 해결하기 위해 Google의 DNS를 사용했습니다. 아래 단계에 따라 컴퓨터의 DNS 주소를 변경하십시오!
- Windows + R 키 조합 을 사용하여 텍스트 상자에 ' ncpa.cpl '을 입력 해야하는 실행 유틸리티 상자 를 열고 확인을 클릭하여 제어판 에서 인터넷 연결 설정 항목 을 엽니 다 .
- 제어판 을 수동으로 여는 것만으로도 동일한 작업을 수행 할 수 있습니다 . 창의 오른쪽 상단 섹션에 있는 보기 기준 옵션을 카테고리 로 전환하고 상단의 네트워크 및 인터넷 을 클릭합니다 . 클릭 네트워크 및 공유 센터 로 케이트을 관리하기 전에를 열고 버튼을 변경 어댑터 설정 왼쪽 메뉴에서 버튼과 클릭합니다.
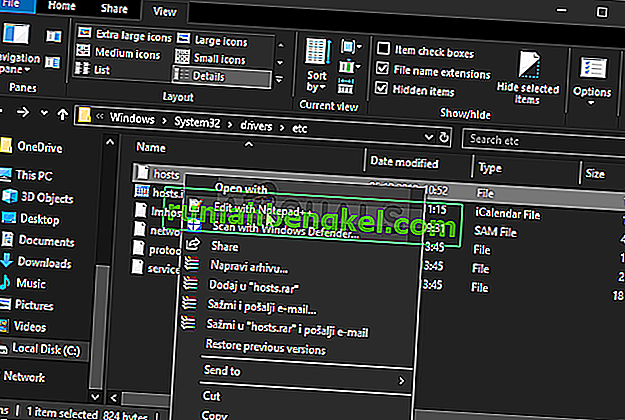
- 위의 방법을 사용하여 인터넷 연결 화면이 열리면 활성 네트워크 어댑터 (인터넷에 연결하는 데 사용하는 어댑터)를 두 번 클릭 하고 현재 사용자 계정에 대한 관리자 권한이있는 경우 아래 속성 버튼을 클릭 합니다.
- 목록에서 인터넷 프로토콜 버전 4 (TCP / IPv4) 항목을 찾습니다 . 그것을 클릭하여 선택하고 아래 의 속성 버튼을 클릭하십시오 .
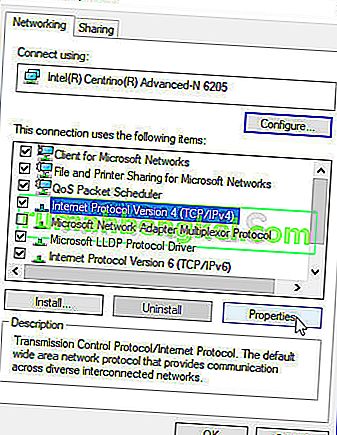
- 에서 그대로 일반 탭과의 라디오 버튼을 변경 등록 "에 창 다음 DNS 서버 주소 사용 이 다른 옵션으로 설정된 경우".
- 어느 쪽이든 선호하는 DNS 서버 를 8.8.8.8로 설정하고 대체 DNS 서버 를 8.8.4.4로 설정하십시오.
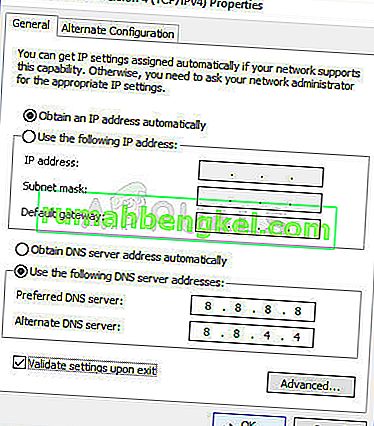
- " 종료시 설정 확인"옵션을 선택하고 확인을 클릭하여 변경 사항을 즉시 적용합니다. TeamViewer가“준비되지 않았습니다. 연결 확인”오류 메시지가 여전히 컴퓨터에 나타납니다!
해결 방법 3 : Winsock 재설정
“ netsh Winsock reset ”은 명령 프롬프트에서 Winsock 카탈로그를 기본 설정 또는 깨끗한 상태로 재설정하는 데 사용할 수있는 유용한 명령입니다. TeamViewer에서 연결할 수없는 경우이 방법을 시도 할 수 있습니다.
- 시작 메뉴에서 바로 입력하거나 바로 옆에있는 검색 버튼을 눌러 " 명령 프롬프트 "를 검색합니다. 검색 결과로 나타나는 첫 번째 항목을 마우스 오른쪽 버튼으로 클릭하고 " 관리자 권한으로 실행 "컨텍스트 메뉴 항목을 선택합니다.
- 또한 Windows 로고 키 + R 키 조합을 사용하여 실행 대화 상자를 표시 할 수도 있습니다. 나타나는 대화 상자에 "cmd"를 입력하고 Ctrl + Shift + Enter 키 조합을 사용하여 관리자 권한으로 명령 프롬프트를 실행합니다.
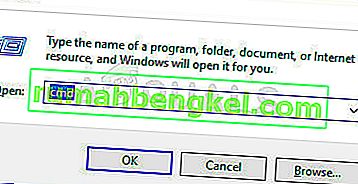
- 창에 다음 명령을 입력하고 각 명령을 입력 한 후 Enter를 누르십시오. " Winsock reset completed successfully "메시지 또는 이와 유사한 메시지가 표시 될 때까지 기다렸다가 방법이 작동했으며 입력하는 동안 실수하지 않았 음을 알 수 있습니다. 문제가 지속되는지 확인하십시오.
netsh winsock 재설정 netsh int ip 재설정

해결 방법 4 : 새 사용자 인터페이스를 사용하지 마십시오
사용자 인터페이스는 어떤 식 으로든 TeamViewer의 인터넷 연결에 연결되어서는 안되지만 이상하게도 많은 사용자가 단순히 프로그램의 이전 디자인으로 되돌림으로써이 문제를 해결할 수 있다고보고했습니다. TeamViewer의 설정에서이 작업을 수행 할 수 있으므로 아래 단계를 따르고이 연결 문제를 해결하십시오.
- 열기 TeamViewer를 바탕 화면에서 아이콘을 두 번 클릭하거나 시작 메뉴를 열고 왼쪽 클릭 상단의 결과를 후 검색하여.
- 홈 화면 에서 메뉴 표시 줄 의 기타 버튼을 클릭하고 나타나는 목록에서 옵션 항목을 선택합니다 .
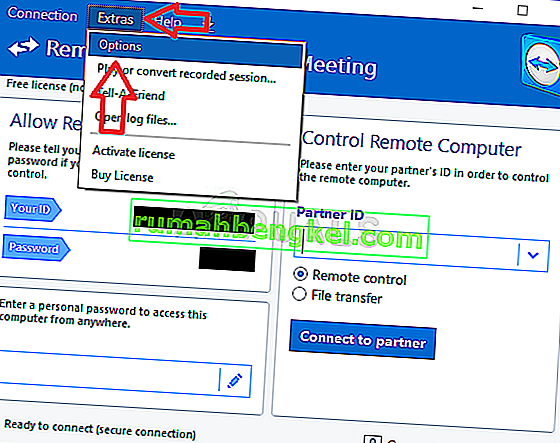
- 왼쪽 탐색 메뉴에서 TeamViewer 옵션 의 고급 탭으로 이동하고 일반 고급 설정 에서 " 새 사용자 인터페이스 사용 "옵션을 확인하십시오. 변경 사항을 확인하기 전에 옆에있는 상자의 선택을 취소하십시오.
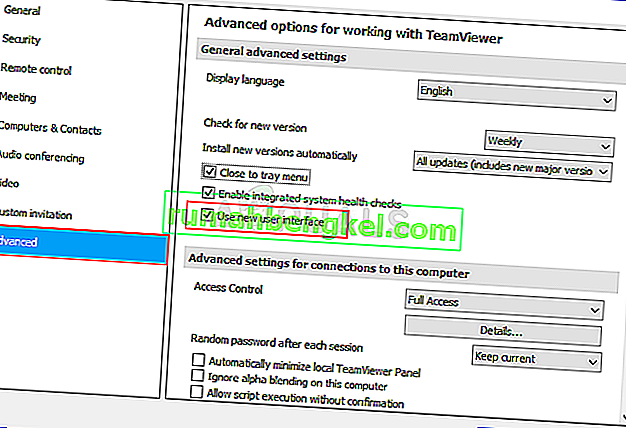
- TeamViewer를 다시 열고 TeamViewer가“준비되지 않았습니다. 연결 확인”오류 메시지가 여전히 컴퓨터에 나타납니다!
해결 방법 5 : Teamviewer_Service.exe 파일에 대한 예외 추가
때때로 바이러스 백신 도구가 프로그램의 인터넷 연결 시도를 무해한 것으로 인식하지 못하고 TeamViewer의 기능이 종종 차단됩니다. 프로그램이 무해하다는 것을 바이러스 백신에 증명하려면 예외 / 제외 목록에 추가해야합니다!
- 시스템 트레이 (창 하단 작업 표시 줄의 오른쪽 부분) 에서 아이콘을 두 번 클릭 하거나 시작 메뉴 에서 검색 하여 바이러스 백신 사용자 인터페이스 를 엽니 다 .
- 예외 또는 제외 설정은 다른 안티 바이러스 도구와 관련된 다른 지점에 위치하고 있습니다. 번거 로움없이 간단하게 찾을 수있는 경우가 많지만 다음은 가장 인기있는 바이러스 백신 도구에서 찾는 방법에 대한 몇 가지 빠른 가이드입니다.
Kaspersky Internet Security : 홈 >> 설정 >> 추가 >> 위협 및 제외 >> 제외 >> 신뢰할 수있는 애플리케이션 지정 >> 추가.
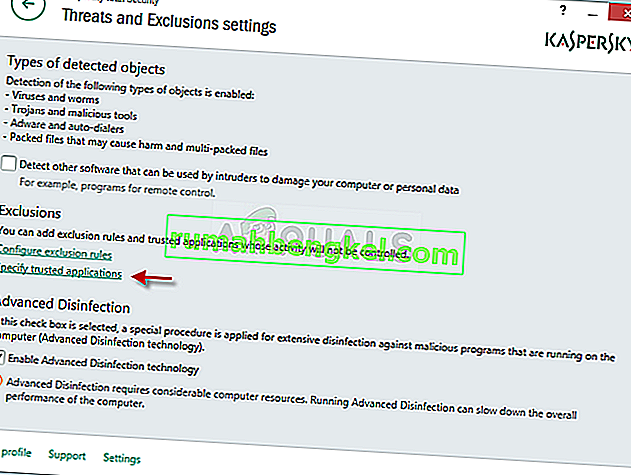
AVG : 홈 >> 설정 >> 구성 요소 >> Web Shield >> 예외.
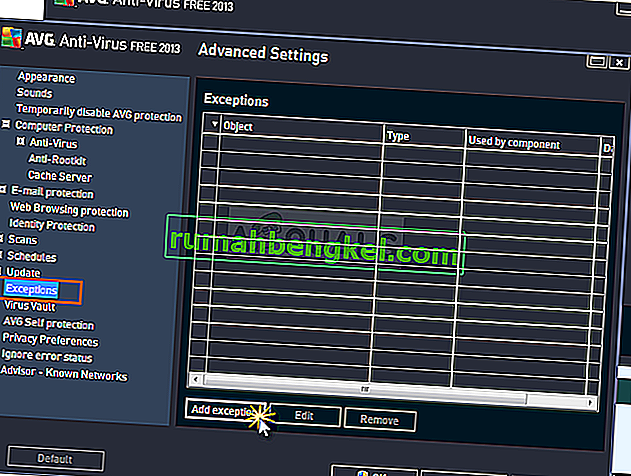
Avast : 홈 >> 설정 >> 일반 >> 제외
- 폴더를 탐색하라는 메시지가 표시되는 상자에 Teamviewer_Service.exe 실행 파일 을 추가해야 합니다. TeamViewer를 설치하기로 결정한 폴더에 있어야합니다. 기본적으로 다음 위치에 있습니다.
C : \ Program Files (x86) \ TeamViewer
- 이제 문제가있는 오류 메시지를받지 않고 TeamViewer를 사용할 수 있는지 확인하십시오. 그래도 작동하지 않으면 컴퓨터를 다시 시작하고 다시 시도하십시오. 마지막 단계는 바이러스 백신을 제거하고 문제가 지속되면 다른 바이러스를 시도하는 것입니다.
해결 방법 6 : Windows Defender 방화벽에서 허용
TeamViewer의 기능이 제대로 작동하려면 앱이 제대로 작동하려면 인터넷과 해당 서버에 중단없이 액세스 할 수 있어야합니다. 이러한 경우 Windows Defender 방화벽이 종종 비난을받으며 Windows Defender 방화벽 내에서 실행 가능한 Teamviewer_Service.exe에 대한 예외를 만드는 것이 좋습니다!
- 시작 버튼에서 유틸리티를 검색하거나 작업 표시 줄의 왼쪽 부분 (화면 왼쪽 하단)에서 검색 버튼 또는 Cortana 버튼을 클릭하여 제어판 을 엽니 다 .
- 제어판이 열리면보기를 크게 또는 작은 아이콘으로 변경하고 하단으로 이동하여 Windows Defender 방화벽 옵션 을 엽니 다 .
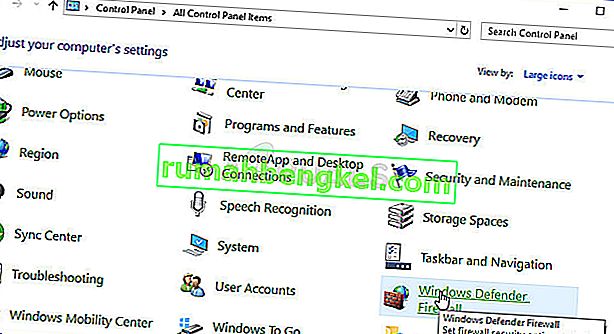
- Windows Defender 방화벽을 클릭 하고 왼쪽 옵션 목록에서 Windows 방화벽을 통해 앱 또는 기능 허용 옵션을 클릭합니다. 설치된 앱 목록이 열립니다. 화면 상단의 설정 변경 버튼을 클릭하고 관리자 권한을 제공합니다. 내부에서 실행 파일을 찾으십시오. 없는 경우 아래의 다른 앱 허용 버튼을 클릭합니다.
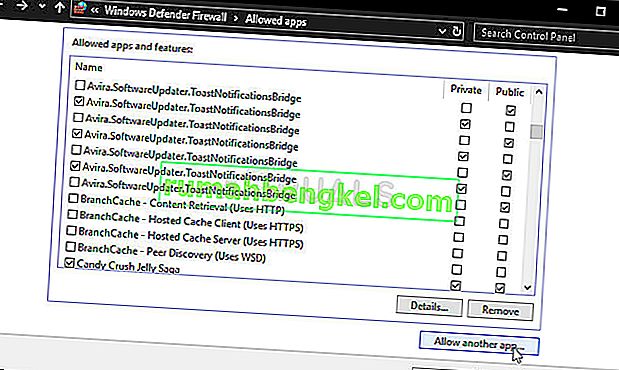
- TeamViewer를 설치 한 위치 (기본적으로 C : \ Program Files (x86) \ TeamViewer)로 이동하여 Teamviewer_Service.exe 파일을 선택 하십시오.
- 찾은 후 상단 의 네트워크 유형 버튼을 클릭하고 확인 >> 추가 를 클릭하기 전에 개인 및 공용 항목 옆의 확인란을 모두 선택했는지 확인합니다 .
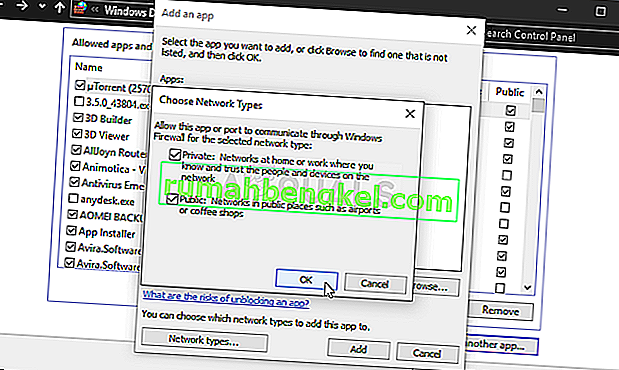
- 확인을 클릭하고 컴퓨터를 재시작 한 후 TeamViewer가“준비되지 않았습니다. 연결을 확인하십시오.”오류 메시지가 여전히 컴퓨터에 나타납니다.
해결 방법 7 : IPv6 비활성화
컴퓨터에서 인터넷 프로토콜 버전 6 연결을 비활성화하면 많은 사용자의 문제가 해결되었으며 문제를 쉽게 해결할 수 있습니다. 이렇게하면이 방법이 유용하며 문제 해결 과정에서 건너 뛰지 않아야합니다.
- 사용 윈도우 + R 키 즉시 '를 입력해야 실행 대화 상자가 열립니다 콤보 ncpa.cpl을 바에서'제어판에서 인터넷 연결 설정 항목을 열려면 확인을 클릭합니다.
- 제어판 을 수동으로 열어 동일한 프로세스를 수행 할 수도 있습니다 . 창의 오른쪽 상단 섹션에서 설정하여보기를 카테고리 로 전환하고 상단의 네트워크 및 인터넷 을 클릭합니다 . 클릭 네트워크 및 공유 센터 를 열려면 버튼을 누릅니다. 왼쪽 메뉴에서 어댑터 설정 변경 버튼 을 찾아 클릭하십시오.

- 때 인터넷 연결 창이 열리면, 활성 네트워크 어댑터를 두 번 클릭합니다.
- 그런 다음 속성을 클릭 하고 목록 에서 인터넷 프로토콜 버전 6 항목을 찾습니다 . 이 항목 옆의 확인란을 비활성화하고 확인을 클릭합니다. 컴퓨터를 다시 시작하여 변경 사항을 확인하고 문제가 지속되는지 확인하십시오.

해결 방법 8 : TeamViewer 서비스 다시 시작
TeamViewer 서비스 실행을 중지하면 전체 프로세스가 효과적으로 다시 시작되며 많은 사용자가 TeamViewer를 다시 작동하는 데 몇 분 밖에 걸리지 않는다고보고했습니다. 시작하기 전에 TeamViewer를 완전히 닫았는지 확인하십시오.
- 키보드 에서 Windows 키 + R 키 조합 을 사용하여 실행 유틸리티를 엽니 다 (이 키를 동시에 누릅니다. 따옴표없이 새로 열린 상자에 " services.msc "를 입력하고 확인을 클릭하여 서비스 도구 를 엽니 다 .
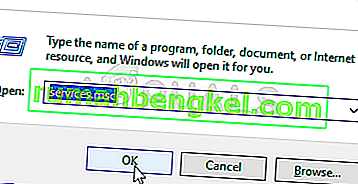
- 다른 방법은 시작 메뉴 에서 제어판을 찾아 여는 것입니다 . 시작 메뉴의 검색 버튼을 사용하여 검색 할 수도 있습니다.
- 제어판 창이 열리면 창 오른쪽 상단 의 " 보기 기준 "옵션을 " 큰 아이콘 "으로 변경하고 관리 도구 항목 을 찾을 때까지 아래로 스크롤합니다 . 그것을 클릭 하고 하단 의 서비스 바로 가기를 찾으십시오 . 그것을 클릭하여 엽니 다.
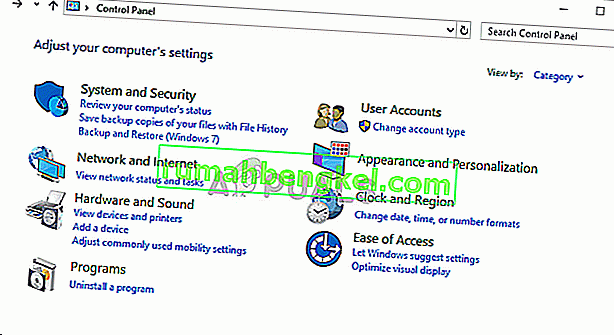
- 목록 에서 TeamViewer 서비스 를 찾아 마우스 오른쪽 버튼으로 클릭 한 다음 나타나는 컨텍스트 메뉴 에서 속성 을 선택하십시오 .
- 서비스가 시작된 경우 (서비스 상태 메시지 바로 옆에서 확인할 수 있음) 창 중간에있는 중지 버튼 을 클릭하여 지금은 중지해야합니다 . 중지 된 경우 계속 진행할 때까지 중지 된 상태로 둡니다.
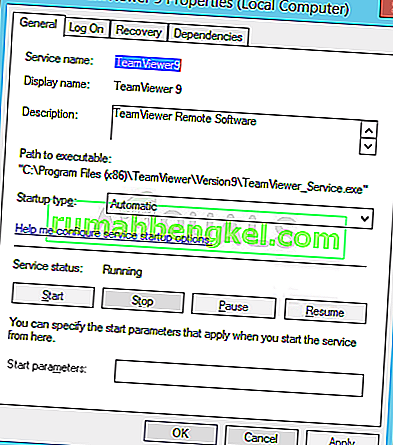
- 다른 단계를 진행하기 전에 서비스 속성 창의 시작 유형 메뉴에 있는 옵션 이 자동 으로 설정되어 있는지 확인 하십시오. 시작 유형을 변경할 때 나타날 수있는 대화 상자를 확인하십시오. 종료하기 전에 창 중간 에있는 시작 버튼을 클릭합니다 .
해결 방법 9 : TeamViewer 재설치
위의 모든 방법이 작동하지 않는 경우 TeamViewer를 다시 설치하는 것이 컴퓨터의 문제를 해결하는 데 도움이되는 마지막 방법입니다. 모든 단계를 올바르게 수행하면 빠르고 고통스럽지 않습니다! 또한 발생한 특정 문제에 대한 패치가 포함 된 최신 버전을 설치합니다!
- 클릭 시작 메뉴 와 오픈 제어판을 단순히 시작 메뉴 창 열기로 입력하여 검색하여. 또는 Windows 10을 사용하는 경우 시작 메뉴의 왼쪽 하단에 있는 톱니 바퀴 아이콘을 클릭 하여 설정 앱 을 열 수 있습니다.
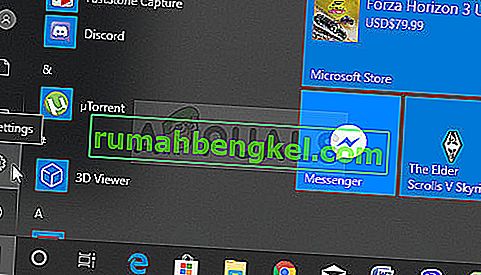
- 에서 제어판 의 선택 범주 :로보기 제어판 창 오른쪽 상단에있는 옵션과 클릭 제거 프로그램 언더 프로그램 섹션을 참조하십시오.
- 당신이 사용하는 경우 설정 응용 프로그램을 클릭 앱은 즉시 부하에 그것을 위해 잠시 동안 대기 귀하의 PC에 설치된 모든 프로그램의 목록을 열어야합니다
- 찾아 TeamViewer를 제어판 또는 설정에서 및 클릭 제거 / 수리 . 완전히 제거하려면 나중에 나타나는 지침을 따르십시오.
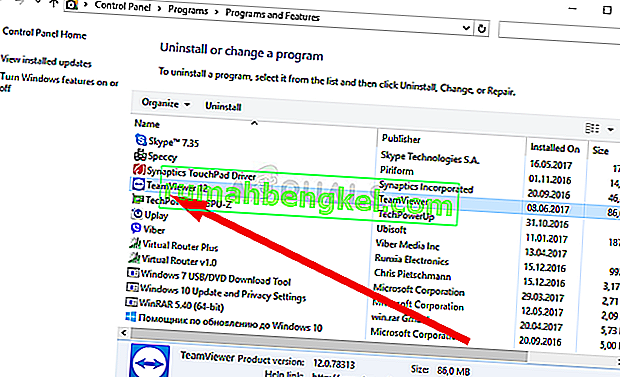
- 이 링크 를 방문하여 최신 버전의 TeamViewer를 다운로드하십시오 . 설정 파일을 다운로드하고 다운로드 폴더에서 실행하고 화면의 지침을 따르고 TeamViewer를 다시 설치 한 후에도 문제가 지속되는지 확인하십시오!