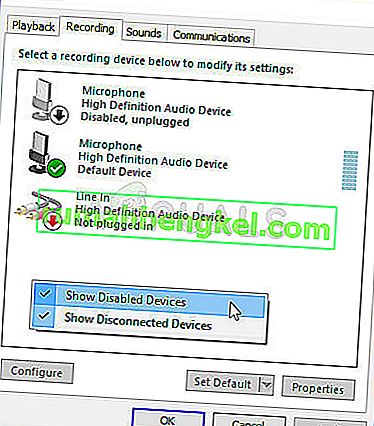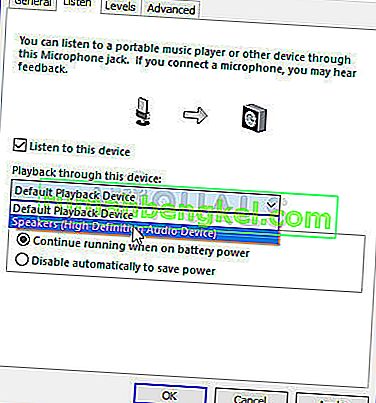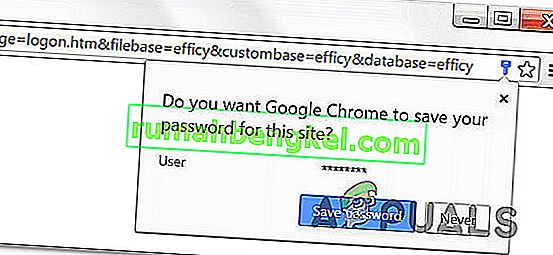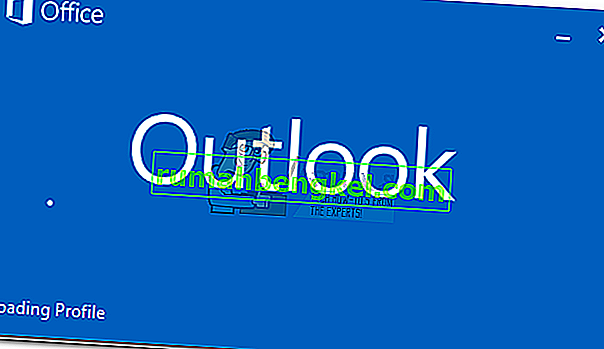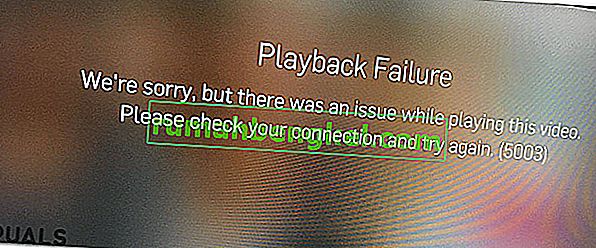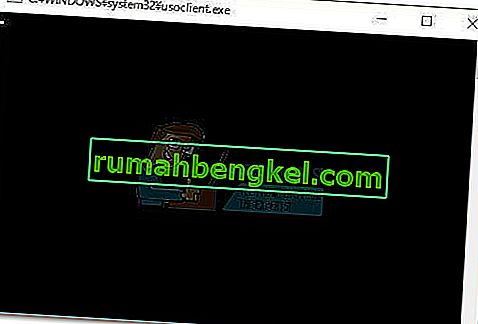이 문제는 사용자가 헤드폰을 Windows 10 컴퓨터에 연결했지만 소리를들을 수 없거나 재생 장치에 나타나지 않을 때 나타납니다. 컴퓨터에서 재생되는 모든 사운드는 스피커를 통해 재생되며 컴퓨터는 헤드폰을 전혀 등록하지 않는 것 같습니다.

이것은 Windows 10에서 매우 일반적인 문제이며 종종 쉽게 해결할 수 있습니다. 시작하기 전에 헤드폰을 다른 장치에 연결하여 헤드폰의 하드웨어 문제가 아님을 확인하십시오. 다른 사용자에게 효과가있는 방법이 많이 있으므로 아래에서 준비한 지침을 따르십시오.
Windows 10의 재생 장치에 헤드폰이 표시되지 않는 원인은 무엇입니까?
이 문제의 원인은 많지 않으며 일반적으로 사용자가 수행했을 수있는 일부 버그 또는 관련없는 활동과 관련이 있습니다. 아래 목록을 확인하십시오.
- 헤드폰은 기본적으로 비활성화되어 있습니다. 사용자가 재생 장치에서 헤드폰이 비활성화되어 있음을 발견했다고보고 했으므로 거기에서 확인하고 활성화하십시오.
- Realtek HD 사운드 – 어떤 이유로이 사운드 관리자가 비난을 받았으며 사용자가 제거하면 문제가 사라졌습니다.
- 드라이버가 오래되었거나 구식 임 – 오래된 드라이버는 항상 많은 문제의 원인이되므로 업데이트를 고려하십시오.
해결 방법 1 : 비활성화 된 장치에서 찾기
Windows 10은 종종 불필요하다고 생각하고 기본값으로 설정하지 않기 때문에 헤드폰 사운드 출력을 자동으로 비활성화했을 가능성이 있습니다. 재생 장치 아래에 장치를 숨길 필요가 없었기 때문에 이것은 Microsoft의 큰 실수입니다. 이것이 문제의 원인인지 확인하십시오!
- 화면 오른쪽 하단에있는 볼륨 아이콘을 마우스 오른쪽 버튼으로 클릭하고 재생 장치를 선택합니다 . 다른 방법은 PC에서 제어판을 열고보기 기준 옵션을 큰 아이콘으로 설정하는 것 입니다. 그런 다음 동일한 창을 열려면 소리 옵션을 찾아 클릭하십시오 .
- 방금 열린 사운드 창의 재생 탭에 머물러 있습니다.

- 창 중앙의 아무 곳이나 마우스 오른쪽 버튼으로 클릭하고 비활성화 된 장치 표시 및 연결 해제 된 장치 표시 옆의 확인란을 선택합니다 . 이제 헤드폰이 나타납니다.
- 새로 나타난 헤드폰을 마우스 왼쪽 버튼으로 클릭 하고 아래에있는 기본값 설정 버튼을 클릭 하면 연결되는 즉시 사운드가 전환됩니다.
해결 방법 2 : Realtek HD 사운드 소프트웨어 제거
이 소프트웨어는 훌륭한 오디오 관리자로 높이 평가되지만 사용자는이 소프트웨어를 제거한 후에 만 헤드폰이 작동하기 시작했다고보고했습니다. 나중에 문제가 다시 발생하는지 확인하기 위해 재설치를 시도 할 수 있습니다!
- 시작 메뉴를 클릭 하고 검색하여 제어판 을 엽니 다 . 또는 Windows 10을 사용하는 경우 설정을 열기 위해 기어 아이콘을 클릭 할 수 있습니다.
- 제어판에서 오른쪽 상단의 보기 – 범주 를 선택 하고 프로그램 섹션에서 프로그램 제거를 클릭 합니다 .

- 당신이 설정 응용 프로그램을 사용하는 경우, 클릭 앱은 즉시 PC에 설치된 모든 프로그램의 목록이 열립니다.
- 찾기] Realtek HD 오디오 관리자 제어판 또는 설정에서 도구를하고 클릭 제거 .
- 제거 마법사가 열리므로 지침에 따라 제거하십시오.

- 제거 프로그램이 프로세스를 완료하면 마침을 클릭하고 컴퓨터를 다시 시작하여 오류가 계속 표시되는지 확인합니다. Realtek HD Sound를 다시 설치하기 전에 문제가 사라 졌는지 확인하십시오!
해결 방법 3 : 마이크 설정 변경
최근에 마이크 또는 웹캠 (내장 마이크 포함)을 설치 한 사용자는 이러한 장치가 기본값으로 선택되는 문제가있을 수 있습니다. 특정 마이크 설정을 변경하면 사용자가 헤드폰 문제를 해결할 수 있으므로 아래에서 확인하세요!
- 화면 오른쪽 하단에있는 볼륨 아이콘을 마우스 오른쪽 버튼으로 클릭하고 녹음 장치를 선택합니다 . 다른 방법은 PC에서 제어판을 열고보기 기준 옵션을 큰 아이콘으로 설정하는 것 입니다. 그런 다음 동일한 창을 열려면 소리 옵션을 찾아 클릭하십시오 .
- 방금 열린 사운드 창의 녹음 탭에 머물러 있습니다.
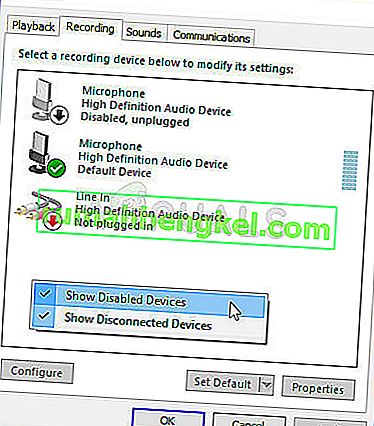
- 창 중간의 아무 곳이나 마우스 오른쪽 버튼으로 클릭하고 비활성화 된 장치 표시 및 연결 해제 된 장치 표시 옆의 확인란을 선택합니다 . 스테레오 믹스 라는 항목 이 나타납니다.
- 새로 나타난 스테레오 믹스 항목을 마우스 오른쪽 버튼으로 클릭 하고 활성화 하려면 아래 활성화 버튼을 클릭하십시오 . 나중에 왼쪽 클릭 하고 창의 오른쪽 하단에 있는 속성 버튼을 클릭합니다 .
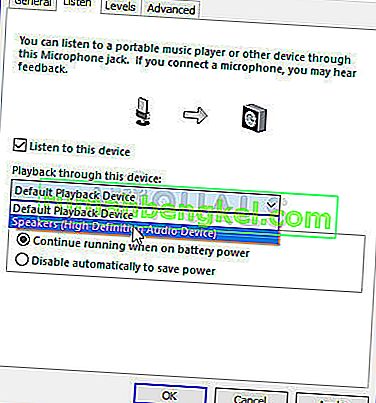
- 탐색에 들어 탭을하고는 옆의 확인란을 이 장치에 들어 에서 재생 이 장치를 통해 메뉴를, 당신이 클릭하기 전에 (헤드폰 제외) 두 번째 오디오 옵션을 선택할 수 있도록 확인을 . 문제가 해결되었는지 확인하십시오.
해결 방법 4 : 장치 드라이버 업데이트
드라이버 업데이트는 하드웨어와 관련된 다양한 문제를 해결하는 좋은 방법이며이 문제도 예외는 아닙니다. 위의 방법 중 어느 것도 도움이되지 않으면 현재 드라이버를 제거하고 최신 드라이버로 교체해야합니다. 아래 단계를 따르십시오!
- 화면 왼쪽 하단에있는 시작 메뉴를 클릭하고 " 장치 관리자 "를 입력 한 다음 첫 번째 항목을 클릭하여 사용 가능한 결과 목록에서 선택합니다.
- 실행 대화 상자를 표시하기 위해 Windows 키 + R 키 조합을 누를 수도 있습니다. “ devmgmt. msc ”를 선택하고 확인을 클릭하여 실행하십시오.

- 헤드폰 드라이버를 업데이트하려면 사운드, 비디오 및 게임 컨트롤러를 확장하십시오 . 목록에서 헤드폰을 마우스 오른쪽 버튼으로 클릭 하고 상황에 맞는 메뉴에서 드라이버 업데이트를 선택하십시오 .
- 선택 자동으로 업데이트 된 드라이버 소프트웨어에 대한 검색을 새로운 창에서 옵션과 유틸리티 최신 드라이버를 찾을 수 있는지 확인하기 위해 기다립니다.

- 사운드 설정의 재생 장치 아래에 헤드폰이 나타나는지 확인하십시오!
해결 방법 5 : 내장 오디오 문제 해결사 실행
이 솔루션은 Microsoft 전문가가 제안했으며 사용자가 일반적으로받는 다른 일반적인 응답과 달리 많은 사람들에게 도움이되었습니다. 이 솔루션은 오류를 식별하고 해결하기 위해 내장 된 오디오 재생 문제 해결사를 실행하므로 매우 유용합니다. 지침을주의 깊게 따르십시오.
- 시작 메뉴 에서 설정 을 검색하고 팝업되는 첫 번째 결과를 클릭합니다. 시작 메뉴의 왼쪽 하단 에있는 톱니 바퀴 버튼 을 직접 클릭 하거나 Windows 키 + I 키 조합을 사용할 수도 있습니다 .

- 찾기] 업데이트 및 보안 설정 창 하단에 절을하고 그것을 클릭합니다.
- 문제 해결 탭으로 이동하여 시작 및 실행 에서 확인하십시오.
- 오디오 재생 문제 해결사는 하단에 있으므로 클릭하고 화면의 지침을 따르십시오.

- 문제가 해결되었는지, 헤드폰이 재생 장치 아래에 나타나는지 확인하십시오!