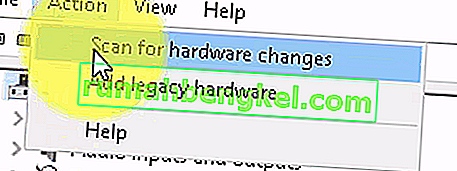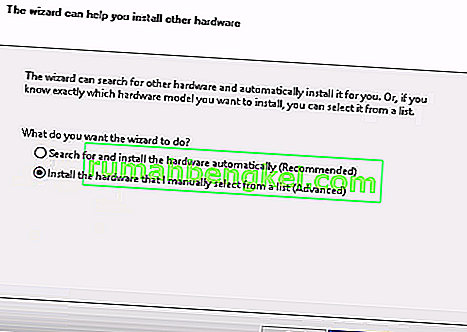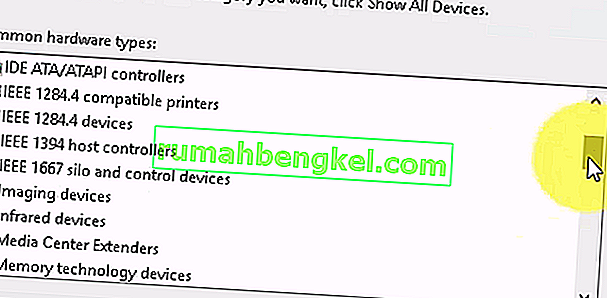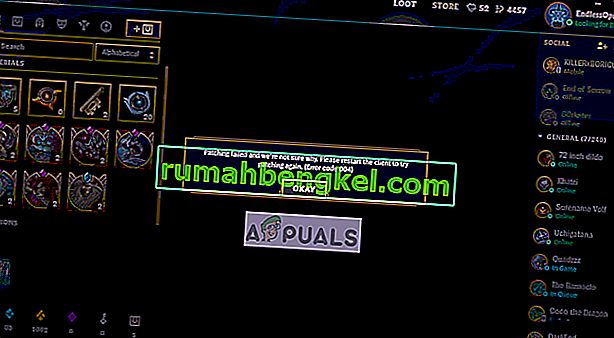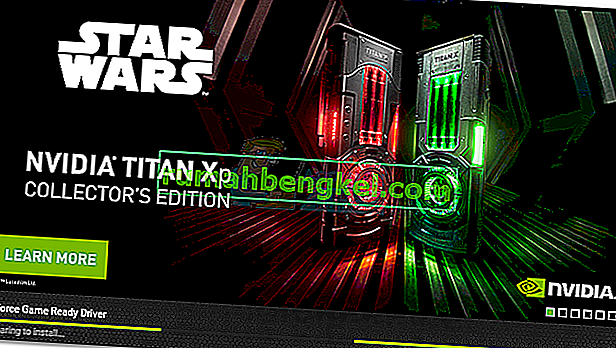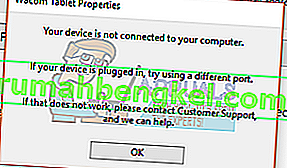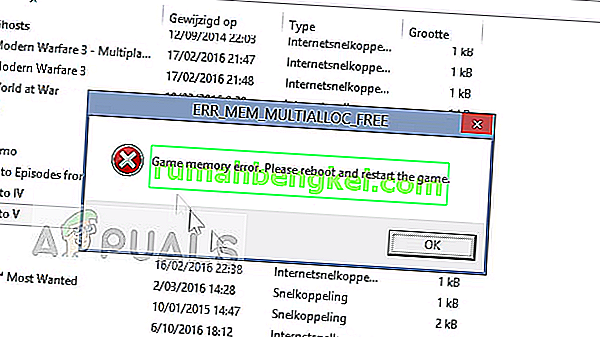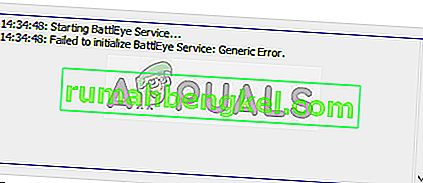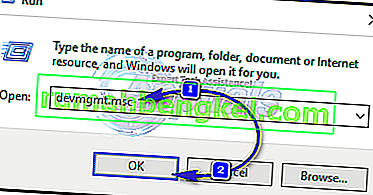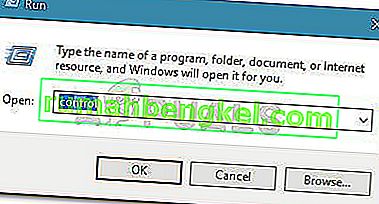이미징 장치는 그 아래에있는 모든 이미징 장치를 나열하는 Windows 장치 관리자 기능입니다.이 섹션에서는 기존 이미징 장치의 드라이버를 업데이트하고 비활성화 / 설치할 수 있습니다. 특정 웹캠에서 흔히 발생하는 오류는 웹캠을 사용하려고 할 때 "드라이버를 찾을 수 없음"오류 메시지가 표시되는 것입니다. 그러나 제어판으로 이동하여 장치 관리자를 열어 드라이버를 업데이트하거나 설치하면 이미징 장치가 발견되지 않습니다. 즉, 웹캠이 인식되지 않고 가지고있는 다른 이미징 장치도 인식되지 않습니다. 볼 수 있습니다.

다행히도 이것은 상당히 알려진 문제이며 이에 대한 해결책이 있습니다. 아래 방법을 시도해보고 그중 하나가 도움이되는지 확인하십시오.
방법 1 : 컴퓨터 다시 시작
현재 상황은 Windows를 부팅 할 때 어떤 이유로 드라이버로드를 건너 뛰었 음을 의미 할 수 있습니다. 컴퓨터를 다시 시작 하면 Windows에서 드라이버를로드 할 수있는 또 다른 기회가 주어지며 문제를 잘 해결할 수 있습니다. 그러나 그렇지 않은 경우 아래의 다른 방법으로 이동하십시오.
방법 2 : 웹캠이 켜져 있는지 확인
키보드에 추가 기능이 필요하지만 별도의 키를위한 공간이없는 많은 랩톱에는 일부 키를 누를 때 추가 기능을 활성화하는 FN 키가 제공됩니다. 이러한 추가 기능 중 하나가 웹캠 일 수 있습니다. 의도적으로 또는 실수로 웹캠을 비활성화했을 수 있으며 어떤 작업을 수행하더라도 웹캠이 열리지 않습니다.
이에 대한 해결책은 키를 사용하여 웹캠을 다시 활성화하는 것입니다. 기능 키 중 맨 윗줄에서 키를 찾을 수 있습니다. "캠"과 같이 표시되거나 카메라와 유사한 아이콘이있는 키를 찾으십시오. FN 키와 찾은 키를 동시에 누릅니다 . 카메라 옆에있는 LED가 켜질 때까지 키를 누르고 있습니다. 이렇게하면 카메라가 켜져 있음을 알 수 있습니다. 웹캠 LED가 없으면 약 2 초 동안 유지합니다. 이제 웹캠이 작동합니다.
방법 3 : 이미징 장치를 수동으로 추가
- 홀드 Windows 키 및 보도 R을 .
- hdwwiz.cpl을 입력 하고 확인을 클릭합니다.
- 작업을 클릭 하고 레거시 하드웨어 추가를 선택합니다.
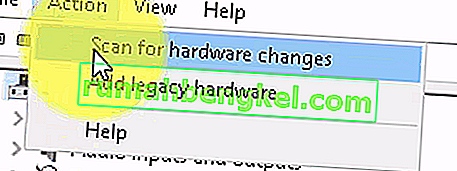
- 다음을 클릭 하고 " 목록에서 수동으로 선택한 하드웨어 설치 "를 선택 하고 다음을 클릭 한 다음 아래로 스크롤하여 이미징 장치 를 선택 하고 다음을 클릭 합니다.
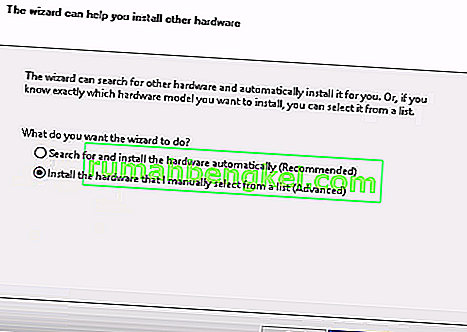
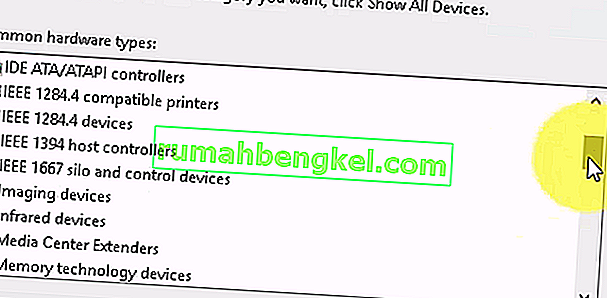
- 제조업체의 탭을 통해 누락 된 장치를 찾아 추가합니다.
방법 4 : Windows 문제 해결사 사용 (Windows 10)
Windows 문제 해결사는 이와 같은 상황에서 매우 유용합니다. 이를 사용하여 많은 문제를 해결할 수 있으며 Windows의 마지막 몇 가지 버전에서는 훌륭하게 작동합니다. 아래 단계에 따라 이미징 장치에서 발생할 수있는 문제를 해결하십시오.
1. 키보드의 시작 단추를 누르고 문제 해결을 입력합니다.
2. 메뉴에서 하드웨어 및 장치를 선택합니다. 이것은 컴퓨터에서 연결된 장치 (예 : 웹캠)를 검색하고 잠재적으로 장치에서 발생할 수있는 문제를 해결하는 옵션입니다.
3. 문제 해결사 실행을 누릅니다. 완료 될 때까지 기다렸다가 결과를 확인하면 문제가 해결되었는지 여부를 알려줍니다.
중요 참고 : "Fn"+ "F6"을 누르고 MSI 랩톱에서이 문제가 해결되는지 확인하십시오. 이로 인해 많은 MSI 랩톱 사용자의 문제가 해결되었다고합니다.