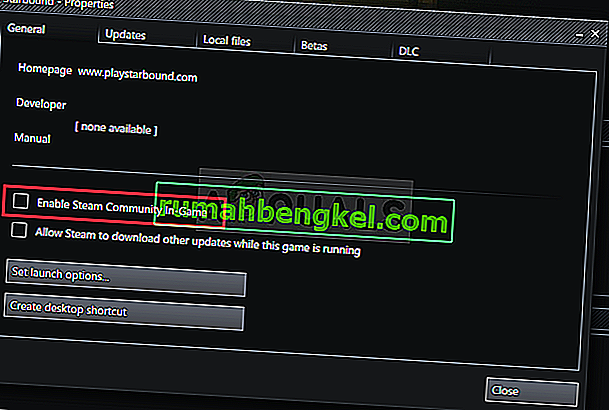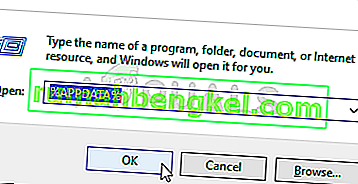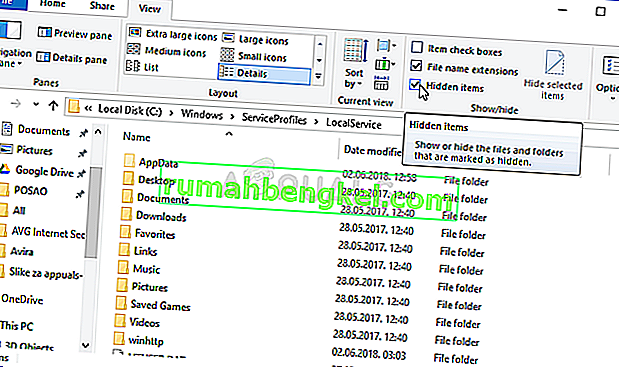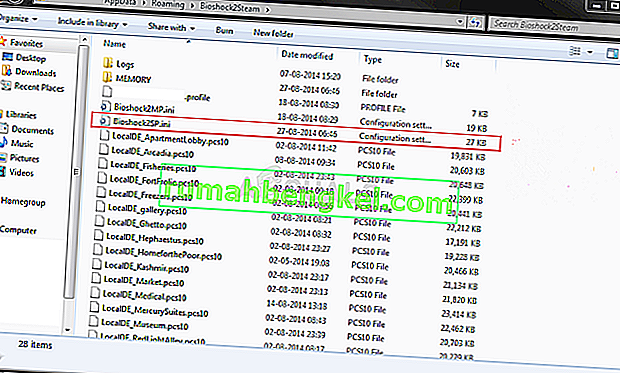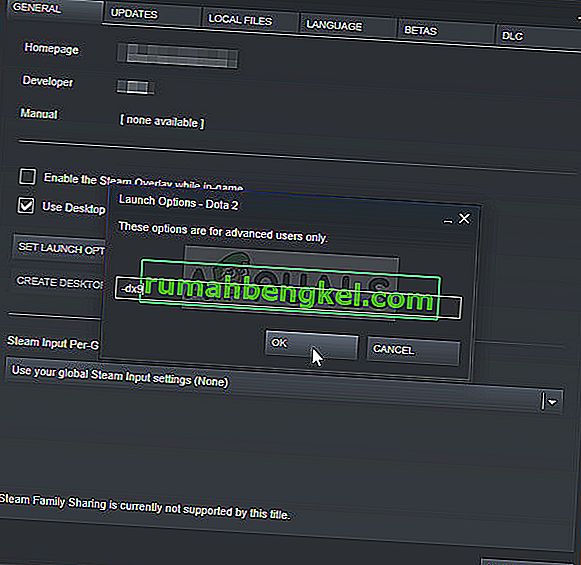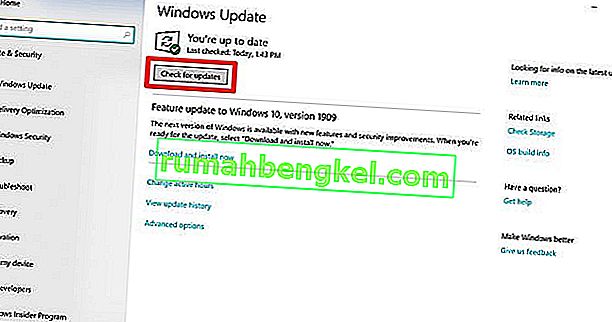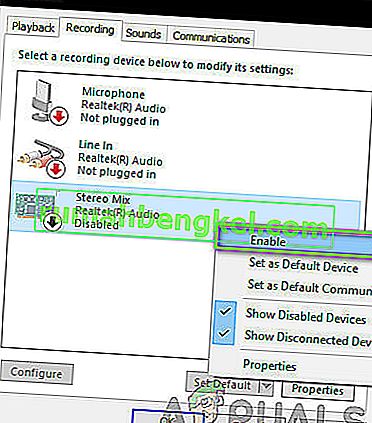오리지널 BioShock 게임은 2007 년에 출시되었지만 2016 년에 BioShock Remastered라는 제목의 새로운 HD 버전이 출시되었으며 그 어느 때보 다 좋아 보이는 화면에 당대 가장 독창적 인 슈팅 게임 중 하나를 제공 할 것입니다. 그러나 많은 사용자가 지속적으로 경험하는 충돌로 인해 게임을 거의 할 수 없다고 불평했습니다.

이것은 큰 문제이지만 운 좋게도 다른 플레이어는 아래 제시된 방법을 사용하여 문제를 해결할 수있었습니다. 행운을 빕니다. 지침을주의 깊게 따르십시오.
Windows에서 BioShock Remastered가 충돌하는 원인은 무엇입니까?
게임은 다양한 문제로 인해 충돌 할 수 있습니다. 체크 아웃 할 수있는 모든 가능한 원인의 목록을 만들었습니다. 올바른 원인을 파악하면 문제를보다 쉽게 해결하는 데 도움이 될 수 있으므로 반드시 확인하십시오!
- 관리자 권한 부족 – 일부 게임에서는 주 실행 파일에 관리자 권한이 있어야하므로 문제 해결을 위해 제공해야합니다.
- Steam 오버레이 – Steam 오버레이는 일반적으로 꽤 많은 게임에서 문제를 일으키는 것으로 알려져 있으며 BioShock 게임은이 기능과 호환되지 않습니다. 문제를 해결하려면 비활성화하십시오.
- CPU 코어 – 여러 CPU 코어에서 게임 엔진을 실행하려고 할 때 가끔 게임이 어려움을 겪습니다. 이는 구성 파일을 편집하여 해결할 수 있습니다.
- DirectX 10 비 호환성 – 사용자가 DirectX 10 에서 게임을 실행할 수 없다고보고했습니다. DirectX 9 버전을 사용해보십시오.
- 오버 클럭킹 – Windows에서 BioShock Remastered 충돌이 계속 발생하는 경우 GPU, CPU 또는 메모리의 오버 클럭킹을 중지해야합니다.
해결 방법 1 : 관리자 권한으로 게임 실행
게임 실행 파일에 관리자 권한을 제공하면 많은 사용자의 문제가 해결 된 것 같습니다. 첫날부터 나타난 충돌에 대해 작동했으며 최신 버전의 게임에서도 여전히 작동합니다. 관리자 권한으로 BioShock Remastered를 실행하려면 아래 단계를 따르십시오.
- 바탕 화면이나 다른 곳에서 게임의 바로 가기를 마우스 오른쪽 버튼으로 클릭하여 수동으로 게임의 설치 폴더를 찾은 다음 메뉴에서 파일 위치 열기를 선택 합니다.
- Steam을 통해 게임을 설치 한 경우 바탕 화면에서 바로 가기를 열거 나 시작 메뉴 버튼을 클릭 한 후 " Steam " 을 입력하여 시작 메뉴에서 검색하면됩니다 .

- Steam 클라이언트가 열리면 창 상단에있는 메뉴의 Steam 창에서 라이브러리 탭으로 이동 하여 목록에서 BioShock Remastered 항목을 찾습니다 .
- 라이브러리에서 게임 아이콘을 마우스 오른쪽 버튼으로 클릭하고 컨텍스트 메뉴에서 속성 옵션을 선택 하면 열리는 컨텍스트 메뉴 에서 속성 창에서 바로 로컬 파일 탭으로 이동하고 로컬 파일 찾아보기를 클릭합니다 .

- BioShock Remastered 폴더에서 BioShock Remastered 실행 파일을 찾으십시오 . 마우스 오른쪽 버튼으로 클릭하고 나타나는 컨텍스트 메뉴에서 속성 옵션을 선택하십시오 .
- 속성 창에서 호환성 탭으로 이동하고 확인 또는 적용을 클릭하여 변경 사항을 저장하기 전에 관리자 권한 으로이 프로그램 실행 옵션 옆의 확인란을 선택합니다 .

- 관리자 권한으로 선택을 확인하라는 메시지가 표시 될 수있는 모든 메시지를 확인하고 다음 시작부터 게임이 관리자 권한으로 시작되어야합니다. 게임이 여전히 충돌하는지 확인하십시오!
해결 방법 2 : Steam 오버레이 비활성화
Steam Overlay에 대해 BioShock이 단순히 충돌하고 싶어하는 것이 있습니다. 이 오버레이는 때때로 게임 내 기능에 매우 유용하기 때문에 이상한 문제이지만이 게임에 대해서만 비활성화하는 것이 좋습니다. Steam을 통해 게임을 구매하고 설치 한 일부 사용자에게 충돌이 발생합니다.
- 데스크톱에서 항목을 두 번 클릭하거나 시작 메뉴에서 검색하여 Steam 을 엽니 다 . Windows 10 OS 사용자는 작업 표시 줄 왼쪽의 시작 메뉴 옆에있는 Cortana 또는 검색 표시 줄을 사용하여 검색 할 수도 있습니다.

- Steam 창의 라이브러리 탭으로 이동하고 라이브러리 에서 소유 한 게임 목록에서 BioShock Remastered 를 찾습니다 .
- 라이브러리에서 게임 항목을 마우스 오른쪽 버튼으로 클릭하고 나타나는 컨텍스트 메뉴에서 속성 옵션을 선택합니다 . 에서 그대로 일반 속성 창에서 탭과 "옆에있는 선택을 취소 스팀 오버레이를 사용하면서 게임 "항목.
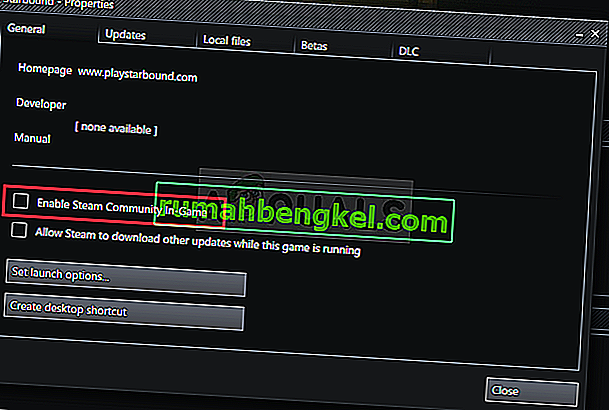
- 변경 사항을 적용하고 종료 한 다음 게임을 실행 해보십시오. BioShock Remastered가 시작된 후 또는 게임 플레이 중에 여전히 충돌하는지 확인하십시오.
해결 방법 3 : 구성 파일 편집 (저장시 충돌)
게임을 저장하려고 할 때 문제가 발생하면 BioShock Remastered 구성 파일 내에 충돌 문제를 해결하는 데 도움이되는 줄이 있습니다. 게임 엔진이 사용해야하는 CPU 코어 수와 관련이 있습니다. 사용자는 기본 숫자에서 숫자를 줄이면 문제가 해결되었다고보고했습니다.
- 를 눌러 Windows 로고 키 + R 버튼 조합은 위옵니다 실행 대화 상자를 . 확실히 당신은 입력 확인 "% % APPDATA 대화 상자에서"클릭 확인을 파일 탐색기에서이 위치를 열기 위해.
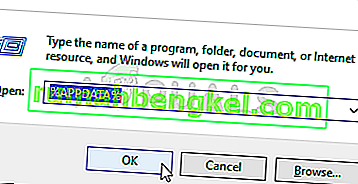
- 그 대신 컴퓨터 에서 파일 탐색기 를 열고 (폴더 열기) 폴더를 수동으로 탐색 할 수도 있습니다. 먼저 파일 탐색기를 연 후 오른쪽 탐색 화면에서 내 PC 를 찾아 로컬 디스크를 클릭합니다.
- 사용자 >> AppData로 이동합니다 . AppData 폴더를 볼 수없는 경우에는 폴더가 기본적으로 숨겨져 있으며 파일 탐색기에서 특정 설정을 변경하지 않으면 볼 수 없기 때문입니다.
- 파일 탐색기 메뉴 에서 " 보기 "탭을 클릭 하고 표시 / 숨기기 섹션에서 " 숨겨진 항목 "확인란을 클릭 합니다. 이제 파일 탐색기에서 AppData 폴더를 표시 할 수 있으므로 두 번 클릭하여 엽니 다. 로밍 폴더를 엽니 다 .
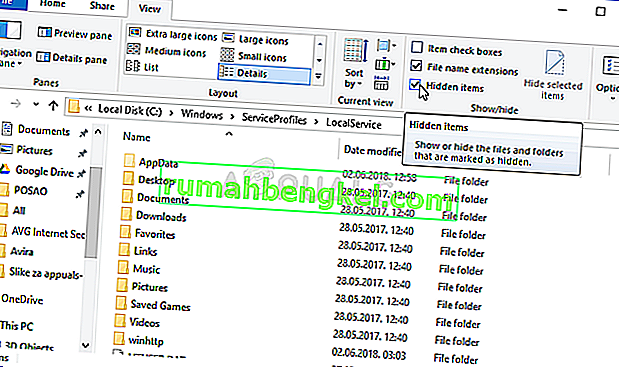
- BioshockHD 라는 폴더를 찾아 안에 있는 Bioshock 폴더를 엽니 다 . 두 번 클릭하여 열고 "BioshockSP.ini"라는 파일을 찾습니다. 파일을 열고 그것을 열 선택 두 번 클릭 메모장 메모장가 자동으로 실행되지 않는 경우.
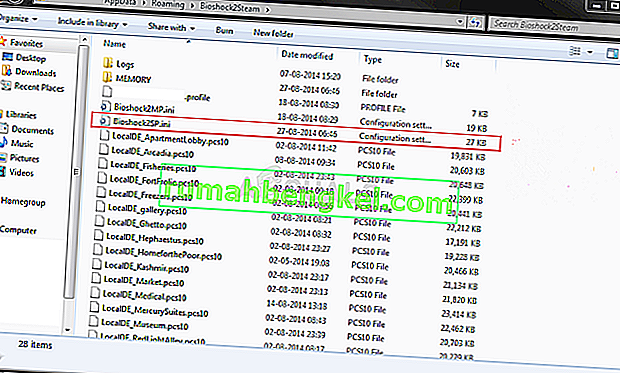
- 사용 Ctrl 키 + F 키 조합을 클릭하거나 편집을 상단 메뉴에서와 선택 찾기 검색 상자를 열려면 드롭 다운 메뉴에서 옵션을 선택합니다.
- 상자에 " HavokNumThreads "를 입력 하고 그 옆에있는 값을 기본값에서 절반 크기로 변경합니다. 예를 들어, 4 인 경우 2로 변경합니다. Ctrl + S 키 조합 을 사용하여 변경 사항을 저장하거나 파일 >> 저장을 클릭 하고 메모장을 종료합니다.
- 이 단계를 수행 한 후 BioShock Remastered가 시작시 계속 충돌하는지 확인하려면 게임을 다시 실행 해보십시오.
대안 : 사용자가 충돌을 제거하는 데 도움이되는 유사한 방법이 있습니다. .ini 파일에서 “ texturestreamingmemorylimit ”줄을 찾아 그래픽 카드의 VRAM과 일치하도록 변경합니다 (예 : 6GB 카드 >> 6144.000000). “ texturestreamingdistancelimit ”를 찾아 10000.000000으로 설정합니다.
해결 방법 4 : 오버 클러킹 중지
이 오류는 사용자가 GPU 또는 CPU를 오버 클럭 할 때 종종 나타납니다. 오버 클럭킹은 사용자가 중앙 프로세서 그래픽의 최대 주파수를 GPU 제조업체에서 권장하는 값보다 높은 값으로 변경하는 것입니다. 이것은 비디오 게임을 할 때 PC에 상당한 성능과 속도 이점을 제공하고 모든면에서 향상시킬 수 있습니다.
프로세서의 주파수를 원래 상태로 되 돌리는 것은 처음에 오버 클럭하는 데 사용한 소프트웨어에 따라 다릅니다. GPU 및 CPU 오버록을 중지하고 충돌 문제가 지속되는지 확인하십시오.
해결 방법 5 : DirectX 9를 사용하여 게임 실행
이것은 게임이 DX10과 완전히 호환되도록 만들어지지 않았기 때문에 온라인에서 사용할 수있는 모든 방법 중에서 가장 인기있는 방법 중 하나입니다. 안타깝지만 Steam을 통해 게임을 다운로드 한 경우 이러한 변경 사항을 쉽게 되돌릴 수 있습니다. 아래 단계에 따라 게임에서 10 대 대신 DirectX9를 사용하도록하십시오!
- 데스크톱에서 항목을 두 번 클릭하거나 시작 메뉴에서 검색하여 컴퓨터에서 Steam 을 엽니 다 . Windows 10 사용자는 시작 메뉴 옆에있는 Cortana 또는 검색 창을 사용하여 검색 할 수도 있습니다.

- 창 상단의 라이브러리 탭을 찾아 Steam 창에서 라이브러리 탭으로 이동하고 각 라이브러리 에있는 게임 목록에서 BioShock Remastered 를 찾습니다 .
- 목록에서 게임 아이콘을 마우스 오른쪽 버튼으로 클릭하고 나타나는 컨텍스트 메뉴에서 속성 옵션을 선택합니다 . 에서 그대로 일반 속성 창에서 탭은 클릭 설정 시작 옵션 버튼을 클릭합니다.
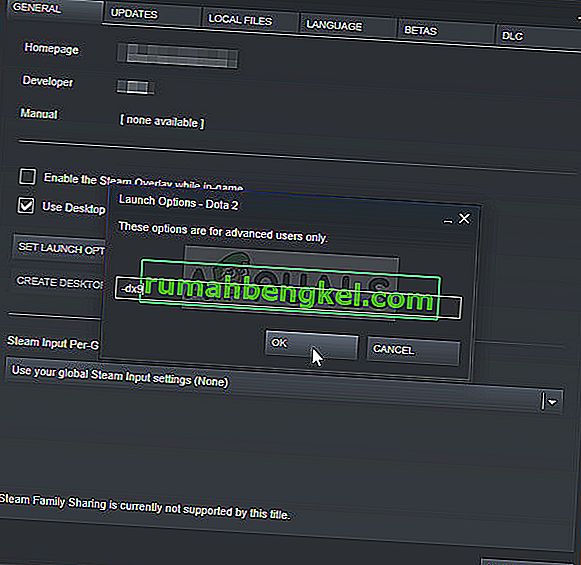
- 막대에 " -dx9 "를 입력 합니다. 사용할 수있는 다른 옵션이있는 경우이 옵션을 혼수 상태로 구분해야합니다. 변경 사항을 확인하려면 확인 버튼을 클릭하십시오.
- 라이브러리 탭에서 BioShock Remastered를 실행하고 게임 충돌이 이전처럼 자주 발생하는지 확인하십시오.
해결 방법 6 : Windows를 최신 빌드로 업데이트
위의 방법 중 어느 것도 작동하지 않는 경우 시도 할 또 다른 방법은 Windows를 최신 빌드로 업데이트하는 것입니다. Windows 자체가 업데이트되지 않은 경우 일부 모듈이 누락되어 게임이 중단되는 경우가 많습니다. 이것은 오래된 Windows에서도 마찬가지입니다.
- Windows + R을 누르고 대화 상자에 " update "를 입력 한 다음 Windows Update 모듈을 엽니 다.
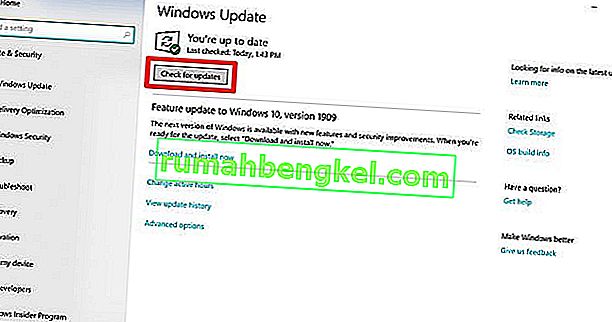
- 이제 업데이트 확인 옵션을 클릭하고 Windows가 사용 가능한 업데이트를 검색 할 때까지 기다립니다.
- 업데이트가 완료된 후 컴퓨터를 다시 시작하고 문제가 제대로 해결되었는지 확인하십시오.
해결 방법 7 : 스테레오 믹스 활성화
스테레오 믹스를 사용하면 아날로그 / 디지털 변환을 거치지 않고 스피커로 출력되는 내용을 정확하게 녹음 할 수 있습니다. 이것은 오디오를 녹음하지 않더라도 많은 게임이 작동 또는 저장 목적으로 사용하는 Windows 운영 체제의 핵심 모듈입니다. 이 기능을 사용하면 문제가 해결되었다고보고 한 사용자로부터 몇 가지 피드백이있었습니다.
- Windows + R을 누르고 대화 상자에 " control "을 입력 한 다음 Enter 키를 누릅니다.
- 제어판에서 하드웨어 및 소리로 이동 한 다음 오디오 장치 관리를 선택합니다 .
- 이제 녹음 탭으로 이동 하십시오. 빈 공간을 마우스 오른쪽 버튼으로 클릭하고 비활성화 된 장치 표시를 선택 합니다 .
- 때 스테레오 믹스가 앞으로 제공, 마우스 오른쪽 버튼으로 클릭하고 사용 .
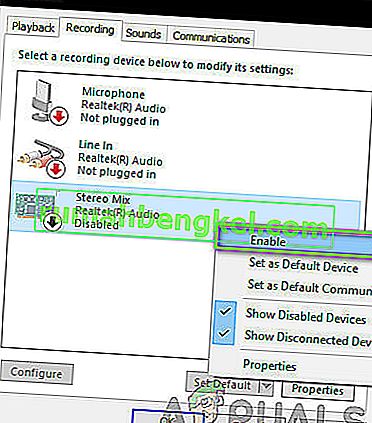
- 변경 사항을 저장하고 종료합니다. 컴퓨터를 다시 시작하고 문제가 제대로 해결되었는지 확인하십시오.
위의 모든 방법이 작동하지 않으면 Steam에서 해결 방법을 시도 할 수 있습니다.