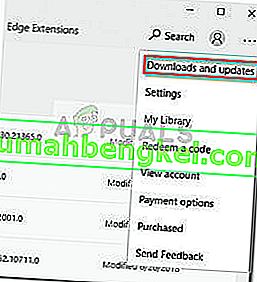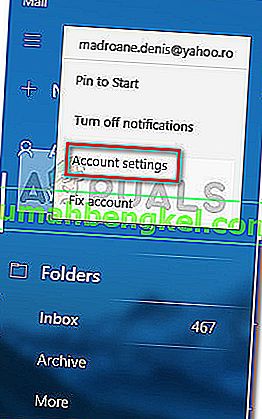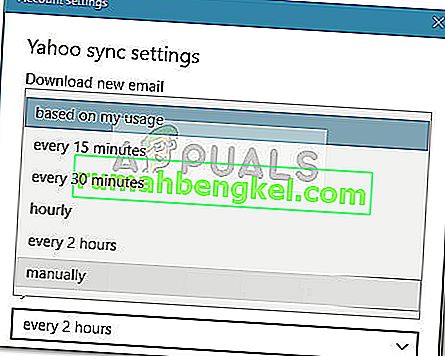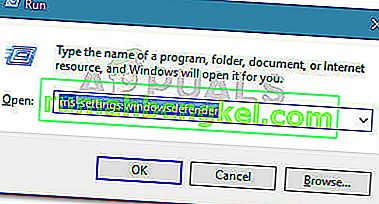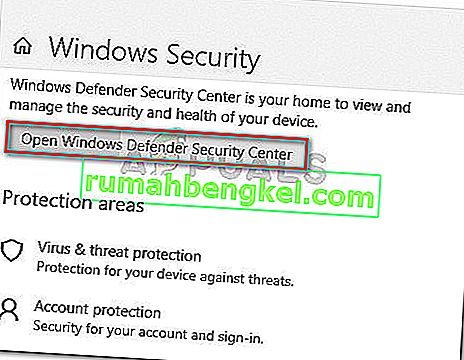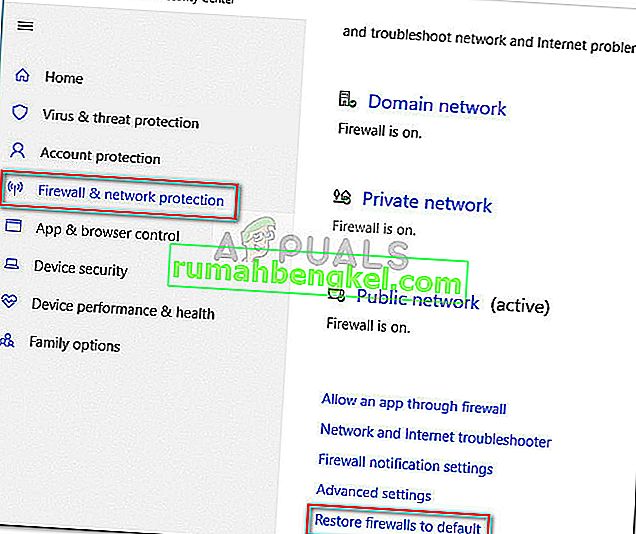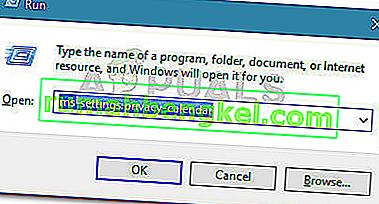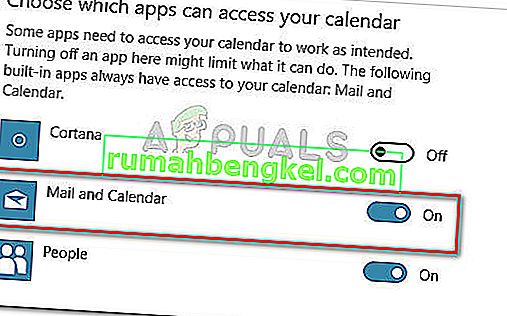일부 사용자는 기본 Windows 10 메일 클라이언트가 자동으로 동기화되지 않는다고보고합니다. 이상하게도이 문제는 특정 이메일 제공 업체에만 국한된 것으로 보이지 않으며 Gmail, Yahoo, AOL 및 심지어 회사 이메일에서도 발생하는 것으로 알려져 있습니다.
사용자가 클라이언트가 도착할 때 새 메시지 를 가져오고 항상 메시지 를 다운로드 하도록 설정하더라도 수동 동기화가 잘 작동하더라도 Windows Mail이 새 이메일을 자동으로 가져 오지 않는 것 같습니다. 그러나 일부 사용자는 수동 동기화도 중단되었다고보고합니다. 다른 사용자가 특정 이메일 제공 업체에서이 문제가 발생했다고보고하고 있습니다.
동일한 문제로 어려움을 겪고있는 경우 아래 방법이 Windows Mail 의 자동 동기화 문제를 해결하는 데 도움이 될 것 입니다. 아래에는 다른 사용자가 문제를 해결하는 데 사용한 방법 모음이 있습니다. 특정 상황에서 문제를 해결할 수있는 방법을 찾을 때까지 각 잠재적 수정 사항을 순서대로 따르십시오.
방법 1 : Windows Mail 앱 업데이트
이 특정 문제는 일반적으로 오래된 Windows Mail 앱과 연결되어 있습니다. 이 문제가 발생하는 대부분의 사용자는 Microsoft Store에서 Windows Mail 앱을 업데이트하여 자동 이메일 동기화를 수정했습니다.
다음은 Microsoft Store에서 Windows Mail을 업데이트하는 방법에 대한 빠른 가이드입니다.
- 작업 표시 줄 아이콘을 통해 또는 시작 메뉴 에 액세스하고 “ store ”를 검색 하여 Microsoft Store를 엽니 다 .
- 메뉴 아이콘 (오른쪽 상단 모서리)을 클릭 한 다음 다운로드 및 업데이트 를 선택 합니다 .
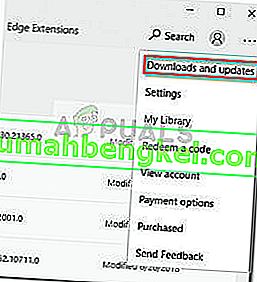
- 내부 다운로드 및 업데이트 섹션, n은 클릭 메일 및 일정 과 업데이트가 완료 될 때까지 기다립니다.
참고 : 또한 업데이트 받기를 클릭하고 전체 앱 제품군이 업데이트 될 때까지 기다릴 수 있습니다.
- 다운로드가 완료되면 설치가 자동으로 시작되지 않으면 다운로드 버튼을 누르 십시오 .

- 일단 윈도우 메일 응용 프로그램이 업데이트되어, 닫기 스토어 컴퓨터를 다시 부팅합니다. 다음에 시작할 때 문제가 해결되었고 Windows Mail 내에서 수신 된 새 전자 메일이 자동으로 동기화되는지 확인합니다.
여전히 같은 문제로 어려움을 겪고 있다면 방법 2 로 이동하십시오 .
방법 2 : Windows Mail 앱의 이메일 동기화 빈도 변경
일부 사용자가 지적했듯이이 문제는 응용 프로그램 버그가 아니라 프로그램이 새 이메일을 동기화하지 못하게하는 설정 때문일 수 있습니다.
이상하게도 많은 사용자가 기본 동기화 동작 ( 사용량 기준 )이 새 이메일을 통과하지 못하도록하는 원인이라고보고했습니다. 다음은 이러한 가능성을 제거하기 위해 이메일 계정과 관련된 동기화 설정을 수정하는 방법에 대한 빠른 가이드입니다.
- 작업 표시 줄 또는 시작 메뉴를 통해 Windows Mail 앱을 엽니 다.
- Windows Mail 앱 에서 왼쪽 창의 계정 으로 이동 하여 동기화를 거부하는 이메일을 마우스 오른쪽 버튼으로 클릭하고 계정 설정을 선택 합니다 .
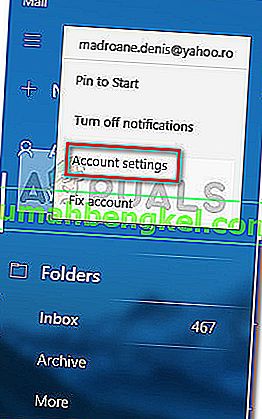
- 계정 설정에서 사서함 동기화 설정 변경을 클릭하고 새 메일 다운로드 아래의 드롭 다운 메뉴 가 15 분마다 설정되어 있는지 확인합니다 . 빈도를 낮출 수 있지만 수동 또는 내 사용량 기준으로 설정하지 마십시오 . 그런 다음에서 이메일 다운로드 와 관련된 드롭 다운 메뉴 를 언제든지로 변경합니다 .
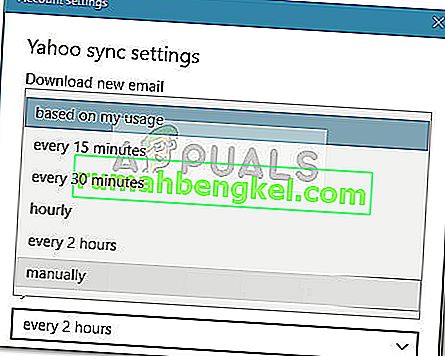
- 그런 다음 동기화 옵션 까지 아래로 스크롤하고 이메일 과 관련된 토글 이 활성화 되어 있는지 확인하고 완료를 클릭하십시오.
- Windows Mail을 닫고 컴퓨터를 다시 시작하십시오. 다음에 시작할 때 Windows Mail을 다시 열고 문제가 해결되었는지 확인합니다.
여전히 같은 문제로 어려움을 겪고 있다면 아래의 다음 방법을 계속하십시오.
방법 3 : 방화벽 및 네트워크 보호 설정 재설정
일부 사용자는 기본 제공 방화벽을 문제의 원인으로 식별했습니다. 결과적으로 WU (Windows 업데이트)를 통해 설치된 Windows 업데이트 중 하나가 방화벽 설정을 변경하여 기본 메일 앱이 Microsoft 전자 메일 계정에서 제대로 작동하지 못하게 할 수 있습니다.
일부 사용자는 방화벽 및 네트워크 보호 설정을 재설정하여 문제를 해결했습니다. 이 작업을 수행하는 방법에 대한 빠른 가이드는 다음과 같습니다.
- Windows 키 + R 을 눌러 실행 상자를 엽니 다 . 그런 다음 " ms-settings : windowsdefender "를 입력 하고 Enter 키 를 눌러 설정 메뉴 의 Windows 보안 탭 을 엽니 다 .
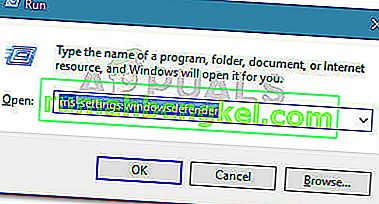
- 내부 Windows 보안 탭을 클릭 열기 Windows Defender는 보안 센터 .
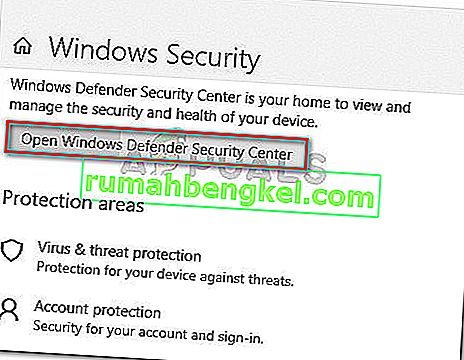
- Windows Defender 보안 센터 내 에서 방화벽 및 네트워크 보호를 클릭합니다 .
- 에서 방화벽 및 네트워크 보호 탭 아래로 스크롤을 클릭 기본값으로 방화벽을 복원합니다 .
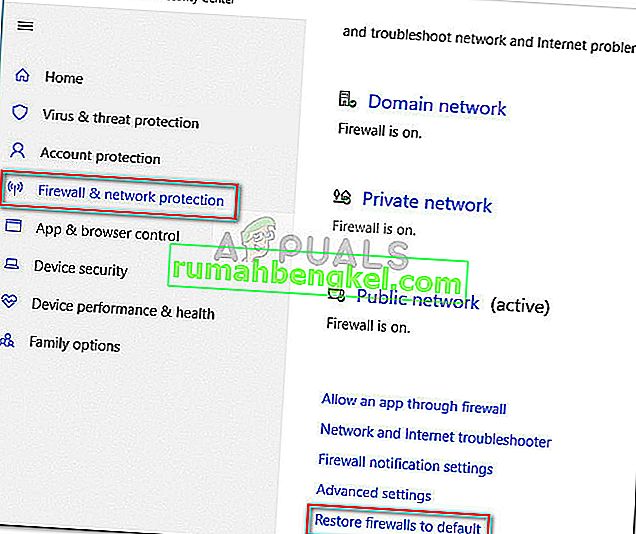
- 기본값 복원 버튼을 클릭하여 작업을 확인합니다.
- 컴퓨터를 재부팅하고 Windows Mail 이 다음에 시작할 때 자동으로 동기화 할 수 있는지 확인합니다 .
Windows Mail이 여전히 이메일을 자동으로 동기화 할 수없는 경우 아래의 다음 방법을 계속하십시오.
방법 4 : 메일 앱이 일정에 액세스하도록 허용
일부 사용자는 Windows Mail 앱이 일정에 대한 액세스가 거부되었음을 확인한 후 메일 동기화 문제를 해결했습니다 . 이 설정은 Windows 보안 업데이트에 의해 변경 될 수 있으며 결국 Windows Mail의 자동 동기화 기능을 방해하게됩니다.
다음은 Windows Mail 앱이 일정에 액세스 할 수 있는지 확인하는 빠른 가이드입니다.
- 를 눌러 윈도우 키 + R을 실행 상자를 엽니 다. 그런 다음 " ms-settings : privacy-calendar "를 입력 하고 Enter 키 를 눌러 설정 메뉴 의 달력 탭 을 엽니 다 .
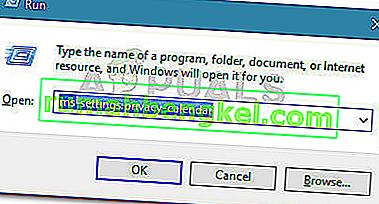
- 에서 달력 메뉴에서 확인과 관련된 토글 것을 확인 메일 및 달력이 켜져 있습니다.
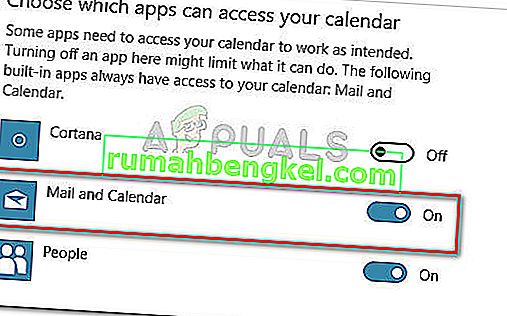
- 컴퓨터를 재부팅하고 다음에 시작할 때 문제가 해결되었는지 확인합니다.