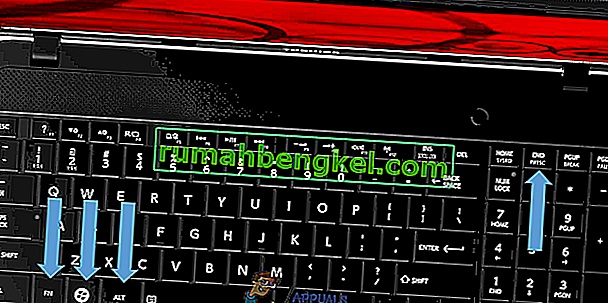스크린 샷은 화면에있는 모든 것의 이미지입니다 (물론 마우스 포인터를 제외하고). 스크린 샷을 직접 만드는 것은 아니지만 기본적으로 운영 체제가 존재하는 한 Windows 운영 체제에서 사용할 수있었습니다. Windows 운영 체제의 모든 버전에서 키보드 의 Print Screen 키를 눌러 화면 에있는 내용을 캡처하고 캡처 한 이미지를 컴퓨터의 클립 보드에 저장할 수 있습니다. 그런 다음 이미지를 이미지 프로세서에 붙여 넣기 만하면 됩니다. 같은 페인트 에 저장 실제 파일의 형태로 또는 이메일 또는 첨부 파일로 추가 할 수있는 소셜 미디어 게시물로한다. 또는 Alt +를 눌러도됩니다.화면 의 활성 창에있는 항목 만 캡처하려면 화면 인쇄 .
화면에있는 스크린 샷을 캡처하는 프로세스는 모든 Windows 버전에서 동일합니다. 그러나이 프로세스에 변화를 가져올 수있는 것은 실제로 가지고있는 컴퓨터의 종류입니다. Toshiba 노트북에서 스크린 샷을 찍는 것은 데스크톱 Windows 컴퓨터에서와 같은 방식으로 수행되지 않습니다. 왜 이렇게이다? 글쎄, 우선, 그것은 랩톱이며 랩톱의 키보드 레이아웃은 사람들이 일반적으로 데스크톱 컴퓨터에서 사용하는 키보드 레이아웃과 약간 다릅니다. 또한 Toshiba에서 제조 및 배포하는 노트북이기도합니다.
하지만 고맙게도 Toshiba 노트북에서 스크린 샷을 찍는 것이 그렇게 복잡하지는 않습니다. Toshiba 노트북에서 화면에있는 모든 항목의 스크린 샷을 찍으려면 다음을 수행해야합니다.
- 노트북 키보드 에서 Print Screen 키를 찾습니다 . 아마도 키보드의 오른쪽 상단에 있으며 Print Screen 은 PRTSC 또는 이와 유사한 것으로 축약 될 수 있습니다 . 또한 Print Screen 이 Print Screen 또는 PRTSC 또는 그 위에 적용되는 모든 키의 기본 기능이 아니라 보조 기능 일 가능성이 매우 높습니다 .
- Fn ( 기능 ) 키를 길게 누릅니다. 이렇게하면 랩톱이 기본 키 대신 누르는 키의 보조 기능을 등록하게됩니다.
- 으로 FN의 열린 키는 누르면 화면 인쇄 또는 PRTSC의 키를. 이렇게하면 바로 Print Screen 키 를 눌렀을 때의 마우스 포인터를 제외하고 화면에있는 모든 항목의 스크린 샷이 캡처되어 컴퓨터의 클립 보드에 저장됩니다.
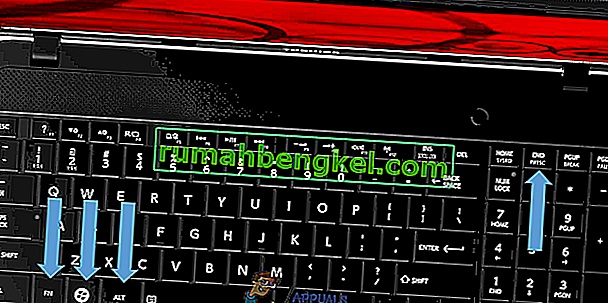
- 이제 캡처 한 스크린 샷 을 이미지 붙여 넣기를 지원하는 위치에 붙여 넣을 수 있습니다 ( Ctrl + V 를 누르기 만하면 됨 ). 컴퓨터의 클립 보드에만 저장된 스크린 샷을 실제 이미지 파일 로 변환하려면 그림판 (또는 고급)과 같은 이미지 처리 응용 프로그램에 붙여넣고 실제 이미지 파일로 저장할 수 있습니다. 스크린 샷을 이메일 메시지 나 소셜 미디어 게시물에 첨부하려는 경우 이메일 또는 소셜 미디어 게시물 대화 상자에 붙여 넣어 첨부 파일로 추가 할 수 있습니다.