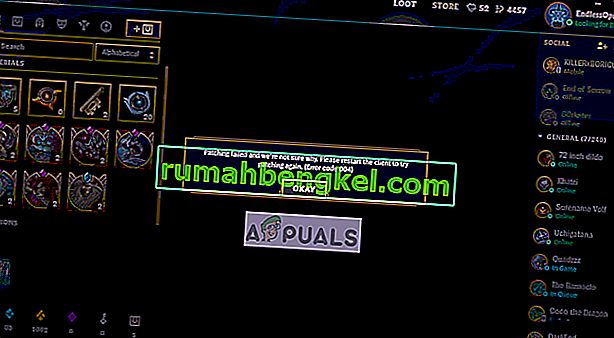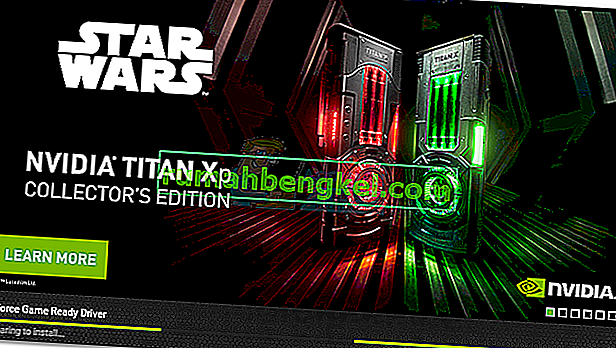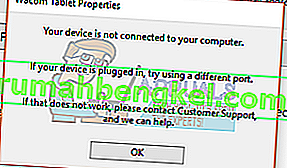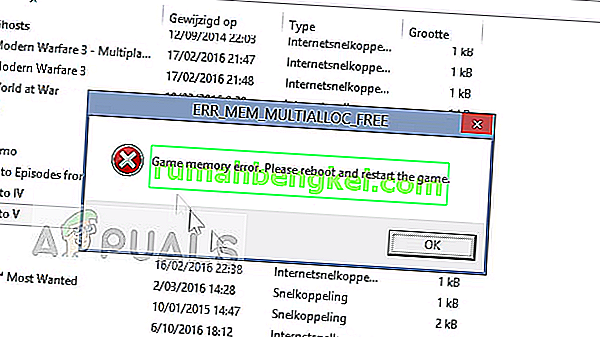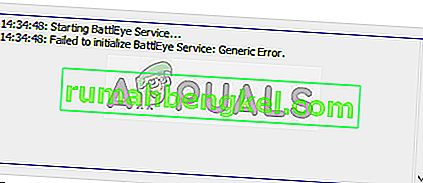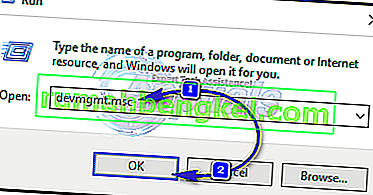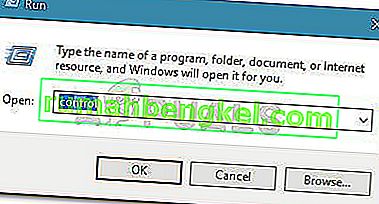PIA (Private Internet Access)는 다양한 강력한 기능으로 매우 인기있는 VPN 제공 업체입니다. 32 개국에 3,300 개 이상의 서버를 보유하고 있으며 Windows Mac, Android, iOS 및 Linux를 포함한 플랫폼과 가장 널리 사용되는 브라우저 용 확장 프로그램에서 사용할 수 있습니다.

그러나 많은 사용자가 몇 번을 시도해도 소프트웨어가 단순히 컴퓨터에 연결되지 않는다고보고했습니다. 다른 PIA 사용자들이 문제를 해결하는 데 도움이되는 방법을 생각해 냈기 때문에 우리는 그들을 모아서 기사로 제시하기로 결정했습니다. 아래에서 확인하세요!
Windows에서 PIA가 연결되지 않는 원인은 무엇입니까?
PIA 연결 문제는 인터넷 연결로 인해 발생할 수 있으며 이는 인터넷에 제대로 연결되어 있는지, 다른 VPN 도구가 작동하는지 확인하여 처음부터 배제해야하는 문제입니다. 그렇지 않은 경우 문제를 더 빠르고 정확하게 파악하는 데 도움이되는 가능한 원인 목록을 준비했습니다.
- IPv6 연결 누수 – 인터넷 연결에 IPv6이 설치되어 있고 PIA 개발자가 특정 버전에서 간과 한 경우 패킷 누수가 자주 발생합니다. 문제를 해결하려면 IPv6를 비활성화해야합니다.
- TAP 어댑터 드라이버 – PIA 개발자는 최신 버전의 TAP 어댑터 드라이버가 VPN 연결에 문제가 있거나 느린 VPN 연결을 유발한다고보고했으며보다 안정적인 이전 버전을 설치해야합니다.
해결 방법 1 : IPv6 연결 비활성화
일부 사용자는 PIA가 설치된 컴퓨터에서 사용하는 연결에서 IPv6를 사용하도록 설정하면 특정 패킷 누출이 발생한다고보고했습니다. 이는이 문제를 해결하는 데 사용할 수있는 가능한 방법이 단순히 연결에 대해 IPv6을 비활성화하는 것임을 나타내는 분명한 신호입니다. 연결이 크게 변경되지 않으며이 문제를 쉽게 해결할 수 있습니다!
- Windows + R 키 콤보를 사용하면 ' ncpa를 입력해야하는 실행 대화 상자가 즉시 열립니다 . cpl '을 입력하고 확인을 클릭하여 제어판에서 인터넷 연결 설정 항목을 엽니 다.
- 제어판 을 수동으로 열어 동일한 프로세스를 수행 할 수도 있습니다 . 창의 오른쪽 상단 섹션에서 설정하여보기를 카테고리 로 전환하고 상단의 네트워크 및 인터넷 을 클릭합니다 . 클릭 네트워크 및 공유 센터 를 열려면 버튼을 누릅니다. 왼쪽 메뉴에서 어댑터 설정 변경 버튼 을 찾아 클릭하십시오.

- 때 인터넷 연결 창이 열리면, 활성 네트워크 어댑터를 두 번 클릭합니다.
- 그런 다음 속성을 클릭 하고 목록 에서 인터넷 프로토콜 버전 6 항목을 찾습니다 . 이 항목 옆의 확인란을 비활성화하고 확인을 클릭합니다. 컴퓨터를 다시 시작하여 변경 사항을 확인하고 문제가 지속되는지 확인하십시오.
해결 방법 2 : 응용 프로그램 다시 설치
컴퓨터에 설치된 PIA 버전과 관련된 문제인 것 같습니다. 아래 단계를 수행하면 최신 버전이 설치되어 있는지 확인하고 VPN 서비스를 사용하기 위해 PIA를 열려고 할 때 문제가 더 이상 나타나지 않습니다!
- 시작 메뉴 버튼을 클릭하고 시작 메뉴가 열린 상태에서 이름을 입력하여 제어판을 엽니 다. 반면에 Windows 10을 사용하는 경우 기어 아이콘을 클릭하여 설정 을 열 수 있습니다.
- 제어판에서 오른쪽 상단의 보기 – 범주 를 선택 하고 프로그램 섹션에서 프로그램 제거를 클릭 합니다 .

- 당신이 설정 응용 프로그램을 사용하는 경우, 클릭 앱은 즉시 PC에 설치된 모든 프로그램의 목록이 열립니다.
- 찾아 PIA 제어판 또는 설정에서 및 클릭 제거 .
- 제거 마법사가 열리므로 지침에 따라 제거하십시오.

- 제거 프로그램이 프로세스를 완료하면 마침을 클릭하고 컴퓨터를 다시 시작하여 로그인 문제가 계속 나타나는지 확인합니다. 이 링크에서 최신 버전을 다운로드하십시오. 실행 파일을 실행하고 화면의 지시에 따라 설치하십시오.
해결 방법 3 : 이전 TAP 드라이버 설치
경우에 따라 새 버전의 TAP 드라이버로 인해 연결 문제가 발생하거나 Windows 사용자의 다운로드 속도가 매우 느려질 수 있으며 문제를 해결하려면 이전 버전을 설치해야합니다. 이러한 드라이버는 다른 연결 설정에 문제를 일으킬 수도 있으며 이전 버전을 설치하면 이러한 문제가 발생하는 것을 방지 할 수 있습니다!
- 다른 단계를 수행하기 전에 PIA 소프트웨어가 실행되고 있지 않은지 확인해야합니다. 시스템 트레이에서 PIA 아이콘 을 마우스 오른쪽 버튼으로 클릭합니다 (화면 오른쪽 하단의 Windows 시계 왼쪽에있는 아이콘 목록. PIA 아이콘이 나타나기 전에 더 많은 아이콘을 표시 하려면 작은 화살표 를 클릭해야 할 수 있음 ).
- 나타나는 컨텍스트 메뉴에서 종료 를 클릭 합니다 .

- 우선, 현재 컴퓨터에 설치 한 드라이버를 제거해야합니다.
- 시작 메뉴 버튼 옆의 검색 필드에 " 장치 관리자 "를 입력 하여 장치 관리자 창을 엽니 다. 당신은 또한 사용할 수있는 Windows 키 + R 키 조합을 열기 위해 실행 대화 상자를 . devmgmt를 입력 합니다. msc 를 입력하고 확인 또는 Enter 키를 클릭합니다.

- " 네트워크 어댑터 "섹션을 확장합니다 . 현재 컴퓨터에 설치된 모든 네트워크 어댑터가 표시됩니다.
- 제거 할 TAP 어댑터 를 마우스 오른쪽 버튼으로 클릭 하고 " 장치 제거 "를 선택 합니다 . 그러면 목록에서 어댑터가 제거되고 네트워킹 장치가 제거됩니다. 장치를 제거할지 묻는 메시지가 나타나면 "확인"을 클릭합니다.

- 이 링크 로 이동하여 PIA 전문가가 확인한 문제를 일으키지 않아야하는 드라이버를 다운로드하십시오. 직접 찾을 수도 있습니다. 가장 좋은 것을 선택하고 다운로드 한 다음 다운로드 폴더에서 실행하십시오.

- 화면의 지시에 따라 드라이버를 설치하십시오. 다음을 클릭하기 만하면 변경할 필요가 없습니다. 컴퓨터를 다시 시작하고 PIA 연결로 문제가 사라 졌는지 확인하십시오.
해결 방법 4 :이 포트에 UDP 사용
1194, 8080 및 9201을 포함한 여러 포트와 UDP 연결을 사용하여 일부 사용자의 문제를 해결할 수 있었으며 앱 내 문제 해결 외에는 아무것도 포함하지 않습니다. 그래도 해결되지 않으면 ISP 또는 인터넷 연결에 문제가 있는지 확인해야합니다.
- 다른 단계를 수행하기 전에 PIA 소프트웨어가 VPN에 연결되어 있지 않은지 확인해야합니다. 시스템 트레이에서 PIA 아이콘 을 마우스 오른쪽 버튼으로 클릭합니다 (화면 오른쪽 하단의 Windows 시계 왼쪽에있는 아이콘 목록. PIA 아이콘이 나타나기 전에 더 많은 아이콘을 표시 하려면 작은 화살표 를 클릭해야 할 수 있음 ).
- 나타나는 컨텍스트 메뉴에서 연결 끊기 를 클릭 합니다.

- 다시 마우스 오른쪽 버튼을 클릭 하고 상황에 맞는 메뉴에서 설정 옵션을 선택하십시오 . 창 하단의 고급 버튼을 클릭하고 연결 유형 을 이전 설정에서 UDP로 변경했는지 확인합니다 .

- 언더 원격 포트 옵션 설정 1194을 클릭, 선택된 포트로 저장 버튼을하고 문제의 지속되는지 확인하기 위해 다시 연결하려고합니다. 그래도 연결되지 않으면 동일한 단계 를 따르되 이번에 만 포트 8080 및 9201을 시도하십시오 !
참고 : 경우에 따라 바이러스 백신 소프트웨어가이 오류의 원인 일 수 있습니다. 따라서 모든 안티 바이러스 애플리케이션을 일시적으로 비활성화하고 방화벽 / 안티 바이러스가 백그라운드에서 실행되고 있지 않은지 확인하는 것이 좋습니다.