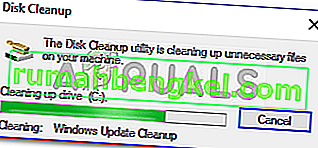Xbox One 사용자는 Xbox One이 출시 된 이후로 로그인하거나 Xbox One 앱을 시작하려고 할 때 나타나는 오류 0x8027025A에 대해 불평 해 왔습니다. 오류 0x8027025A는 항상 다음과 같은 오류 메시지를 동반합니다.

"어떤 이유로 (시작할 수없는 앱 이름) 시작하는 데 너무 오래 걸렸습니다."
오류 메시지는 영향을받는 사용자에게 단순히 로그인하거나 특정 Xbox One 앱을 다시 시작하도록 안내합니다. 오류 0x8027025A는 Xbox Live 서비스의 일시적인 문제로 인해 Xbox가 로그인하지 못하거나 Xbox One 앱을 시작하지 못하는 것부터 프로필 또는 열려고 시도한 Xbox One 앱이 단순히 시작되지 않는 문제에 이르기까지 모든 것을 의미 할 수 있습니다. 예상되는 시간에.
Xbox One을 사용하거나 하나 이상의 Xbox One 응용 프로그램을 시작하는 동안 로그인하지 못하게하는 오류는 가볍게 처리 할 수 없습니다. 하지만 고맙게도이 오류를 직접 제거 할 수 있습니다. 다음은 Xbox One에서 오류 0x8027025A를 수정하는 데 사용할 수있는 가장 효과적인 솔루션입니다.
해결 방법 1 : Xbox Live 핵심 서비스가 다운되었는지 확인
어떤 이유로 든 Xbox Live 핵심 서비스가 다운되면 Xbox One에 로그인 할 수 없으며 시도하는 동안 오류 0x8027025A가 발생할 수 있습니다. Xbox Live 핵심 서비스가 다운되었는지 확인하려면 다음을 수행해야합니다.
- 여기를 클릭 하십시오 .
- Xbox Live 핵심 서비스 의 상태를 확인하십시오 .
Xbox Live 핵심 서비스의 상태가 정상으로 표시되면 서비스가있는 모든 것이 A-ok입니다. 그러나 이러한 서비스의 상태가 정상 이외의 것으로 표시되면 오류 0x8027025A의 원인을 찾은 것입니다. 안타깝게도 Xbox Live 핵심 서비스 문제로 인해 오류 0x8027025A가 발생하면 Xbox Live 핵심 서비스가 정상으로 복원 될 때까지 기다리는 것뿐입니다.
해결 방법 2 : 영향을받는 앱을 다시 시작해보십시오.
Xbox One 앱을 시작하려고 할 때 오류 0x8027025A가 표시되는 경우 일회성 일 가능성이 있습니다.이 경우 영향을받는 앱을 다시 시작하기 만하면 앱이로드됩니다. 하지만 앱을 다시 시작하려면 먼저 이전에로드하려고했던 인스턴스를 완전히 중지해야합니다. 이렇게하려면 다음을 수행해야합니다.
- 컨트롤러 에서 Xbox 버튼을 눌러 가이드 메뉴를 열고 홈을 선택 합니다.
- 영향을받는 앱의 타일을 강조 표시하고 강조 표시된 상태에서 메뉴 버튼을 누릅니다.
- 종료를 선택 합니다.
문제의 Xbox One 앱이 완전히 종료되면 10 초 동안 기다린 다음 다시 시작하여 성공적으로로드되는지 확인합니다.
해결 방법 3 : Xbox One 본체 및 캐시 하드 재설정
많은 사용자가 Xbox One 본체와 캐시를 모두 하드 리셋하여 0x8027025A 오류를 해결할 수있었습니다. 이렇게하려면 다음을 수행해야합니다.
- Xbox One 본체 에서 Xbox 버튼을 10 초 동안 길게 누르면 종료됩니다.
- 본체에서 전원 공급 장치를 분리합니다.
- 3 분 정도 기다립니다.
- 전원 공급 장치를 본체에 다시 연결합니다.
- Xbox One 본체 에서 Xbox 버튼을 눌러 켭니다.
Xbox One이 부팅되면 로그인하거나 앱을 시작하려고 할 때 0x8027025A 오류가 계속 발생하는지 확인하십시오.
해결 방법 4 : 영향을받는 앱을 제거하고 외장 HDD에 설치합니다.
Xbox One에 설치 한 게임 또는 앱을 시작하려고 할 때 오류 0x8027025A가 표시되고 내부 HDD 대신 Xbox One에서 외부 HDD를 사용하는 경우 오류 0x8027025A를 완전히 제거 할 수도 있습니다. Xbox One에서 영향을받는 게임 또는 앱을 제거한 다음 본체의 내부 HDD 대신 외부 HDD에 다시 설치합니다. 이 솔루션은 콘솔에서 게임 / 앱을 시작하려고 시도하는 동안 오류 0x8027025A를 경험하고 외장 HDD를 사용하는 Xbox One 사용자 상당수에게 효과적인 것으로 입증되었습니다.