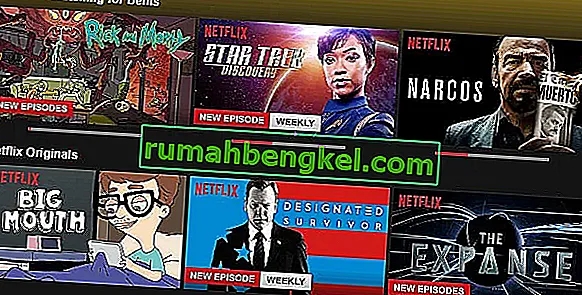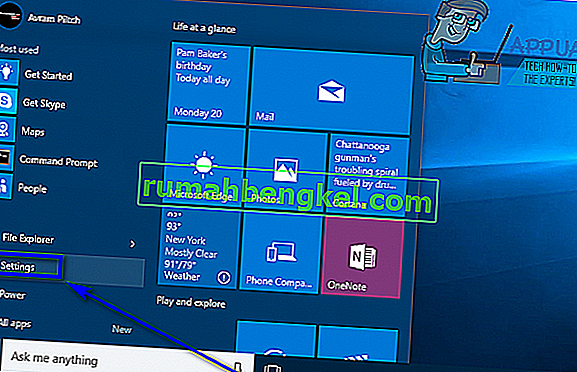일부 사용자의 경우 전자 메일 서명이 오랫동안 동일하게 유지 될 수 있지만 업데이트 된 정보를 반영하기 위해 서명을 편집하거나 변경해야하거나 시스템 업데이트로 인해 서명을 다시 만들어야 할 수도 있습니다. 새 컴퓨터를 구입 한 경우.
서명을 변경하거나 편집하는 방법을 알고 있으면 쉽게 변경할 수 있습니다. 이 방법은 Microsoft Outlook 2013, 2016 및 365에서도 동일합니다.
Microsoft Outlook을 엽니 다 . 왼쪽 상단 에서 파일 을 클릭합니다 . 왼쪽 창에서 옵션을 클릭합니다 .

Outlook 옵션 창 에서 왼쪽 창 에서 메일 을 클릭하고 큰 오른쪽 창 에서 서명 버튼을 클릭합니다 .

서명 및 편지지 라는 창이 열립니다. 그것으로, 아래에서 선택 서명 을 편집 , 편집 할 서명을 선택합니다. 이제 서명 편집 아래의 텍스트 상자에 현재 서명이 표시됩니다. 다른 곳에서 텍스트를 편집하는 것과 유사하게 서명을 원하는대로 변경합니다. 편집이 끝나면 위 의 저장 버튼을 클릭하여 저장하십시오 .

이제 서명이 업데이트되고 사용할 준비가됩니다.
Outlook 2016/2013 및 365에서 새 서명을 추가 / 생성하는 방법
서명은 일반적으로 전자 메일에서 일반적으로 사용되어 개인화하거나 전자 메일에 전문적인 모양을 추가합니다. 그러나 사용자가 자신의 길을 모르는 경우 서명을 추가하는 것이 약간 복잡해질 수 있습니다. 특히 Microsoft Outlook에서 서명 옵션을 찾기가 조금 더 어려울 때. 그러나 아래에 제시된 간단한 단계를 따르면 이동 중에 자동 또는 수동으로 이메일에 서명을 쉽게 추가 할 수 있습니다.
Microsoft Outlook 2013 ~ 2016 및 365 버전을 통해 버전을 통해 변경된 사항은 이러한 버전에 서명이 추가되는 방식에 영향을 미치지 못했습니다. 따라서 방법은 모두 동일합니다.
위에 사용 된 이미지는 아래 지침에도 적용됩니다.
이제 서명 추가를 시작하려면 Microsoft Outlook을 엽니 다 .
여러 계정을 설정 한 경우 서명을 추가 할 전자 메일 계정을 엽니 다.
왼쪽 상단 에서 파일 을 클릭합니다 . 왼쪽 창 에서 옵션 을 클릭합니다 . Outlook 옵션 창에서 메일을 클릭합니다 .
메일을 선택한 상태 에서 더 큰 오른쪽 창 에서 서명 을 클릭합니다 . 이제 서명 및 편지지 창이 열립니다.
여기에서 새로 만들기를 클릭 하여 새 서명을 만듭니다. 의미있는 이름을 지정하십시오.
서명 편집 아래의 텍스트 상자에 전자 메일 서명으로 사용할 모든 텍스트와 정보를 입력합니다. 위의 서식 도구를 사용하여 글꼴 유형, 크기 및 스타일을 변경할 수 있습니다.
Outlook에 계정 정보를 이미 저장했고 이를 서명으로 사용하려면 명함 을 클릭하여 서명 으로 사용하십시오.
서명 작성이 완료되면 위 의 저장 버튼을 클릭 하여 저장하십시오.
개인 또는 공식 전자 메일에 대해 별도의 서명 을 만들려면 다시 새로 만들기를 클릭하고 다른 서명과 구별 할 수 있도록 다른 이름을 지정한 다음 적절하게 작성합니다. 원하는만큼 서명을 만들 수 있으며 이메일을 작성하는 동안 원하는대로 서명을 선택할 수 있습니다.
이제 서명을 기본값으로 설정 하려면 기본 서명 선택 섹션 에서 전자 메일 계정 옆에있는 전자 메일 계정 을 선택합니다 .
옆에 새로운 메시지는 , 선택 당신이 새 전자 메일을 작성할 때 기본적으로 사용하려는 드롭 다운에서 서명을.
이메일에 회신하거나 전달할 때마다 서명을 추가하려면 회신 / 전달에 대한 서명도 선택 합니다 .
확인 을 클릭 하여 변경 사항을 저장합니다. 이제 새 전자 메일을 만들 때 기본값으로 설정된 서명이 끝에 자동으로 나타납니다.
새 이메일을 작성하는 동안 서명 아이콘 을 클릭 하고 드롭 다운 메뉴에서 원하는 서명 이름을 선택하여 실시간으로 생성 한 다른 서명을 추가 할 수도 있습니다 .