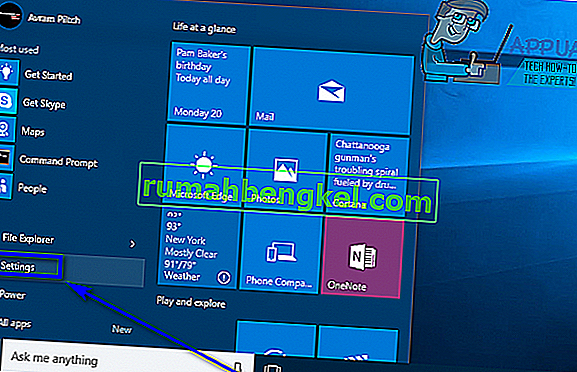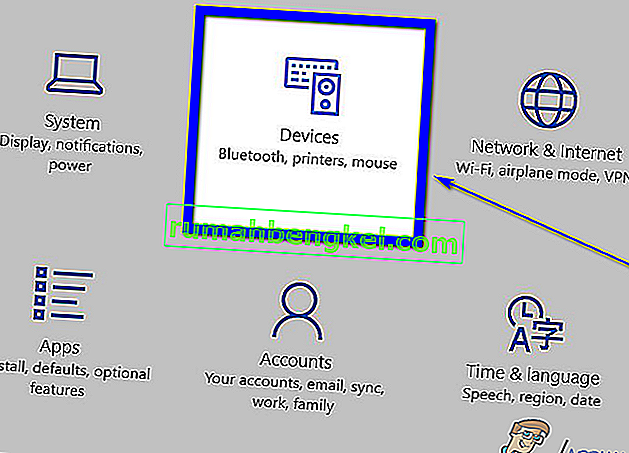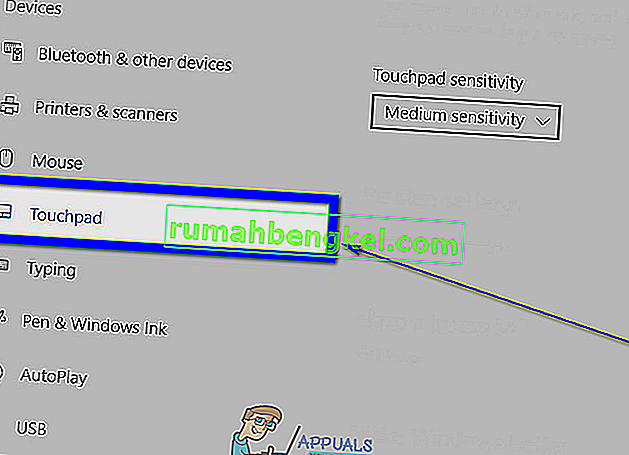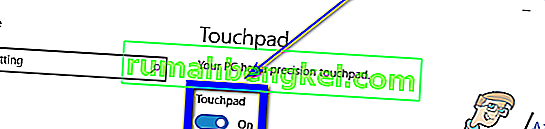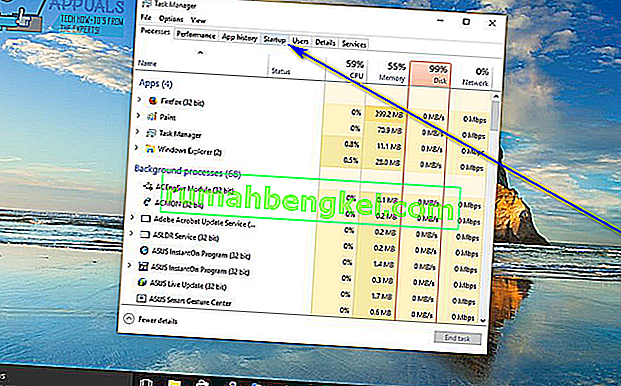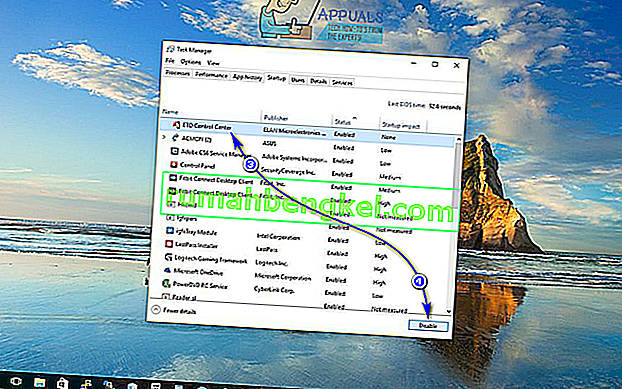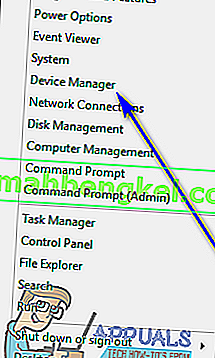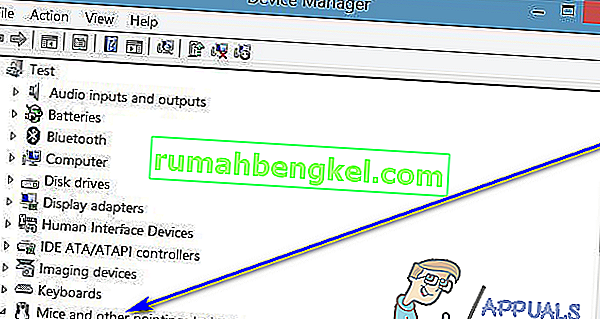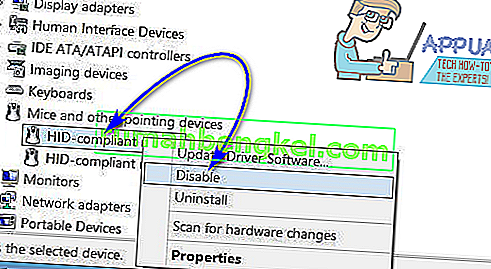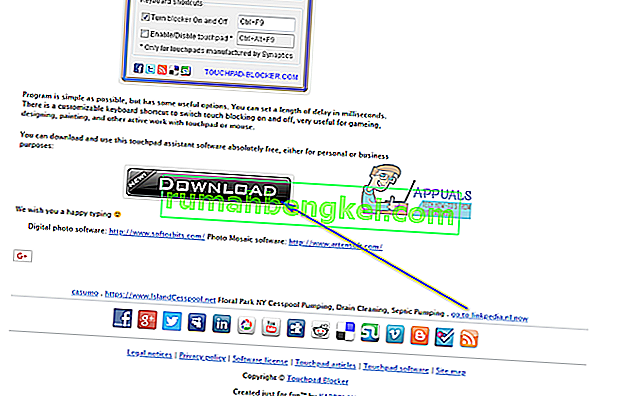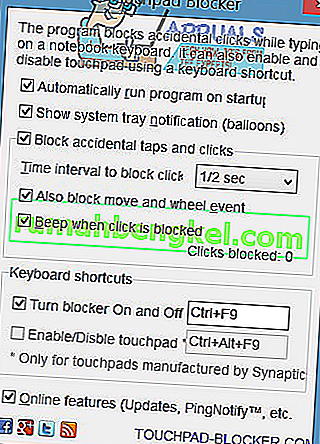랩톱에서 마우스 포인터 용 내장 입력 장치를 터치 패드라고합니다. 터치 패드는 완전히 사용할 수 있으며 마우스 포인터 입력에 사용할 때 탁월합니다. 그러나 대부분의 사람들은 여전히 커서를 움직일 때 터치 패드보다 마우스를 사용합니다. 그러나 실제 마우스를 랩톱에 연결하면 터치 패드를 입력 장치로 사용할 수 없습니다 (단순히 둘 사이에 충돌이 발생하고 터치 패드가 의도하지 않은 입력의 원인이 될 수도 있습니다). 이러한 이유로, 그리고 다른 사람들은 종종 터치 패드를 꺼야합니다.
랩톱의 터치 패드를 비활성화하는 것은 Windows 운영 체제의 가장 최신 버전 인 Windows 10에서도 가능합니다. Windows 10 노트북에서 터치 패드를 끄기 전에 마우스 포인터를위한 대체 입력 장치가 연결되어 있어야합니다. 마우스가 연결되어있는 동안 컴퓨터의 터치 패드 만 끄고 싶다면 터치 패드 비활성화를 따르는 것이 좋습니다 . 그러나 터치 패드를 영구적으로 끄고 싶다면 가장 확실한 위치에 있습니다.
Windows 10에서 터치 패드를 비활성화하는 방법에는 여러 가지가 있으며, 사용하는 방법은 단순히 특정 상황에 따라 다르거 나 기본적으로 작업을 완료하는 방법에 따라 다릅니다. 더 이상 고민하지 않고 다음은 Windows 10에서 터치 패드를 비활성화하는 데 사용할 수있는 가장 효과적인 방법입니다.
방법 1 : 설정에서 터치 패드 비활성화
Windows 10은 운영 체제의 설정 유틸리티 에서 직접 노트북의 터치 패드를 켜거나 끌 수있는 기능을 제공했습니다 . 설정 에서 터치 패드를 비활성화 하려면 다음을 수행하면됩니다.
- 시작 메뉴를 엽니 다 .
- 설정을 클릭 합니다 .
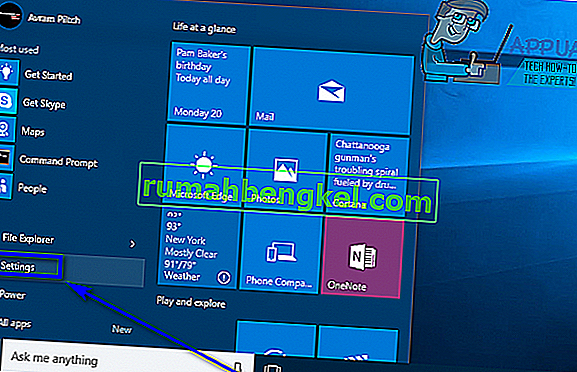
- 장치를 클릭 합니다 .
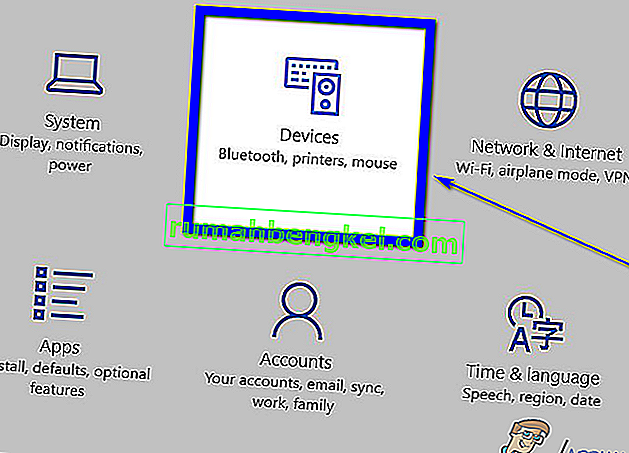
- 창의 왼쪽 창에서 터치 패드를 클릭합니다 .
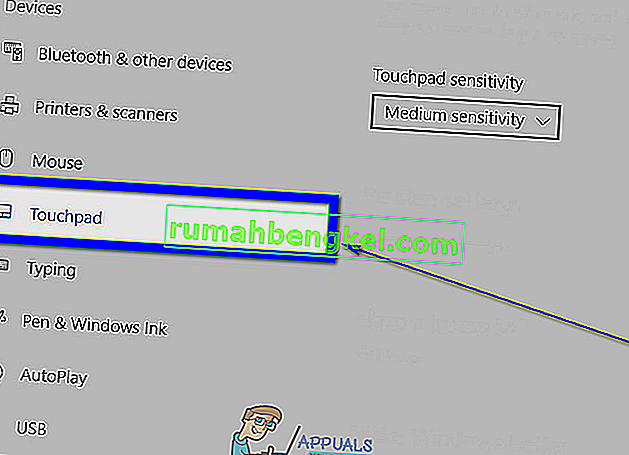
- 창의 오른쪽 창에서 터치 패드 오른쪽 아래에있는 토글을 찾아이 토글을 Off로 설정 합니다.
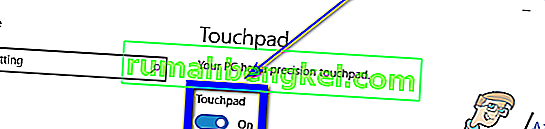
- 설정 창을 닫습니다 .
방법 2 : 시작시 ETD 제어 센터가 실행되지 않도록 비활성화
많은 랩톱에서 터치 패드는 컴퓨터가 부팅 될 때마다 시작되는 프로그램 인 ETD Control Center 라는 프로그램에 의해 제어되며, 이 프로그램이 백그라운드에서 실행될 때 터치 패드가 작동합니다. 따라서 컴퓨터에 ETD Control Center 가있는 사용자 는 시작시 프로그램이 실행되는 것을 막음으로써 터치 패드를 비활성화 할 수 있습니다. 그러나 컴퓨터에 ETD Control Center 가없는 사용자 는 여기에 나열되고 설명 된 다른 방법을 사용하는 것이 좋습니다. 이 방법을 사용하려면 다음을 수행해야합니다.
- 보도 Ctrl 키 + 시프트 + Esc를 출시하기 위해 작업 관리자를 .
- 작업 관리자 의 시작 탭으로 이동합니다 .
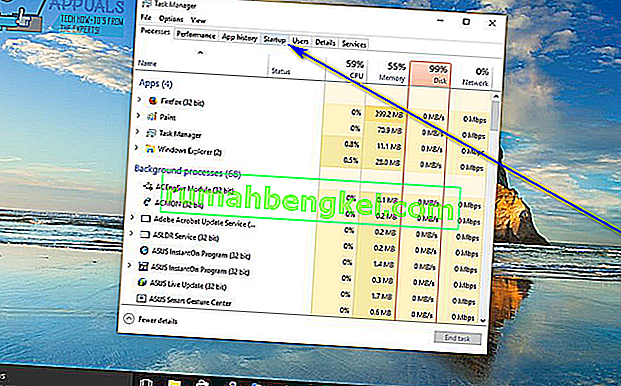
- 찾아 ETD 제어 센터를 때 컴퓨터가 부팅을 실행하도록 구성되는 프로그램의 목록에서 클릭하여 선택합니다.
- 비활성화를 클릭 합니다 .
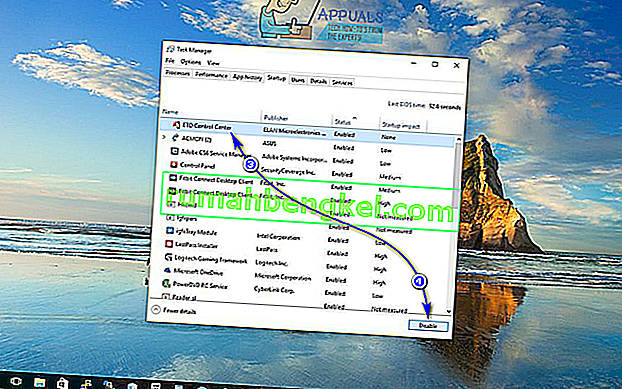
이렇게 하면 컴퓨터가 부팅 될 때 ETD Control Center 가 더 이상 실행되지 않으므로 터치 패드도 작동하지 않습니다.
방법 3 : 장치 관리자에서 터치 패드 비활성화
컴퓨터에 연결된 모든 장치는 상기에 열거가 장치 관리자 , 그리고 그것은에 장치 관리자 는 작동을 방지, 컴퓨터에 연결된 장치를 해제 할 수있다. 이 경우에도 노트북의 터치 패드를 비활성화 할 수 있습니다. 장치 관리자 에서 터치 패드를 비활성화하려면 다음을 수행해야합니다.
- 시작 메뉴 버튼 을 마우스 오른쪽 버튼으로 클릭 하거나 Windows 로고 키 + X 를 눌러 WinX 메뉴 를 엽니 다 .
- WinX 메뉴 에서 장치 관리자 를 클릭합니다 .
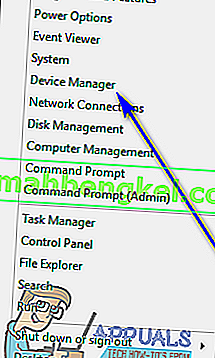
- 마우스 및 기타 포인팅 장치 섹션을 두 번 클릭 하여 확장합니다.
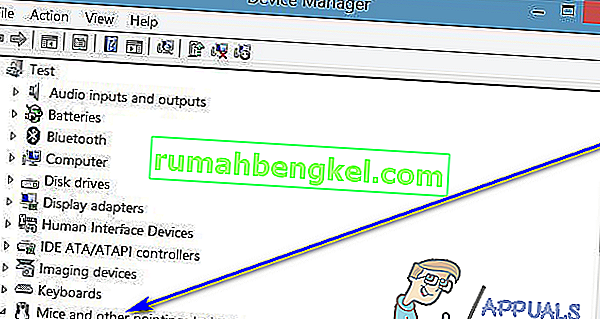
- 컴퓨터의 터치 패드 목록을 찾아 마우스 오른쪽 버튼으로 클릭하고 비활성화 를 클릭 한 다음 예 를 클릭하여 결과 팝업에서 작업을 확인합니다 . 이름이 같은 항목이 여러 개있는 경우 ( 예 : HID 호환 마우스 ) 터치 패드 용 항목을 찾을 때까지 각 항목을 하나씩 비활성화 하면됩니다.
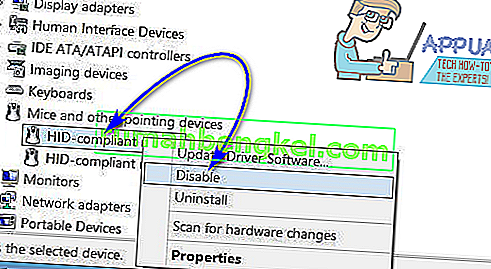
- 장치 관리자를 닫습니다 .
방법 4 : 터치 패드 차단기를 사용하여 터치 패드 비활성화
위에 나열되고 설명 된 방법이 전혀 효과가없는 경우에도 걱정할 필요가 없습니다. 타사 응용 프로그램을 사용하여 터치 패드를 비활성화 할 수 있습니다. 사용할 수있는 애플리케이션 중 하나는 Touchpad Blocker 라는 이름입니다 . Touchpad Blocker 는 시작시 실행되도록 구성 할 수있는 무료 경량 소프트웨어이며 사용자가 키보드에서 지정된 키 조합을 누르기 만하면 터치 패드를 끌 수 있습니다 (단, 프로그램이 달리기 – 백그라운드에서든 포 그라운드에서든, 어떤 것이 가능하든 상관 없습니다.)
터치 패드 차단기를 사용하여 터치 패드를 끄면 지정된 키 조합을 다시 눌러 켜거나 컴퓨터를 다시 시작할 때까지 터치 패드는 비활성화 된 상태로 유지됩니다. Touchpad Blocker 를 획득하고 사용하려면 다음을 수행해야합니다.
- 여기로 이동 하여 다운로드 버튼을 클릭하여 Touchpad Blocker 용 설치 프로그램을 다운로드하십시오 .
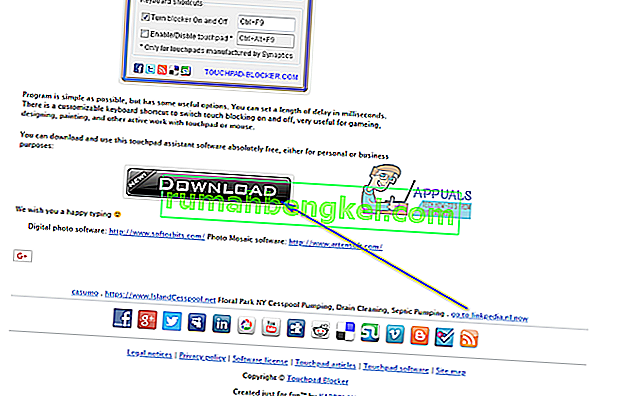
- 프로그램 설치 프로그램을 다운로드 한 위치로 이동하여 설치 프로그램을 찾아 실행합니다.
- 설치 프로그램 을 통해 컴퓨터에 Touchpad Blocker 를 설치 하십시오.
- 설정 터치 패드 차단기 위 구성 프로그램에 대한 모든 설정.
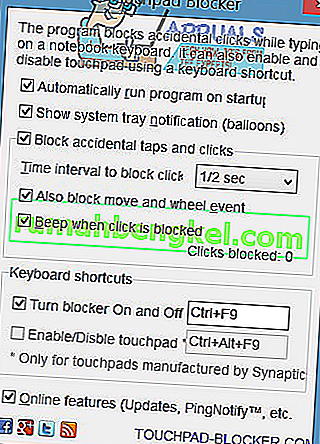
터치 패드 차단기 는 완전히 가볍고 방해가되지 않는 응용 프로그램입니다. 백그라운드에서 실행되기 때문에 ( 알림 영역 에서 액세스 할 수 있음 ) 거기에 있는지조차 알 수 없습니다.