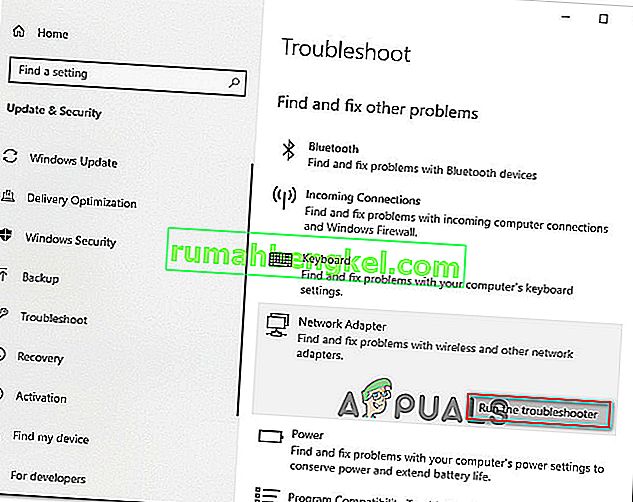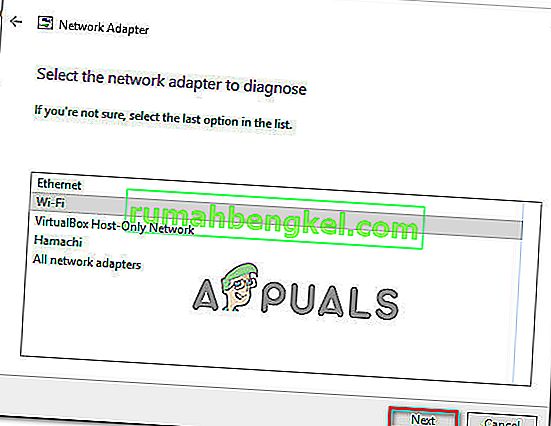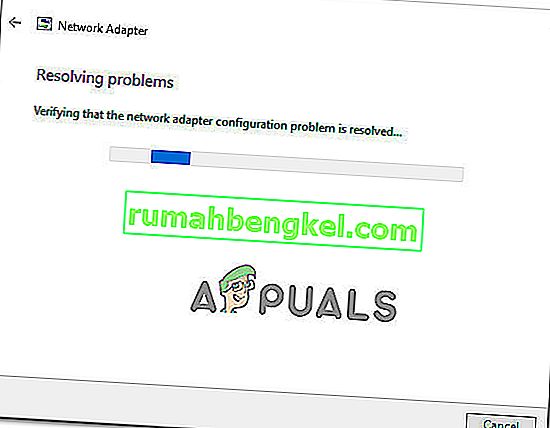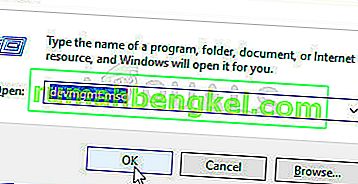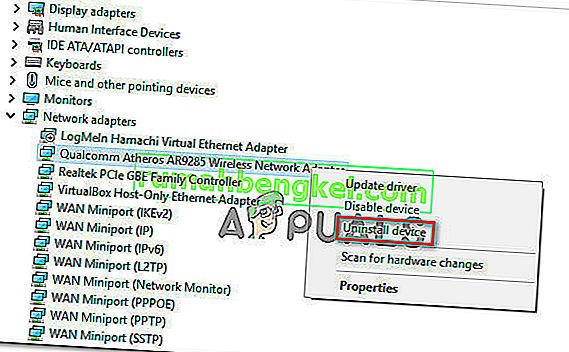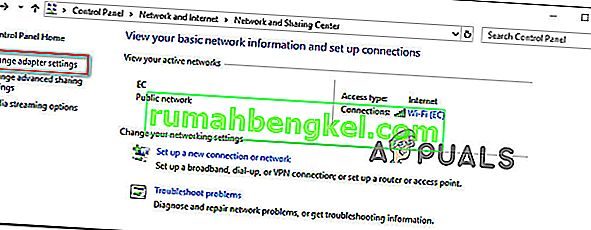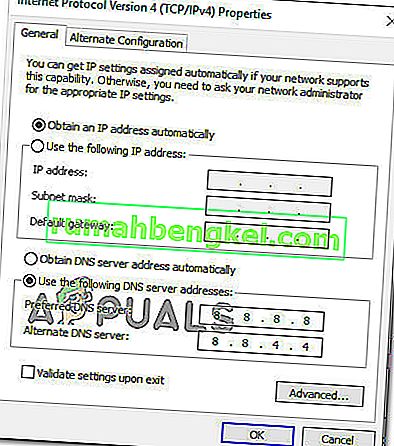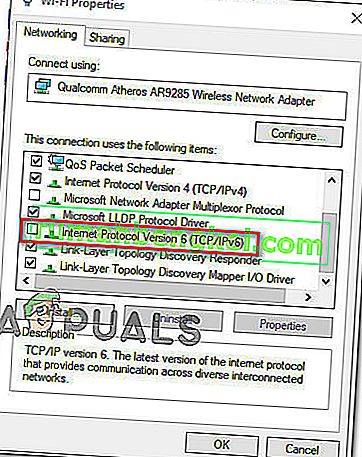이벤트 뷰어 내에서 ' wpad 이름에 대한 이름 확인 시간이 초과되었습니다 '오류를 발견 한 후 여러 사용자가 질문을했습니다 . 영향을받는 대부분의 사용자는 Wi-Fi 아이콘 상단에 노란색 삼각형 이있는 지속적인 Wi-Fi 인터넷 연결 끊김을 처리 한 후 이벤트 뷰어 를 조사 합니다.
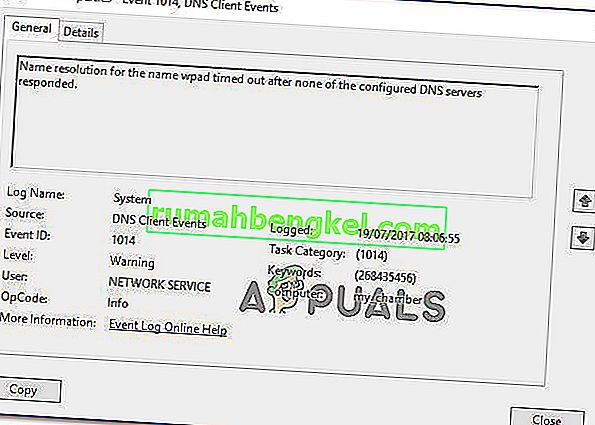
' 이름 확인 wpad 시간 초과 '오류의 원인은 무엇입니까 ?
다양한 사용자 보고서와 가장 많은 영향을받은 사용자가 문제를 해결하기 위해 성공적으로 사용한 수리 전략을 살펴봄으로써이 특정 문제를 조사했습니다. 조사 결과이 특정 오류 메시지를 트리거하는 몇 가지 일반적인 시나리오가 있습니다.
- 네트워크 어댑터에 대해 TCP / IP 오프로드를 사용할 수 있습니다. RSS, 자동 조정 및 Taskoffload는이 특정 오류를 트리거하는 것으로 확인 된 모든 기술입니다. 비활성화하면 문제를 해결할 수 있습니다.
- ISP가 TCP / IP v6을 지원하지 않음 –이 문제는 컴퓨터 또는 서버에서 TCP / IP v6이 활성화되어 있지만 ISP가 아직 TCP / IP v6을 지원하지 않는 경우 발생할 수 있습니다. 이 경우 해결책은 단순히 TCP / IP v6을 비활성화하는 것입니다.
- 손상됨 o 잘못 설치된 네트워크 어댑터 –이 오류의 또 다른 가능한 원인은 네트워크 어댑터 드라이브의 설치가 손상되었거나 불완전하기 때문입니다. 이 경우 드라이버를 제거하면 OS가 다시 설치하게됩니다.
- 손상된 TCP / IP 연결 – 특정 시나리오가 적용되는 경우 TCP / IP 지침이 잘못되었거나 손상 되었기 때문에이 오류가 발생할 수 있습니다. 이 경우 TCP / IP 연결을 재설정하면 오류 메시지가 해결됩니다.
- 글리치 된 DNS 캐시 –이 문제가 발생할 수있는 또 다른 이유는 오탐을 트리거하는 글리치 된 DNS 캐시입니다. 영향을받는 여러 사용자는 상승 된 명령 창에서 DNS 캐시를 플러시 한 후이 특정 오류가 더 이상 발생하지 않는다고보고했습니다.
- 기본 DNS 서버가 불안정합니다. – 문제가 불안정한 DNS 서버로 인해 발생했음을 확인한 사용자 보고서가 많이 있습니다. 이 특정 시나리오가 적용되는 경우 해결책은 기본 DNS 서버를 Google의 DNS로 바꾸는 것입니다.
이 특정 오류 메시지를 해결하는 데 어려움을 겪고있는 경우이 문서에서는이 특정 오류를 해결하는 데 도움이되는 몇 가지 문제 해결 단계를 제공합니다. 아래에서 유사한 상황에있는 다른 사용자가 문제를 해결하는 데 사용한 방법 모음을 볼 수 있습니다.
가능한 한 효율적으로 유지하려면 효율성과 심각도에 따라 순서대로 제시된 순서대로 방법을 따르십시오. 결국 특정 시나리오에서 문제를 해결할 수정 사항이 발생해야합니다.
방법 1 : 네트워크 어댑터 문제 해결사 사용
다른 기술적 인 수리 전략에 대해 알아보기 전에 Windows 버전이이 문제를 자동으로 처리 할 수 있는지 살펴 보겠습니다. 여러 사용자가 기본 제공 네트워크 어댑터 문제 해결사 를 사용하여 ' wpad 이름 확인 시간 초과 '오류를 해결했습니다.
이 기본 제공 유틸리티는 일반적인 네트워크 어댑터 문제를 검색하고 식별하기 위해 관리하는 문제에 대해 올바른 복구 전략을 자동으로 적용합니다. 다음은 네트워크 어댑터 문제 해결사 사용에 대한 빠른 가이드입니다.
- 보도 Windows 키 + R은 업 엽니 다 실행 대화 상자를. 그런 다음 " ms-settings : troubleshoot "를 입력 하고 Enter 키 를 눌러 설정 앱 의 문제 해결 탭 을 엽니 다 .

- 내부 문제 해결 탭에서 아래로 스크롤 찾기 등의 문제를 해결, 클릭 네트워크 어댑터 를 선택 실행을 문제 해결사를.
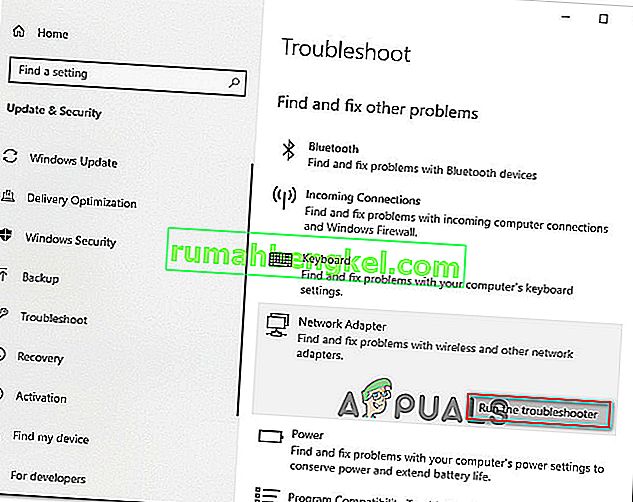
- 초기 검색이 완료된 후 목록에서 작동중인 네트워크 어댑터를 선택하고 다음을 클릭 합니다.
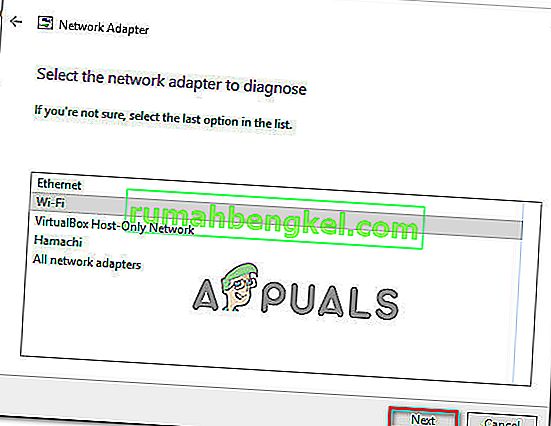
- 스캔이 완료 될 때까지 기다리십시오. 이 과정에서 문제 해결사는 다양한 복구 전략을 적용한 다음 네트워크 어댑터를 다시 시작하여 문제가 해결되었는지 확인합니다.
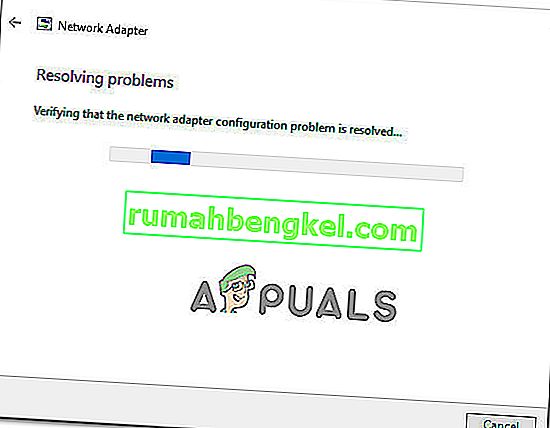
- 프로세스가 완료되면 식별 및 수정 된 문제에 대한 요약이 표시됩니다. 문제 해결사를 닫고 문제가 해결되었는지 확인합니다.
' wpad 이름 확인 시간 초과 '오류가 계속 발생하거나 수정이 일시적으로 만 지속되는 경우 아래의 다음 방법으로 이동하여 다른 방법을 찾으십시오.
방법 2 : 네트워크 어댑터 재설치 (Windows 10 만 해당)
최소한의 번거 로움으로 문제를 해결할 수있는 또 다른 방법은 장치 관리자를 통해 네트워크 어댑터를 제거하는 것입니다. 이렇게하면 OS가 네트워크 어댑터를 자동으로 다시 감지하고 처음부터 다시 설치합니다.
참고 : 이 절차는 누락 된 드라이버를 자동으로 감지하고 설치할 수 있으므로 Windows 10에서만 시도해야합니다.
다음은 ' wpad 이름 확인 시간 초과 '오류 를 해결하기 위해 네트워크 어댑터를 다시 설치하는 방법에 대한 빠른 가이드입니다 .
- 보도 Windows 키 + R은 업 엽니 다 실행 대화 상자를. 그런 다음 " devmgmt.msc "를 입력 하고 Enter 키 를 눌러 장치 관리자 를 엽니 다 .
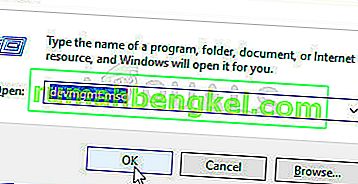
- 장치 관리자 내 에서 네트워크 어댑터 의 드롭 다운 메뉴를 확장 하고 문제를 일으키는 네트워크 어댑터를 마우스 오른쪽 버튼으로 클릭합니다. 그런 다음 장치 제거를 클릭하십시오 .
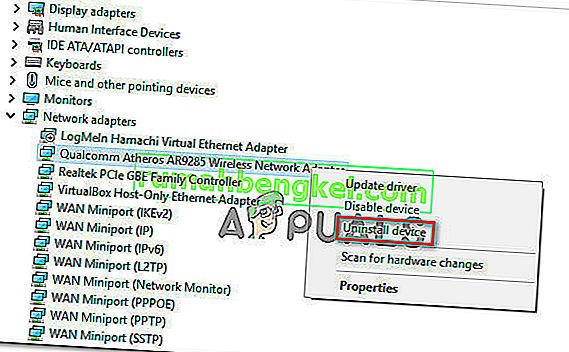
- 장치가 제거되면 장치 관리자를 종료하고 컴퓨터를 다시 시작하십시오. 다음에 시작할 때 Windows 10은 중요한 드라이버가 누락되었음을 자동으로 감지하고 네트워크 어댑터에 필요한 펌웨어를 설치합니다.
- 다음 시작이 완료되면 인터넷 연결을 테스트하고 동일한 문제가 계속 발생하는지 확인합니다.
' 이름 확인 시간 초과 '오류가 지속되면 아래의 다음 방법으로 이동하십시오.
방법 3 : TCP / IP 연결 재설정
이 특정 오류는 TCP / IP 명령이 손상되거나 손상된 경우에도 발생할 수 있습니다. 내장 된 TCP / IP 명령어 세트는 인터넷 연결에서 가장 중요한 부분 중 하나입니다. 인터넷에 전혀 연결할 수없는 상황에 처한 경우 TCP / IP가 원인 일 수 있습니다.
다행히도 NetShell 유틸리티를 사용하여 TCP / IP 명령을 상당히 쉽게 재설정 할 수 있습니다. 다음은 TCP / IP 연결을 재설정하는 방법에 대한 빠른 가이드입니다.
- 보도 Windows 키 + R은 업 엽니 다 실행 대화 상자를. 그런 다음 " cmd "를 입력 하고 Ctrl + Shift + Enter 를 눌러 상승 된 명령 프롬프트를 엽니 다. UAC (사용자 계정 컨트롤) 에서 메시지가 표시되면 예 를 클릭 하여 관리 권한을 부여합니다.

- 상승 된 명령 프롬프트에서 다음 명령을 입력 하고 Enter 를 눌러 TCP / IP를 수동으로 재설정 하십시오 .
netsh int ip 재설정
- TCP / IP가 재설정되면 관리자 권한 명령 프롬프트를 닫고 컴퓨터를 다시 시작합니다.
다음에 시작할 때 ' wpad 이름 확인 시간 초과 '오류가 계속 발생 하는지 확인 합니다. 그렇다면 아래의 다음 방법으로 이동하십시오.
방법 4 : DNS 캐시 플러시
문제를 매우 잘 해결할 수있는 또 다른 잠재적 복구 전략은 컴퓨터의 DNS 캐시를 플러시하는 것입니다. 영향을받는 여러 사용자가이 절차를 통해 ' wpad 이름에 대한 이름 확인 시간이 초과되었습니다 '오류로 인한 모든 연결 중단이 해결되었다고보고했습니다 .
다음은 컴퓨터의 DNS 캐시를 플러시하는 방법에 대한 빠른 가이드입니다.
- 보도 Windows 키 + R은 실행 대화 상자를 엽니 다. 그런 다음 "cmd"를 입력 하고 Ctrl + Shift + Enter 를 눌러 상승 된 명령 프롬프트를 엽니 다. UAC (사용자 계정 컨트롤) 에서 메시지가 표시되면 예를 클릭하여 관리 권한을 허용합니다.

- 상승 된 명령 프롬프트에서 다음 명령을 입력 하고 각 명령 다음에 Enter 키를 누릅니다 .
ipconfig / flushdns ipconfig / registerdns ipconfig / release ipconfig / renew
- DNS 캐시가 플러시되면 컴퓨터를 다시 시작하고 다음 시작이 완료되면 오류가 계속 발생하는지 확인합니다.
' wpad 이름 확인 시간 초과 '오류 가 계속 발생하는 경우 아래의 다음 방법으로 이동하십시오.
방법 5 : 기본 DNS 서버 변경
기본 DNS 서버와의 일부 불일치로 인해 ' wpad 이름에 대한 이름 확인 시간이 초과되었습니다 '오류 가 발생할 수 있습니다 . Google에서 제공하는 DNS로 기본 DNS를 변경하여 문제가 해결 된 일부 보고서를 확인했습니다.
다음은 기본 DNS 주소를 Google DNS로 변경하는 방법에 대한 빠른 가이드입니다.
- 보도 Windows 키 + R은 업 엽니 다 실행 대화 상자를. 그런 다음 "control" 또는 "control.exe" 를 입력 하고 Enter 키 를 눌러 제어판을 엽니 다.

- 클래식 제어판 창에서 네트워크 및 인터넷 을 클릭 한 다음 네트워크 및 공유 센터 를 클릭합니다 .

- 로부터 네트워크 및 공유 센터 화면을 클릭 어댑터 설정 변경 .
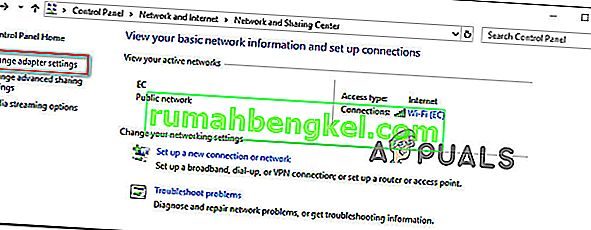
- 현재 연결되어있는 네트워크를 마우스 오른쪽 버튼으로 클릭하고 속성을 선택합니다 .

- 내부 속성 화면에서 이동 네트워킹 인터넷의 탭을 더블 클릭 프로토콜 버전 4 (TCP / IPv4) .

- 인터넷 프로토콜 버전 4 의 속성 화면 에서 다음 DNS 서버 주소 사용 토글을 활성화합니다 . 그런 다음, 설정 8.8.8.8 에 대한 기본 설정 DNS 서버 및 8.8.4.4을 위한 보조 DNS 서버.
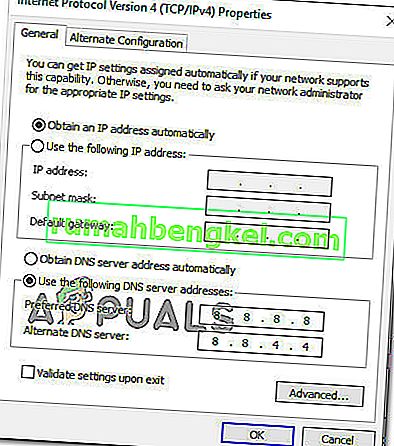
- 히트 OK 변경 사항을 저장하기를, 그 변경 사항을 적용 할 수 있도록 컴퓨터를 다시 시작합니다.
다음 시작이 완료되면 문제가 해결되었는지 확인합니다. 동일한 ' 이름 확인 wpad 시간 초과 '오류가 계속 발생하면 아래의 다음 방법으로 이동하십시오.
방법 6 : TCP / IP v6 비활성화
이 특정 오류가 발생할 수있는 또 다른 가능성은 컴퓨터에서 TCP / IP v6이 활성화되었지만 ISP (인터넷 서비스 공급자)가 TCP / IP v6을 지원하지 않는 시나리오입니다. 이 경우 해결책은 단순히 TCP / IP v6을 비활성화하는 것입니다 .
이 작업을 수행하는 방법에 대한 빠른 가이드는 다음과 같습니다.
- 보도 Windows 키 + R은 실행 대화 상자를 엽니 다. 그런 다음 " ncpa.cpl "을 입력 하고 Enter 키 를 눌러 네트워크 연결 창 을 엽니 다 .

- 내부 네트워크 연결 창에서 현재에 연결되어 있는지 네트워크를 마우스 오른쪽 버튼으로 클릭하고 속성을.

- 네트워크 의 속성 화면에서 네트워킹 탭으로 이동하여 사용 된 항목 목록을 아래로 스크롤합니다. 그런 다음에 관련된 확인란을 선택 취소합니다 인터넷 프로토콜 버전 6 (TCP / IPv6)을 하고 히트 확인을 하여 변경 사항을 저장합니다.
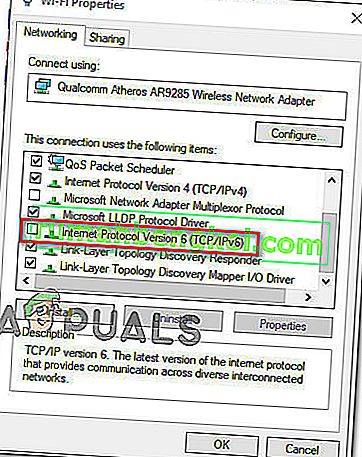
- IPv6가 비활성화되면 컴퓨터를 다시 시작하고 다음 컴퓨터 시작시 오류가 해결되었는지 확인합니다.
이벤트 뷰어 내 에서 동일한 ' 이름 확인 wpad 시간 초과 '오류 가 계속 발생하는 경우 아래의 다음 방법으로 이동 하십시오 .
방법 7 : RSS, 자동 조정 및 Taskoffload 비활성화
' 이름 확인 wpad 시간 초과 '오류를 유발할 수있는 불필요한 기술 세 가지가 있습니다 . 영향을받는 여러 사용자가 RSS, Autotuning 및 Taskoffload를 비활성화 한 후 연결이 한 번에 안정되었다고보고했습니다.
이 절차는 약간 지루할 수 있지만 상승 된 명령 프롬프트 및 레지스트리 편집기에서이 작업을 수행하는 방법에 대한 빠른 방법을 보여 드리겠습니다.
- 보도 Windows 키 + R은 업 엽니 다 실행 대화 상자를. 그런 다음 "cmd"를 입력 하고 Ctrl + Shift + Enter 를 눌러 상승 된 명령 프롬프트 창을 엽니 다. 사용자 계정 컨트롤에서 메시지가 표시되면 예 를 클릭 하여 관리 권한을 부여합니다.

- 상승 된 명령 프롬프트에서 다음 명령을 순서대로 입력 하고 각 명령 뒤에 Enter 키를 눌러 RSS, Autotuning 및 TaskOffload 를 비활성화합니다 .
netsh 인터페이스 tcp set global rss = disabled netsh 인터페이스 tcp set global autotuninglevel = disabled netsh int ip set global taskoffload = disabled
- 세 가지 기술이 비활성화되면 관리자 권한 명령 프롬프트를 닫습니다. 그런 다음 실행 상자 ( Windows 키 + R ) 를 열고 ' regedit '를 입력 하고 Enter 키 를 눌러 레지스트리 편집기 를 엽니 다 . UAC (사용자 계정 컨트롤)에서 메시지가 표시되면 예 를 클릭 하여 관리 권한을 부여합니다.

- 레지스트리 편집기 내 에서 상단의 탐색 모음을 사용하여 다음 위치로 이동합니다.
컴퓨터 \ HKEY_LOCAL_MACHINE \ SYSTEM \ CurrentControlSet \ Services \ Tcpip \ Parameters
참고 : 수동으로 탐색하거나 탐색 모음에 주소를 붙여 넣을 수 있습니다.
- SNP (Scalable Networking Pack)도 비활성화해야합니다 . 이렇게하려면 다음 레지스트리 키를 각각 열고 값 데이터 를 각각 0으로 설정합니다.
EnableTCPChimney EnableTCPA EnableRSS
참고 : 이러한 키 중 하나 이상이 없으면 편집> 새로 만들기> Dword (32 비트) 값으로 이동하여 각 키의 이름을 적절하게 지정 하여 수동으로 만들어야합니다 .
- 수정이 완료되면 레지스트리 편집기를 닫고 컴퓨터를 다시 시작하십시오. 다음에 시작할 때 문제가 해결되었는지 확인합니다.