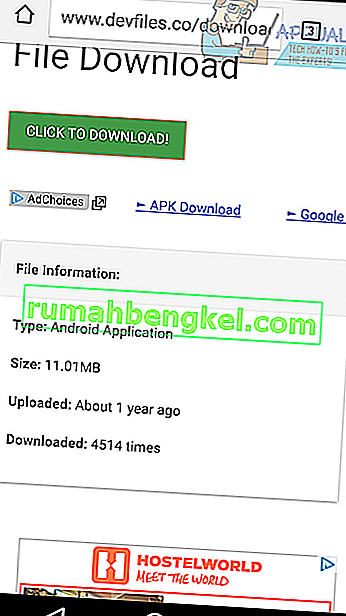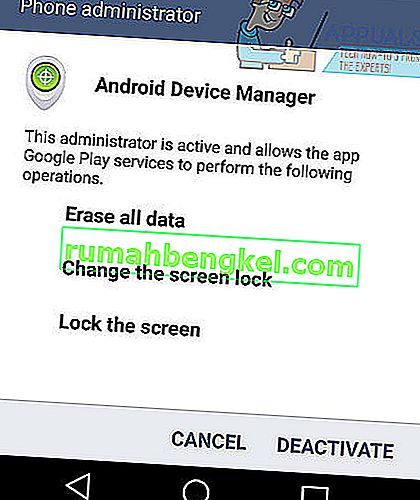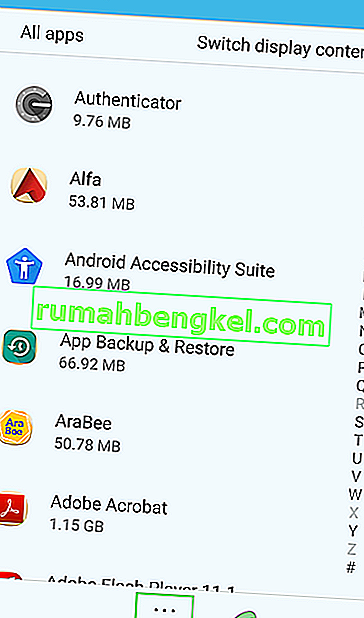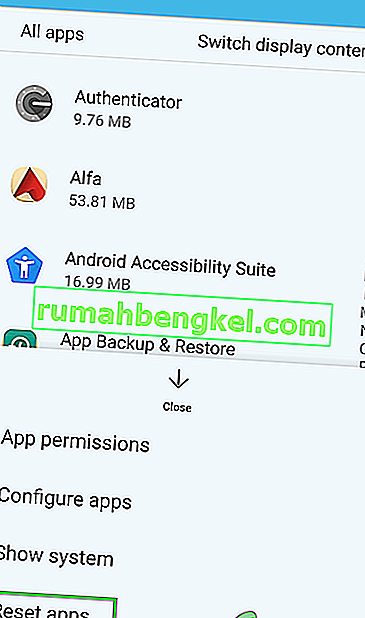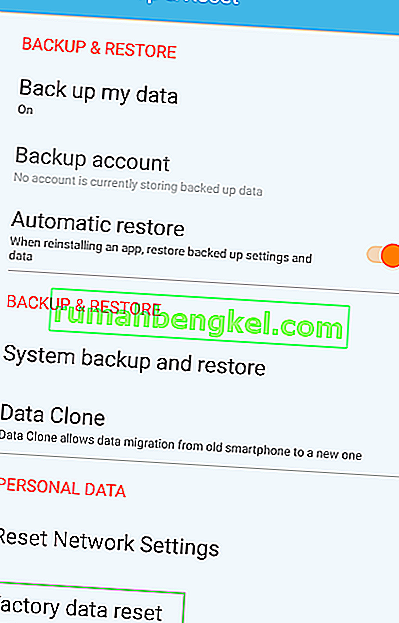Google Play가 오작동하거나 오류가 발생하면 Play 스토어 앱이 닫히고 화면에 '안타깝게도 Google Play 서비스가 중지되었습니다'라는 메시지가 표시됩니다. 이 오류로 인해 새 앱을 다운로드하거나 Android 기기에서 앱 스토어를 사용하지 못할 수 있습니다. 실망 스러울 수 있지만 문제를 해결하는 것은 비교적 간단 할 수 있습니다. 이 도움말에서는 Play 스토어 문제를 해결하는 데 필요한 단계를 살펴 보겠습니다.

첫 번째 방법을 먼저 시도하고 작동하지 않으면 두 번째 방법을 시도해보십시오. 또한 더 많은 문제 해결 방법이 있습니다. 그러나 이동하기 전에 전화기를 끄고 100 %까지 충전 한 다음 전원을 다시 켜십시오. 또한 문제 해결 프로세스 중에 개인 정보를 보호하고 배터리 성능을 최적화하는 모든 앱을 비활성화합니다 (제거하는 것이 더 좋겠지 만).
방법 1 : 캐시 지우기
Google Play 서비스 오류에 대한 오류를 수정하는 첫 번째 방법은 Google Play 스토어와 Google Play 서비스 모두의 캐시를 지우는 것입니다. Google Play 서비스의 캐시를 지우려면 아래 단계를 따르세요.

- 기기 에서 설정 앱을 엽니 다.
- '앱'으로 스크롤합니다.
- 아래로 스크롤하여 Google Play 서비스 를 찾은 다음 탭합니다.
- ' 저장소 '를 누릅니다.
- 탭 ' 캐시 지우기 '
- 탭 ' 공간 관리 '
- ' 모든 데이터 지우기 '를 누릅니다.

다음으로 동일한 단계에 따라 Google Play 앱의 캐시를 지워야합니다. 장치의 홈 화면 버튼을 누르고 다음 단계를 따릅니다.
- 기기에서 설정 앱을 엽니 다.
- '앱'으로 스크롤합니다.
- 아래로 스크롤하여 Google Play 스토어 를 찾은 다음 탭합니다.
- ' 저장소 '를 누릅니다.
- 탭 ' 캐시 지우기 '
- ' 데이터 지우기 '를 누릅니다.
캐시를 지운 후 기기를 다시 시작하고 Google Play 스토어를 사용해 봅니다. 다행히도 문제가 해결되고 '안타깝게도 Google Play 서비스가 중지되었습니다.' 메시지가 더 이상 나타나지 않습니다.
그래도 문제가 해결되지 않으면 아래 방법 2를 시도해보십시오.
방법 2 : 최신 Play 스토어 .apk 파일 다운로드
최신 Play 스토어 .apks를 다운로드하면 문제가 완전히 해결 될 수 있습니다. 아래에서 Google Play 서비스 및 Google Play 스토어 용 새 .apk 파일을 다운로드 할 수 있습니다.
Google Play 서비스 다운로드
Google Play 스토어 다운로드

다운로드하려면 Android 기기에서 다음 단계를 따르세요.
- 사용 가능한 최신 버전을 누릅니다.
- APK 다운로드를 누릅니다.
- 다음 페이지 에서 파란색 다운로드 버튼 을 누르고 카운트 다운을 기다립니다.
- 다운로드 하려면 녹색 클릭! 단추.
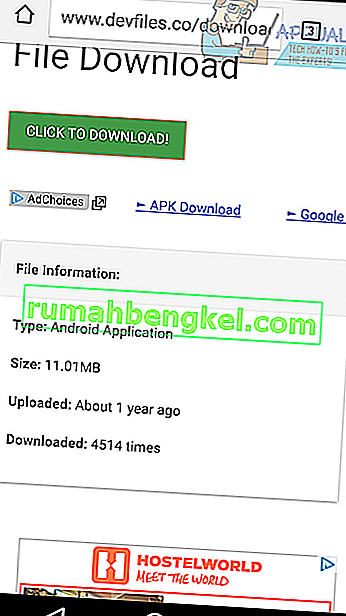
- 다운로드가 완료되면 기기 의 설정 앱을 방문 하세요.
- 아래로 스크롤하여 보안을 누릅니다.
- 알 수없는 출처 옆의 확인란 을 활성화하려면 누릅니다 .
- 알림 표시 줄을 아래로 내리고 다운로드 한 파일을 탭합니다.
- 설치 과정을 거치십시오
다음으로 Android 기기를 다시 시작하세요. 이 방법으로 문제가 해결되기를 바랍니다.
방법 3 : 업데이트 제거
때때로 기기의 Google Play 서비스 버전에 오류가있을 수 있습니다. 위의 방법으로 문제를 해결하지 못한 경우 아래 단계를 따르는 것이 좋습니다. 이 방법은 Google Play 서비스 앱의 업데이트를 제거하고 다시 설치하는 데 도움이됩니다.
- 기기 에서 설정 앱을 엽니 다.
- ' 보안 '을 찾아서 엽니 다.
- ' 전화 관리자 '또는 ' 기기 관리자 '를 탭 합니다.
- 다음으로 Android 기기 관리자를 탭하세요.
- 아래와 같이 새 페이지가 나타납니다.
- 이 페이지에서 ' 비활성화 '를 탭 합니다.
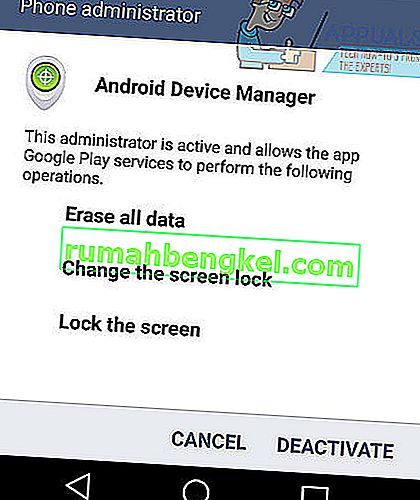
- 다음으로 기기 의 설정 앱으로 돌아갑니다 .
- ' 앱 '을 탭합니다 .
- ' Google Play 서비스 '를 탭합니다 .
- 오른쪽 상단의 점 3 개로 된 메뉴 버튼 을 탭합니다 .
- 업데이트 제거를 탭 합니다.
- 팝업에서 확인 을 누릅니다 .
- 필요한 경우 확인을 다시 누릅니다 .

다음으로 Android 기기 관리자를 다시 활성화해야합니다.
- 기기 에서 설정 앱을 엽니 다 .
- ' 보안 '을 찾아서 엽니 다 .
- ' 전화 관리자 '또는 ' 기기 관리자 '를 탭 합니다.
- Android 장치 관리자를 탭합니다 .
- 다음 페이지에서 ' 활성화 '를 탭 합니다 .
- Google Play 서비스 업데이트를 요청하는 알림이 기기에 표시됩니다. 알림을 누르고 업데이트를 설치합니다 .
다음으로 장치를 다시 시작하십시오. 오류가 사라 졌으면합니다.
방법 4 : 앱 기본 설정 재설정
지금까지 도움이되지 않은 경우 앱을 기본값으로 재설정하면 문제가 해결 될 수 있습니다. 이러한 애플리케이션에 의해 Google Play 서비스에 부과 된 제한 사항이있는 경우이 프로세스를 통해 제거되어 문제가 해결 될 수 있습니다. 아래에 언급 된 단계는 장치 유형에 따라 약간 다를 수 있습니다.
- 설정으로 이동 합니다.
- 앱 (응용 프로그램 관리자)으로 이동합니다 .
- 더보기를 클릭합니다 .
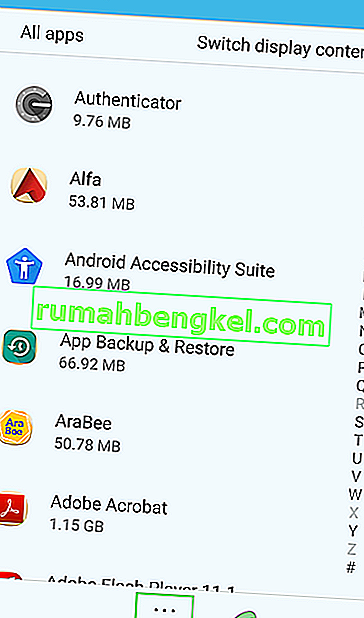
- 앱 재설정으로 이동합니다 .
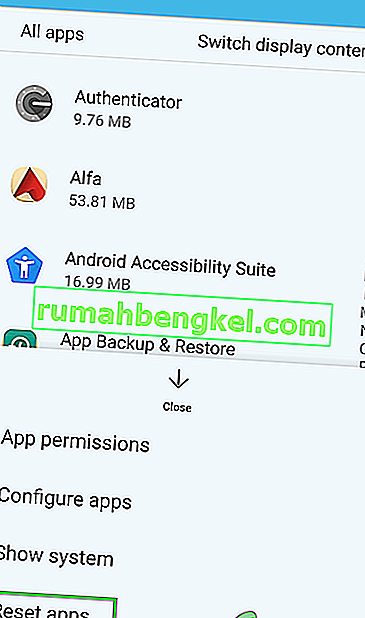
- 앱 재설정을 확인하는 팝업이 나타나고 앱을 재설정하면 어떻게되는지 확인할 수 있습니다. 앱 재설정을 눌러 앱 재설정을 확인하십시오.
- 이제 장치를 다시 시작한 다음 현재 문제가 없는지 확인하십시오.
방법 5 : 공장 초기화
세 가지 방법을 모두 수행 한 후에도 기기에 '안타깝게도 Google Play 서비스가 중지되었습니다'메시지가 계속 표시되는 경우 유일한 선택은 기기를 초기화하는 것입니다. 이 작업을 수행하기 전에 모든 파일의 백업을 만드는 것이 좋습니다.
데이터를 백업 한 후 아래 단계에 따라 기기를 재설정 할 수 있습니다. 이렇게하면 장치가 처음 구입했을 때의 상태로 되돌아갑니다.
- 기기에서 설정 앱으로 이동합니다.
- 백업 및 재설정 찾기 및 열기
- 초기화를 탭합니다 .
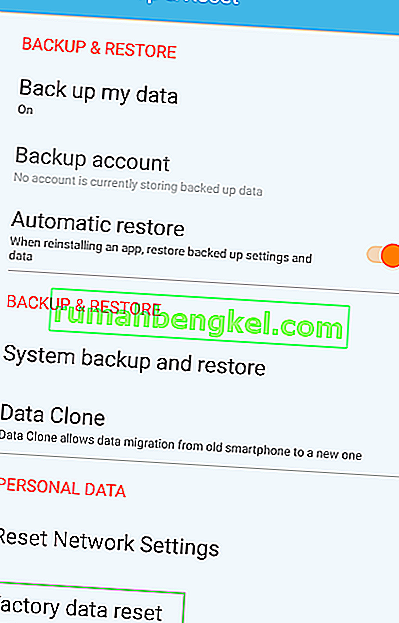
댓글을 남겨 Google Play 서비스 오류를 해결했는지 알려주세요.