사용자가 특정 파일이나 응용 프로그램을 검색 할 수 있도록하는 것은 운영 체제의 매우 기본적인 작업입니다. 그러나 일부 사용자는 Windows 10 검색 시작 (또는 Cortana 검색)에 문제가 있습니다. 이 문제는 사용자가 검색 시작의 검색 표시 줄에 입력하지 못하게합니다. 일부 사용자는 검색 상자와 상호 작용할 수 없으며 클릭하거나 입력하거나 붙여 넣을 수없는 반면 일부 사용자는 CTRL + V 명령을 사용하여 검색에 붙여 넣을 수 있지만 실제로 검색 창에 입력 할 수는 없습니다. . 이 문제는 Windows 10 시작 검색에서만 나타나기 때문에 키보드 문제가 아닙니다. 상상할 수 있듯이 이것은 사용자에게 많은 문제를 일으킬 수 있습니다.
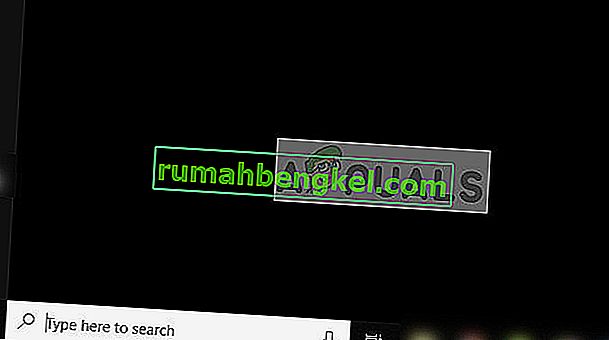
검색이 응답하지 않는 원인은 무엇입니까?
이 문제를 일으킬 수있는 몇 가지 사항이 있습니다.
- ctfmon.exe : 이 파일은 Windows의 system32 폴더에 있습니다. Ctfmon은 대체 사용자 입력 및 Office 입력 도구 모음을 제어하는 Microsoft 프로세스입니다. 이 파일 / 서비스가 실행되고 있지 않으면 문제가 나타날 수 있습니다. 이 파일을 실행하면 문제를 해결하는 입력 도구 모음이 다시 나타납니다.
- 응답하지 않는 Cortana : 때때로 문제가 응답하지 않는 Cortana 서비스로 인해 발생할 수 있습니다. Cortana는 백그라운드에서 실행되며 작업 관리자에서 실행중인 것을 볼 수 있습니다. 때로는 명백한 이유없이 이러한 서비스가 작동을 멈출 수 있으며 단순히 재부팅하면 문제가 해결됩니다.
- MsCtfMonitor : 이 서비스는 TextServicesFramework 시스템 서비스 모니터링을 담당합니다. TextServicesFramework 시스템 서비스는 텍스트 입력과 관련되어 있으므로이 서비스에 문제가 있으면이 문제가 발생할 수 있습니다. 텍스트 서비스 프레임 워크의 문제로 인해 Windows Modern 앱에 입력 할 수 없습니다. 따라서 새로운 Windows 계산기와 같은 최신 앱에서 동일한 문제가 발생하는 경우 가장 가능성이 높은 문제는 Windows 검색이 아닌 텍스트 서비스 프레임 워크입니다.
방법 1 : ctfmon.exe 실행
일반적으로 입력 도구 모음이 꺼져 있기 때문에 문제가 발생합니다. Ctfmon.exe는이 기능을 제어하는 파일입니다. 따라서 ctfmon.exe 파일을 실행하면 문제가 해결됩니다.
- 상태에서 Windows 키 를 눌러 R을
- 입력 C를 : \ 윈도우 \ system32를 \ Ctfmon.exe는 키를 누릅니다 입력
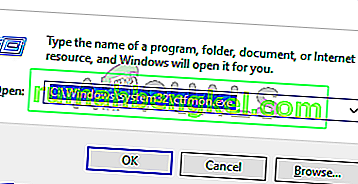
이 파일을 실행하면 문제가 해결됩니다. Windows 검색을 입력 할 수 있어야합니다.
참고 : 재부팅 할 때마다 (또는 가끔씩)이 단계를 반복해야 할 수 있습니다. 따라서 문제가 다시 발생했음을 알게되면이 단계를 반복하기 만하면됩니다. 또한 아래 단계에 따라 레지스트리를 일부 변경하면 재부팅 할 때마다이 작업을 반복 할 필요가 없습니다. 그러나 문제가 다시 발생하는지 확인하기 위해 잠시 기다려 주시기 바랍니다. 그렇다면 아래 주어진 솔루션을 적용하십시오.
- 보도 "윈도우" + "R", 입력 "Cmd를" 누르십시오 "시프트" + "Ctrl 키" + "를 입력는" 관리 권한을 부여합니다.
- 다음을 입력 하고 Enter 키를 누릅니다 . 컴퓨터를 다시 시작하고 오류가 해결되었는지 확인하십시오.
REG ADD HKLM \ SOFTWARE \ Microsoft \ Windows \ CurrentVersion \ Run / v ctfmon / t REG_SZ / d CTFMON.EXE
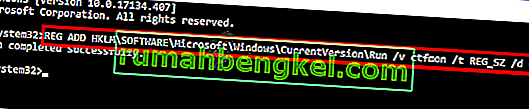
방법 2 : 모든 기본 앱 다시 설치
때때로이 문제는 시스템의 기본 앱의 문제 / 손상으로 인해 발생할 수 있으며 기본 앱을 다시 설치하면 문제가 해결됩니다. 아래 단계에 따라 기본 앱을 다시 설치하는 간단한 명령을 실행하십시오.
- 보도 "윈도우" + "R", 입력 "Cmd를" 누르십시오 "시프트" + "Ctrl 키" + "를 입력는" 관리 권한을 부여합니다.
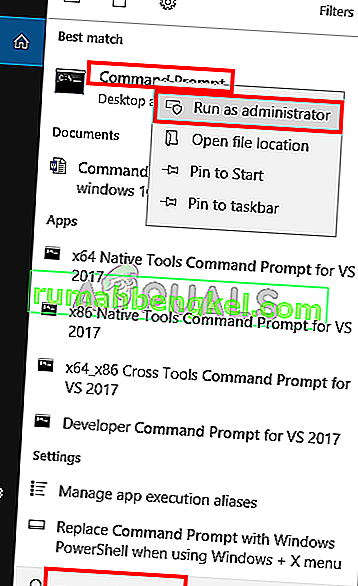
입력 PowerShell을 -ExecutionPolicy 무제한 하고 Enter 키를 입력
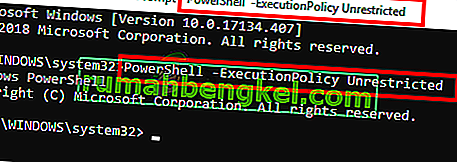
- 이제 명령 프롬프트 상단에 PowerShell –ExecutionPolicy Unrestricted가 표시되는 것을 볼 수 있습니다.
- 다음 명령을 입력 하고 Enter를 누르 십시오 .
Get-AppXPackage -AllUsers | Where-Object {$ _. InstallLocation -like "* SystemApps *"} | Foreach {Add-AppxPackage -DisableDevelopmentMode -Register "$ ($ _. InstallLocation) \ AppXManifest.xml"}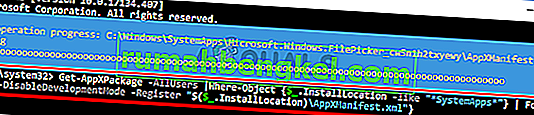
이렇게하면 문제가 해결됩니다. 참고 : 이것이 작동하지 않으면 컴퓨터를 다시 시작하고 다시 확인하십시오.
문제가 여전히 해결되지 않으면 아래 단계를 따르십시오.
- CTRL, SHIFT, Esc 키를 동시에 길게 누릅니다 ( CTRL + SHIFT + ESC ). 작업 관리자가 열립니다.
- 파일을 클릭 하고 새 작업 실행을 선택합니다.
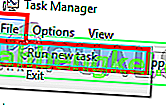
- 확인 옵션을 관리자 권한으로이 작업을 만들기
- 입력 PowerShell을 클릭 확인을
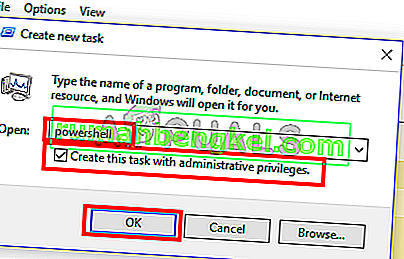
- 다음을 입력하십시오Enter 키를 누릅니다.
$ manifest = (Get-AppxPackage Microsoft.WindowsStore) .InstallLocation + '\ AppxManifest.xml'; Add-AppxPackage -DisableDevelopmentMode-$ manifest 등록

명령이 실행되면 재부팅하고 문제가 해결되었는지 확인하십시오. 참고 : 이것이 작동하지 않으면 컴퓨터를 다시 시작하고 다시 확인하십시오.
방법 3 : 작업 Cortana 종료
Cortana는 백그라운드에서 실행되고 백그라운드에서 계속 실행되기 때문에 특히 응답이 중지 된 경우 Cortana 자체로 인해 문제가 발생할 수 있습니다. 많은 사용자가 작업 관리자를 통해 Cortana를 중지하여 문제를 해결했습니다. Cortana를 다시 시작하는 것에 대해 걱정할 필요가 없습니다. 잠시 후 자동으로 시작됩니다. 따라서 아래 단계에 따라 작업 Cortana를 종료하십시오.
- CTRL, SHIFT, Esc 키를 동시에 길게 누릅니다 ( CTRL + SHIFT + ESC ). 작업 관리자 가 열립니다.
- 프로세스 목록에서 Cortana 서비스를 찾습니다. 이 목록에서 Cortana를 찾을 수없는 경우 서비스 탭을 선택하고 확인하십시오.
- Cortana 를 찾아 마우스 오른쪽 단추로 클릭합니다.
- 작업 종료 선택
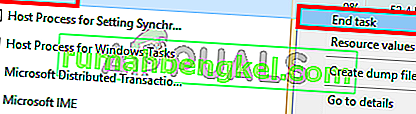
이렇게하면 문제가 해결 될 것입니다. 이제 검색이 정상적으로 작동합니다.
방법 4 : 다른 Windows 10에서 MsCtfMonitor.xml 가져 오기
MsCtfMonitor는 TextServicesFramework 시스템 서비스를 모니터링하는 유일한 목적을 가진 Microsoft의 자체 작업입니다. TextServicesFramework 시스템 서비스는 고급 텍스트 입력 및 자연어 기술 전달을위한 간단하고 확장 가능한 프레임 워크를 제공합니다. 경우에 따라 MsCtfMonitor 예약 된 작업이 시작되지 않거나 손상되어이 문제가 발생할 수 있습니다. MsCtfMonitor 작업을 실행하거나 검색이 제대로 작동하는 다른 Windows 10 컴퓨터에서 MsCtfMonitor.xml 파일을 가져 오면됩니다.
- 다른 Window 10 PC에 로그인
- 상태에서 Windows 키 를 눌러 R을
- 입력 taskschd.msc 를 눌러 입력
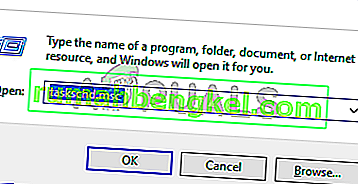
- Double-click Task Scheduler Library from the left pane
- Double-click Microsoft from the left pane
- Double click Windows from the left pane
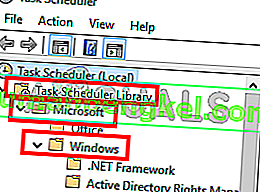
- Select TextServicesFramework from the left pane
- Right-click MsCtfMonitor from the mid pane and select Export…
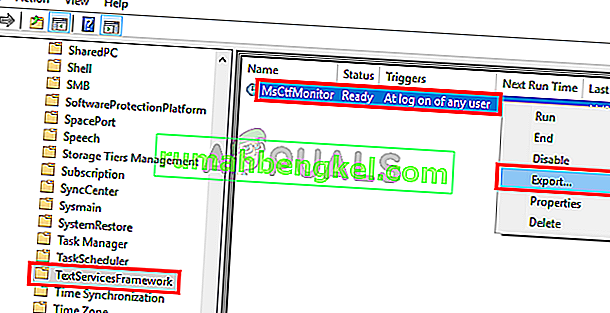
- Select a location that you can remember and click Save
- Copy this exported file to a USB and paste it to the problematic pc
- Repeat steps from 1-7
- Right click on an empty space in the mid pane and select Import…
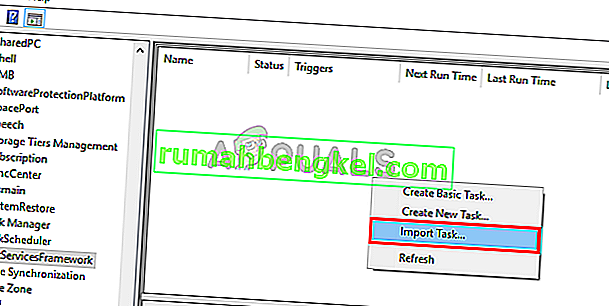
- Navigate to the location where you pasted the MsCrfMonitor.xml file from the other machine and select it
- 가져온 파일 중 중간 창에서 파일을 마우스 오른쪽 버튼으로 클릭 하고 실행을 선택합니다.
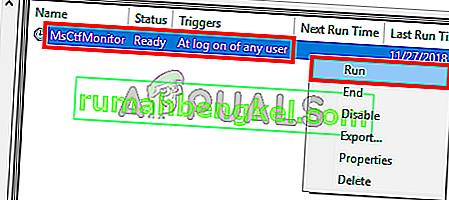
작업이 시작되고 실행되면 문제가 해결되어야합니다.








