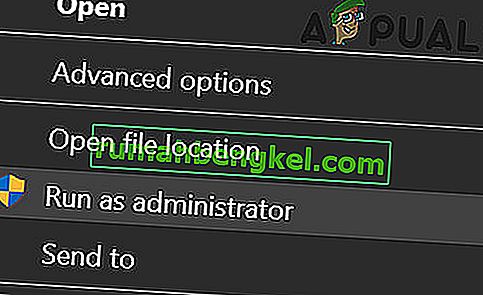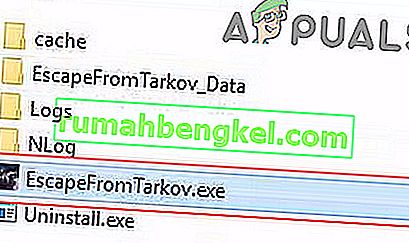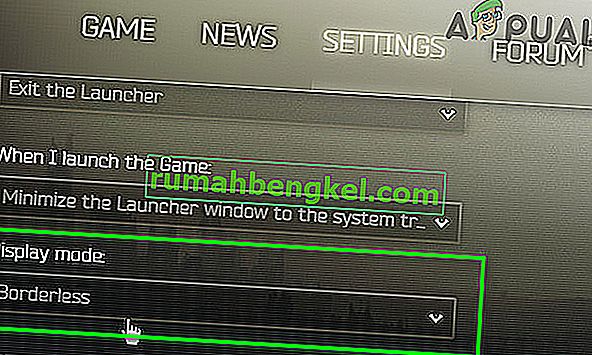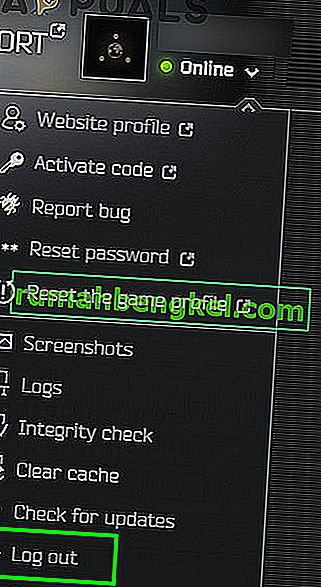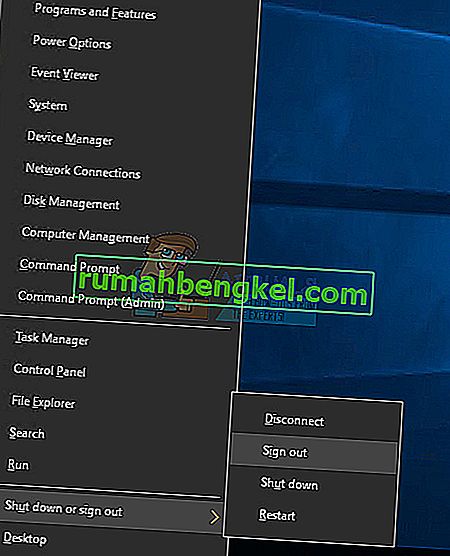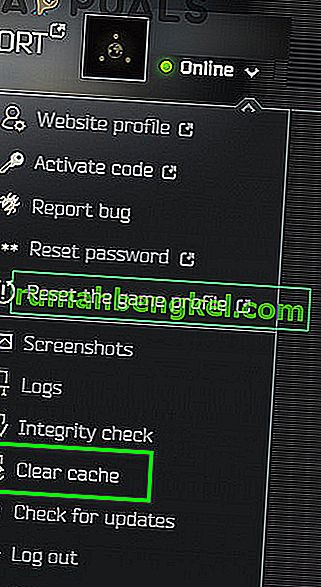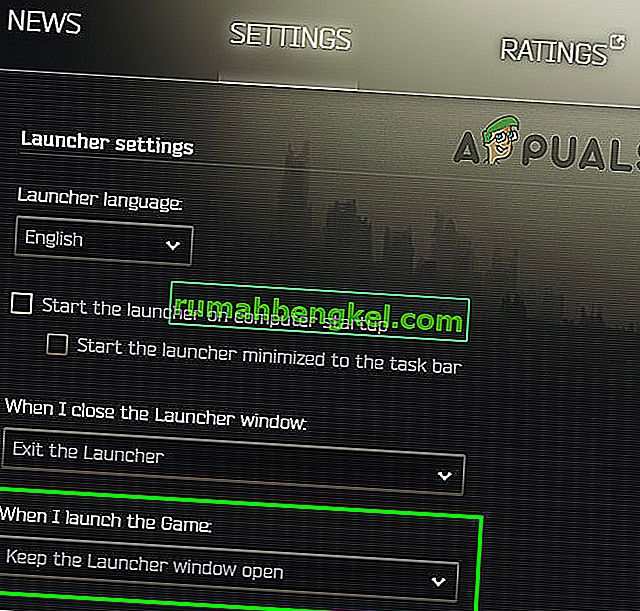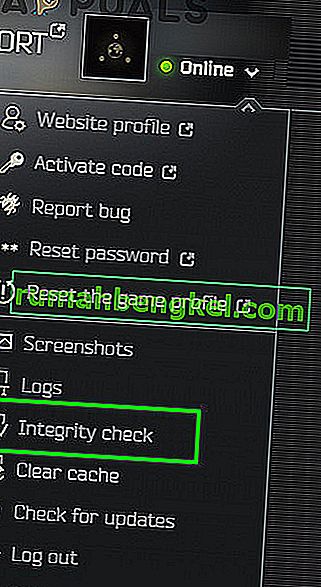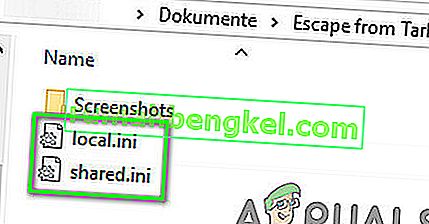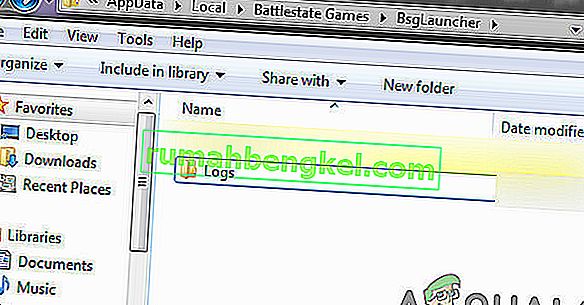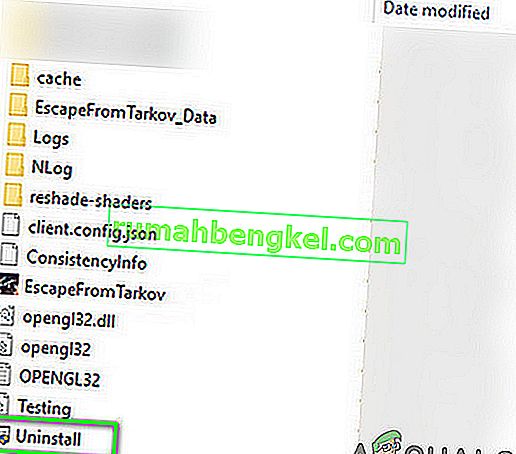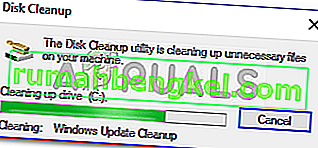애플리케이션 충돌이나 오래된 시스템 드라이버로 인해 Tarkov에서 탈출 이 시작되지 않을 수 있습니다. 관리자 권한이 없거나 Windows 설치가 손상 되어도 문제가 발생할 수 있습니다.
영향을받은 사용자가 게임을 시작하면 게임이 표시되지만 아무 일도 일어나지 않습니다. 때로는 검은 색 화면이나 파란색 회전하는 바퀴 (재생 버튼을 클릭 한 후)가 표시됩니다. 어떤 경우에는 PC가 멈추고 사용자는 시스템을 강제로 다시 시작하여 검은 색 화면이나 파란색 회전하는 바퀴를 제거해야합니다.
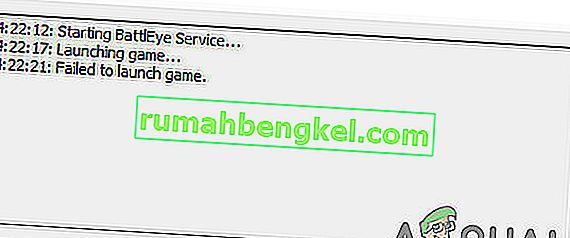
Escape from Tarkov를 수정하는 솔루션을 진행하기 전에 바이러스 백신 / 방화벽 응용 프로그램이 업데이트 되었는지 확인하십시오 . Windows Insider 의 참가자 인 경우 프로그램을 종료하고 게임을 시작하십시오. 또한 지역 서버의 과부하를 배제 하기 위해 다른 게임 내 서버 를 사용 하십시오. 또한 설치 버튼이 표시되면 (게임이 설치된 경우에도) " 기존 게임 설치 경로 설정 "(보통 설치 버튼 바로 위에 있음) 옵션을 클릭 하고 설치 디렉토리를 가리 킵니다. 경기. 게임 파일을 확인하는 데 10 ~ 15 분이 걸릴 수 있으며 게임이 문제없이 실행될 수 있습니다.

해결 방법 1 : 관리자 권한으로 게임 및 실행기를 엽니 다.
사용자를 보호하기 위해 Microsoft는 최신 버전의 Windows OS에서 다양한 방법과 기술을 구현했습니다. 그러한 것 중 하나는 필수 시스템 리소스에 액세스 할 수있는 사용자 권한의 구현입니다. 런처 / 게임에 필수 시스템 / 네트워크 리소스에 액세스하는 데 필요한 권한이없는 경우 게임이 실행되지 않을 수 있습니다. 이 경우 관리자 권한으로 런처 / 게임을 열면 문제가 해결 될 수 있습니다.
- 실행기 바로 가기를 마우스 오른쪽 버튼으로 클릭 하고 표시된 메뉴에서 관리자 권한 으로 실행을 클릭합니다 .
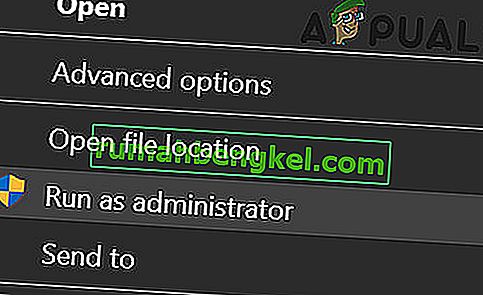
- 이제 게임을 열고 제대로 작동하는지 확인하십시오.
- 그렇지 않은 경우 게임과 실행기를 종료 합니다. 다시 관리자 권한으로 실행기를 엽니 다 .
- 그런 다음 실행기를 최소화 하고 exe 파일 (escapefromtarkov.exe) 의 위치 로 이동합니다 . 일반적으로 위치는 다음과 같습니다.
C : \ Program Files \ Escape_From_Tarkov
- 이제 마우스 오른쪽 버튼으로 클릭 에 escapefromtarkov.exe 다음을 클릭 관리자 권한으로 실행 .
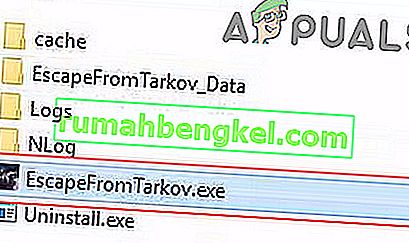
- 그런 다음 게임이 제대로 작동 하는지 확인하십시오 .
- 하지 않으면, 게임을 종료 시작 합니다 (전환 후) 실행을 통해 게임을하고이 트릭을 않는 경우를 참조하십시오.
해결 방법 2 : 테두리없는 창에서 게임 열기
다른 디스플레이 모드를 사용하도록 Tarkov에서 탈출을 구성 할 수 있습니다. 게임의 디스플레이 모드가 시스템에 적합하지 않은 경우 게임이 시작되지 않을 수 있습니다. 조건이 주어지면 Windows 경계선없는 모드에서 게임을 시작하면 문제가 해결 될 수 있습니다.
- 관리자 권한으로 실행기를 열고 설정 탭으로 이동합니다 .
- 이제 디스플레이 의 드롭 다운 상자를 클릭 하고 테두리 없음을 선택 합니다.
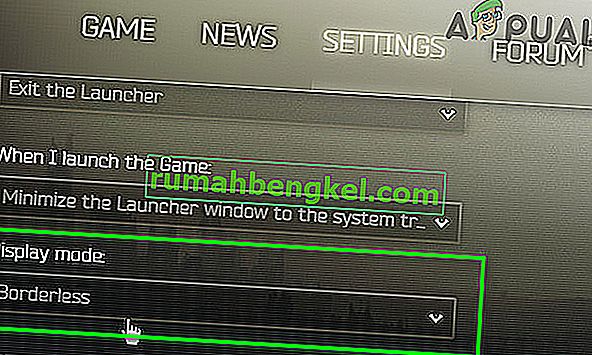
- 그런 다음 게임을 열고 정상적으로 작동하기 시작했는지 확인하십시오.
해결 방법 3 : 캐시 및 임시 파일 지우기
발생한 문제는 캐시 / 임시 파일로 인한 통신 결함으로 인해 발생할 수 있습니다. 이러한 문제를 배제하려면 게임에서 로그 아웃하고 cache / temp 폴더를 지운 다음 다시 로그인하는 것이 좋습니다.
- 런처를 열고 사용자 이름 바로 아래 에있는 화살표를 클릭합니다 .
- 그런 다음 표시된 메뉴에서 로그 아웃을 클릭합니다 .
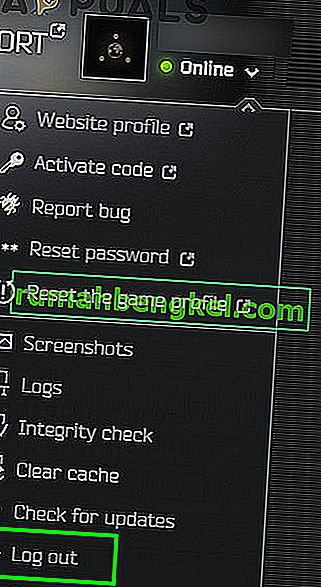
- 이제 런처를 종료 하십시오. 그런 다음 작업 표시 줄을 마우스 오른쪽 버튼으로 클릭 하고 표시된 메뉴에서 작업 관리자를 클릭합니다 .

- 이제 런처와 게임에 속한 모든 프로세스를 종료 합니다.
- 그런 다음 Windows 사용자 계정에서 로그 아웃 합니다.
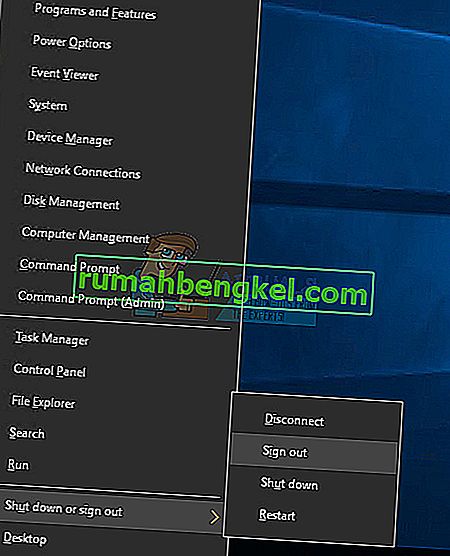
- 이제 Windows 사용자 계정으로 다시 로그인하십시오 .
- 그런 다음 시스템의 임시 파일을 삭제하십시오.
- 이제 파일 탐색기에서 다음 위치를 엽니 다 .
C : \ Program Files (x86) \ Common Files \ Battleye
- 그런 다음 Battleye 폴더의 모든 파일을 삭제 합니다.
- 이제 관리자 권한으로 실행기를 열고 실행기에 로그인 하십시오. 사용자 이름 아래에있는 화살표 버튼을 확장 하고 표시된 메뉴에서 캐시 지우기를 클릭 합니다 .
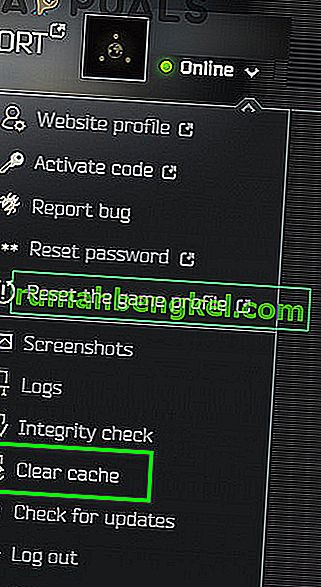
- 이제 실행기 의 설정 탭으로 이동 하여 게임 을 시작할 때 옵션 아래 에서 드롭 다운 상자를 열고 실행기 창 열기 유지를 선택 합니다 .
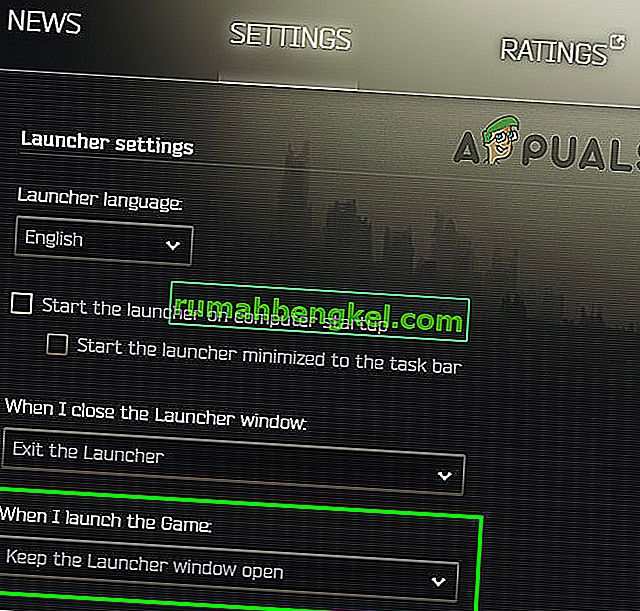
- 이제 게임을 시작 하고 오류가 없는지 확인하십시오.
해결 방법 4 : 시스템 드라이버 및 Windows를 최신 빌드로 업데이트
Windows 및 시스템 드라이버는 새로운 기술 개발을 수용하고 알려진 버그를 패치하기 위해 지속적으로 업데이트됩니다. 오래된 시스템 드라이버 또는 Windows 버전을 사용하는 경우 게임이 시작되지 않을 수 있습니다. 이 시나리오에서는 Windows 및 시스템 드라이버를 업데이트하면 문제가 해결 될 수 있습니다.
- 시스템 드라이버를 업데이트하십시오.
- Windows도 최신 빌드로 업데이트하십시오.
- 그런 다음 관리자 권한으로 실행기 / 게임을 열고 제대로 작동하는지 확인하십시오.
해결 방법 5 : 시스템을 클린 부팅하여 소프트웨어 충돌 확인
응용 프로그램은 Windows OS에서 시스템 / 네트워크 리소스를 공유하고 공존합니다. 타사 애플리케이션으로 인해 Escape from Tarkov 운영에 필수적인 리소스를 사용할 수없는 경우 게임이 시작되지 않을 수 있습니다. 이러한 소프트웨어 충돌을 배제하려면 시스템을 클린 부팅하십시오.
- 시스템을 클린 부팅하십시오.
- 그런 다음 게임을 시작하고 제대로 작동하는지 확인하십시오. 그렇다면 문제가있는 응용 프로그램을 찾아보십시오. Nvidia GeForce Experience는 과거에 게임에 대해 이러한 유형의 문제를 발생 시켰습니다.
해결 방법 6 : 바이러스 백신 / 방화벽 응용 프로그램을 일시적으로 비활성화
장치 및 데이터의 보안에서 안티 바이러스 / 방화벽 응용 프로그램의 중요성에 대한 부정은 없습니다. 그러나 이러한 응용 프로그램은 게임, 특히 온라인 게임에 문제를 일으키는 역사가 있습니다. 이러한 응용 프로그램의 문제를 배제하려면 바이러스 백신 / 방화벽을 일시적으로 비활성화하는 것이 좋습니다.
경고 : 바이러스 백신 / 방화벽 응용 프로그램을 비활성화하면 시스템이 바이러스 및 트로이 목마와 같은 위협에 노출 될 수 있으므로 위험을 감수하고 진행하십시오.
- 시스템의 바이러스 백신을 일시적으로 비활성화하고 시스템의 방화벽을 끕니다. 바이러스 백신 / 방화벽 작업을 대신하는 경우 Windows Defender를 주시하십시오 .
- Windows Defender가 바이러스 백신 / 방화벽 작업을 인계받은 경우 Windows Defender 설정에서 시작 관리자 exe 및 EscapeFromTarkov.exe에 대한 예외를 추가하거나 Windows Defender 도 끕니다 .
- 그런 다음 런처와 게임을 열어 게임에 오류가 없는지 확인하십시오.
해결 방법 7 : 게임 파일의 무결성 확인
시스템 하드 디스크의 불량 섹터 또는 갑작스러운 정전은 게임 파일 손상의 일반적인 원인입니다. 게임 파일이 손상되면 게임이 실행되지 않을 수 있습니다. 그러한 것을 배제하려면 게임 파일의 무결성을 확인하는 것이 좋습니다.
- 런처를 열고 이름 바로 아래에 있는 화살표를 확장합니다 .
- 그런 다음 표시된 메뉴에서 " 무결성 검사 "를 클릭 합니다.
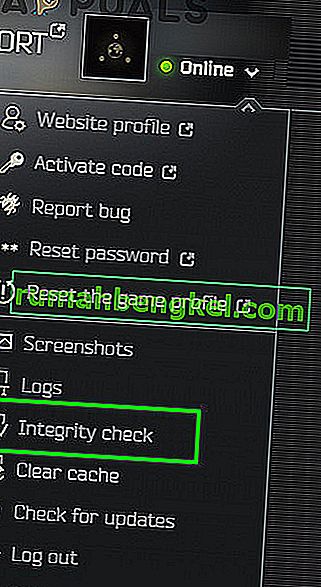
- 그런 다음 프로세스가 완료 될 때까지 몇 분 동안 기다립니다 (보통 10 ~ 15 분 소요).
- 그런 다음 게임을 열고 게임에 오류가 없는지 확인하십시오.
해결 방법 8 : 게임 / 런처 설정을 기본값으로 재설정
모든 게이머는 자신의 요구 사항에 따라 다양한 게임 설정을 사용자 정의합니다. Escape from Tarkov의 필수 설정을 잘못 구성하면 게임이 시작되지 않을 수 있습니다. 이 경우 게임 설정을 기본값으로 재설정하면 문제가 해결 될 수 있습니다.
- 게임 / 런처를 종료 하고 작업 관리자를 통해 모든 관련 프로세스를 종료 합니다.
- 이제 Windows + R 키를 눌러 실행 명령 상자를 표시하십시오.
- 그런 다음 " 문서 "를 입력 하고 Enter 키를 누릅니다.
- 이제“ Escape from Tarkov ” 폴더를 엽니 다 (폴더를 다른 위치에 배치 한 다음 해당 위치를 여는 경우 기본 위치).
- 그런 다음 Local.ini 및 Shared.ini 파일을 삭제 합니다.
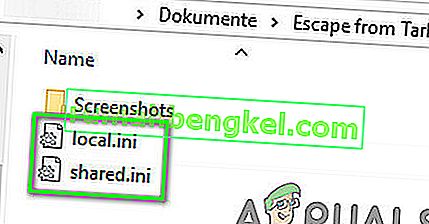
- 이제 런처와 게임을 열어 오류가 없는지 확인하십시오.
해결 방법 9 : 게임 로그 삭제
거의 모든 소프트웨어 애플리케이션은 로그를 사용하여 다양한 유형의 정보를 저장합니다. 게임 / 런처의 이전 로그가 손상된 경우 게임에서 토론중인 오류가 발생할 수 있습니다. 이 경우 로그를 삭제하면 문제가 해결 될 수 있습니다.
- 게임과 런처를 종료 합니다.
- Windows + R 키를 눌러 실행 명령 상자 를 불러옵니다 . 그런 다음 다음 경로를 입력 하십시오.
% USERPROFILE % \ AppData \ Local \ Battlestate GamesBsg \ BsgLauncher \ Logs
- 이제 Logs 폴더의 모든 파일 을 삭제하십시오 .
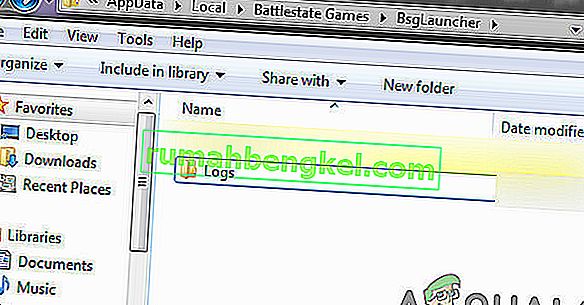
- 그런 다음 관리자 권한으로 실행기 / 게임을 열고 오류가 없는지 확인하십시오.
해결 방법 10 : 새 Windows 사용자 프로필 만들기
Windows의 현재 사용자 프로필과 관련된 손상된 항목이 논의중인 문제의 근본 원인 일 수 있습니다. 이 시나리오에서는 새 사용자 프로필을 만들고 새 사용자 프로필을 통해 게임 / 런처를 열면 문제가 해결 될 수 있습니다.
- 새 Windows 사용자 프로필을 만듭니다.
- 그런 다음 관리자 권한으로 실행기 / 게임을 열어 오류가 없는지 확인하십시오.
해결 방법 11 : CPU / GPU의 오버 클럭킹 비활성화
CPU / GPU를 오버 클럭하는 것은 게임 세계에서 일반적인 표준입니다. 그러나 많은 게임 문제의 근본 원인으로 알려져 있습니다. 문제가 오버 클러킹으로 인한 것인지 확인하려면 시스템의 재고 속도로 되 돌리는 것이 좋습니다. GPU를 오버 클러킹하여 시스템의 클럭 속도를 재고로 되 돌리는 방법에서 지침을 얻을 수 있습니다.
해결 방법 12 : 게임 / 실행기를 제거한 후 다시 설치
지금까지 도움이되지 않았다면 런처 / 게임의 손상된 설치가 문제의 근본 원인입니다. 이 경우 게임 / 런처를 제거한 후 다시 설치하면 문제가 해결 될 수 있습니다.
- 로그 아웃 하고 게임 / 런처를 종료합니다.
- 열기 파일 탐색기 및 탐색을 실행 프로그램의 설치 디렉토리에. 일반적으로 다음과 같습니다.
C : \ 배틀 스테이트 게임 \ BsgLauncher
- 이제 제거 파일 (uninstall.exe 또는 unins000.exe)을 실행합니다.
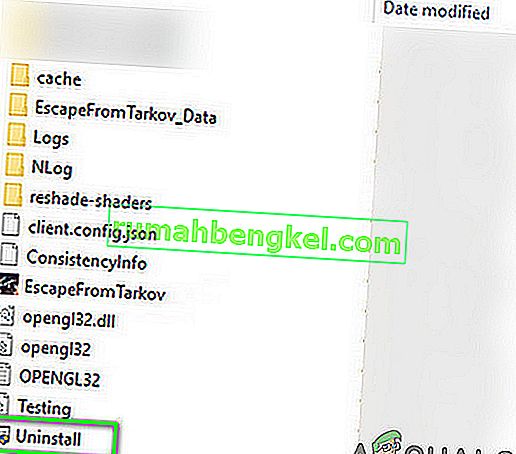
- 그런 다음 화면의 지시에 따라 제거 프로세스를 완료하십시오.
- 제거가 완료되면 파일 탐색기를 열고 시스템 의 문서 폴더로 이동 합니다.
- 이제“ Escape from Tarkov ”폴더를 찾아 삭제하십시오 .
- 다시 실행기의 설치 드라이브를 엽니 다. 일반적으로 C 드라이브 .
- 이제 Battlestate Games 폴더를 찾아 삭제하십시오 . 이렇게하면 백업 저장 또는 구성 파일과 같은 디렉터리의 항목이 제거됩니다.
- 그런 다음 시스템을 다시 시작 하십시오.
- 다시 시작할 때 게임 / 런처를 설치 하면 게임에서 오류가 해결되기를 바랍니다.
여전히 문제가있는 경우 시스템을 재설정하거나 Windows를 새로 설치하십시오.