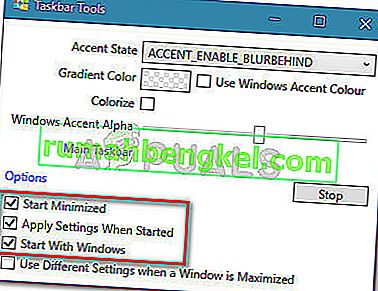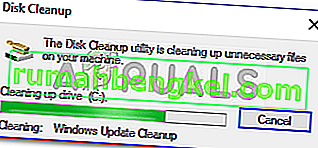기본적으로 Windows 10의 작업 표시 줄은 약간 투명하며 선택한 색상으로 변경됩니다. 이미 꽤 매끄럽게 보이지만 투명도를 높이면 더 멋진 효과를 얻을 수 있습니다. 안타깝게도 작업 표시 줄을 완전히 투명하게 만드는 기본 제공 방법은 없습니다.
내장 방식
Windows 10에는 작업 표시 줄 투명도를 추가하거나 제거하는 옵션이 포함되어 있지만 그 효과는 거의 눈에 띄지 않습니다. 다음은 작업 표시 줄 (및 몇 가지 다른 요소)의 기본 투명도 설정을 비활성화 (또는 활성화)하는 빠른 가이드입니다.
- 를 눌러 윈도우 키 + R 실행 상자를 엽니 다. 그런 다음 " ms-settings : personalization "을 입력하거나 붙여넣고 Enter 키 를 눌러 개인 설정 메뉴 를 엽니 다 .

- 에서 개인화 메뉴에서 색상을 좌측에 메뉴.
- 에서 색상 메뉴는 아래로 스크롤하여 더 많은 옵션 메뉴와 관련된 토글 수 있도록 투명 효과를 .
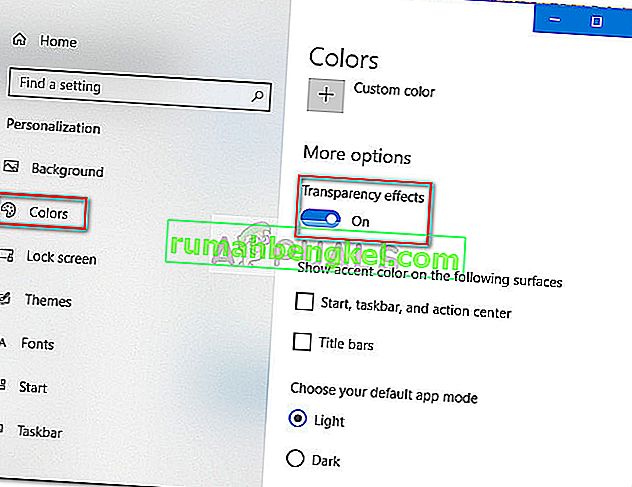
보시다시피이 기본 제공 옵션은 약간의 투명도 만 추가합니다. 이는 많은 사용자가 완전한 투명 효과를 찾고 있기 때문에 불행한 일입니다. 배경으로 사용하는 이미지에 따라 차이가 눈에 띄지 않을 수도 있습니다.

작업 표시 줄을 투명하거나 반투명하게 만드는 방법을 찾고 있다면이 효과를 달성하는 데 도움이되는 여러 타사 도구 및 레지스트리 해킹이 있다는 소식을 듣고 기뻐할 것입니다. 물론 모든 방법에는 어느 정도의 조정이 필요하지만 너무 기술적 인 것은 아닙니다.
관련 : 작업 표시 줄의 색상을 변경하는 방법
어떤 방법을 사용하든 실제로 차이점을 발견 할 수있는 배경 이미지를 설정하는 것이 중요합니다. 대부분 밝은 사진으로 구성된 설정 이미지가 일반적으로 더 좋습니다.
참고 : 아래에 나와있는 모든 해결 방법은 다른 접근 방식을 사용하기 때문에 시각적 효과는 방법마다 다를 수 있습니다. 마음에 드는 방법에 더 가까운 방법을 결정하기 위해 모두 직접 시도하거나 우리가 찍은 스크린 샷을 확인하십시오.
방법 1 : 레지스트리 해킹으로 작업 표시 줄 투명성 향상
이 방법에는 레지스트리 편집기 를 사용하여 UseOLEDTaskbarTransparency 의 값을 변경하는 것이 포함됩니다 . 작업 표시 줄의 투명성을 얻기위한 기본 제공 방법과는 달리이 숨겨진 옵션은 효과를 훨씬 더 분명하게 만듭니다. 여전히 완전한 투명성은 아니지만 기본 제공 옵션보다 확실히 낫습니다.이 옵션이 설정 인터페이스에서 구현되지 않은 이유에 대한 의문을 불러 일으 킵니다.
다음은 레지스트리 편집기를 통해 작업 표시 줄 투명성을 향상시키는 빠른 가이드입니다.
- 를 눌러 윈도우 키 + R 실행 상자를 엽니 다. 그런 다음 " regedit "를 입력 하고 Enter 키 를 눌러 레지스트리 편집기 를 엽니 다 .

- 에서 레지스트리 편집기 로 이동 왼쪽 창을 사용하여 HKEY_LOCAL_MACHINE \ SOFTWARE \ 마이크로 소프트 \ 윈도우 \ CurrentVersion \ Explorer \ 고급.
- 으로 고급 폴더를 선택, 오른 쪽 측면 패널을 마우스 오른쪽 버튼으로 클릭하고 선택 새로 만들기> DWORD (32 비트) 값을 새로 만든 항목 이름 UseOLEDTaskbarTransparency을.
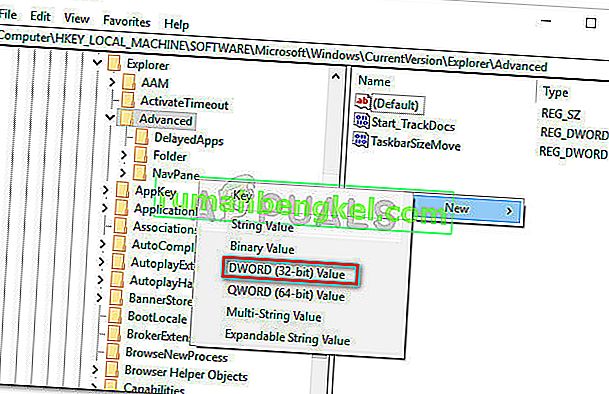
- UseOLEDTaskbarTransparency를 두 번 클릭 하고 Base 를 16 진수 로, Value Data 를 1로 설정합니다.
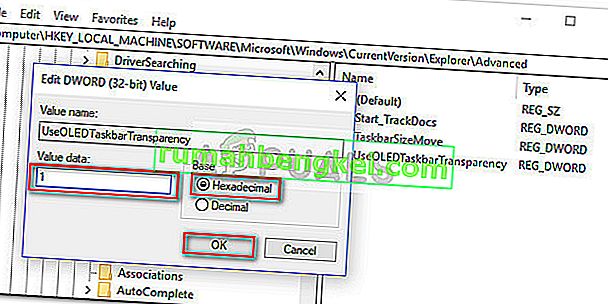
- 확인 을 누르면 레지스트리 편집기를 안전하게 닫을 수 있습니다.
- 변경 사항은 아직 표시되지 않습니다. 프로세스를 완료하려면 개인 설정 메뉴 에서 일부 설정을 변경해야 합니다. 이렇게하려면 실행 상자 (Windows 키 + R)를 열고 " ms-settings : personalization "을 입력 한 다음 Enter 키를 누릅니다 .

- 에서 개인 설정 메뉴에서 색상 , 왼쪽 메뉴에서를 아래로 스크롤하여 더 많은 옵션을 가능하게 투명 효과 및 확인과 관련된 상자 있는지 확인 시작, 작업 표시 줄, 액션 센터 및 타이틀 바 도 확인됩니다.
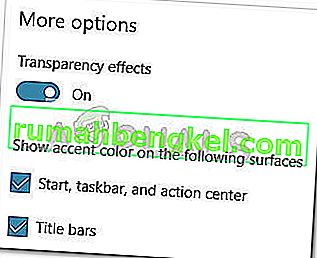 참고 : 옵션이 이미 활성화 된 경우 비활성화했다가 다시 활성화하십시오.
참고 : 옵션이 이미 활성화 된 경우 비활성화했다가 다시 활성화하십시오. - 마지막으로 장치를 재부팅하여 변경 사항을 확인하십시오. 보시다시피 투명도가 약간 높지만 일부 사람들은 여전히이 효과가 충분하지 않다고 생각할 수 있습니다.

더 많은 투명성을 원하면 방법 2 또는 방법 3으로 이동하십시오.
방법 2 : TranslucentTB를 사용하여 작업 표시 줄을 완전히 투명하게 만들기
TranslucentTB는 작업 표시 줄을 완전히 투명한 (또는 반투명) 표시 줄로 변환하는 데 사용할 수있는 사용자 개발 도구입니다. 이 도구는 Windows 10 외에도 Windows 8 및 Windows 7에서도 작동합니다.
참고 : 도구를 직접 테스트했지만 문제가 발견되지 않았지만 이와 같은 인디 타사 도구는 제대로 테스트되지 않았으며 모든 빌드에서 제대로 작동하지 않을 수 있습니다.
다음은 TranslucentTB를 사용하여 작업 표시 줄을 완전히 투명하게 만드는 방법에 대한 빠른 가이드입니다.
- 이 링크 ( 여기 )를 방문 하여 TranslucentTB zip 파일을 다운로드 하십시오. 아카이브가 성공적으로 다운로드되면 WinZip 또는 WinRar 와 같은 추출 도구를 사용하여 편리한 위치에 내용을 추출합니다.
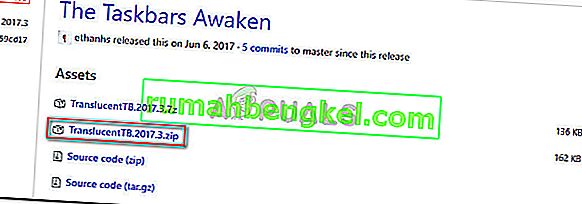
- 아카이브의 내용을 추출한 위치로 이동하여 TranslucentTB.exe를 두 번 클릭합니다 . 작업 표시 줄을 연 직후에 작업 표시 줄이 반투명 상태로 걸려 있음을 알 수 있습니다.

- 기본 상태는 반투명이지만 알림 트레이로 이동하여 TranslucentTB 아이콘을 마우스 오른쪽 버튼으로 클릭하여 완전히 반투명 상태로 변경할 수 있습니다 . 지우기로 설정하면 작업 표시 줄이 완전히 투명한 것으로 바뀝니다.
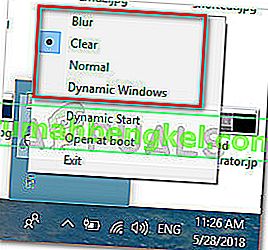 참고 : 이 상태로두면 투명 또는 반투명 효과를 얻기 위해 컴퓨터를 시작할 때마다 TranslucentTB를 열어야합니다. 미적 변경 사항을 영구적으로 적용 하려면 알림 트레이에서 TranslucentTB 를 마우스 오른쪽 버튼으로 클릭 하고 부팅시 열기를 클릭합니다 .
참고 : 이 상태로두면 투명 또는 반투명 효과를 얻기 위해 컴퓨터를 시작할 때마다 TranslucentTB를 열어야합니다. 미적 변경 사항을 영구적으로 적용 하려면 알림 트레이에서 TranslucentTB 를 마우스 오른쪽 버튼으로 클릭 하고 부팅시 열기를 클릭합니다 .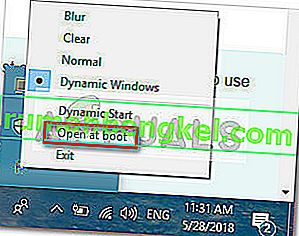
작업 표시 줄을 투명하거나 반투명하게 만드는 다른 옵션을 찾고 있다면 방법 3으로 이동하십시오 .
방법 3 : TaskbarTools를 사용하여 작업 표시 줄을 완전히 투명하게 만들기
TaskbarTools 는 Reddit에 등장한 또 다른 사용자 개발 도구입니다. TranslucentTB 에서 많은 영감을 얻었 더라도이 애플리케이션은 C #으로 작성되었으며 몇 가지 작업을 더 잘 수행합니다.
다음은 TaskbarTools를 사용하여 작업 표시 줄을 투명하거나 반투명하게 만드는 빠른 가이드입니다.
- 이 링크 ( 여기 )를 방문 하여 최신 릴리스 버전과 관련된 ZIP 아카이브를 다운로드하십시오.
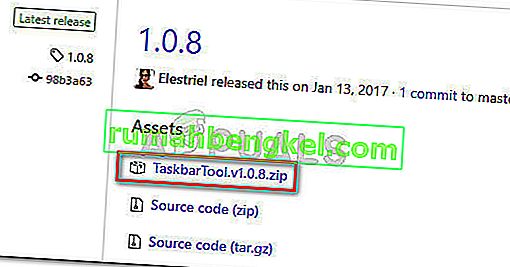
- WinZip, WinRar 또는 유사한 압축 해제 도구를 사용하여 액세스 가능한 폴더에서 아카이브의 내용을 추출하십시오.
- 압축을 푼 TaskbarTool 파일의 위치로 이동하고 taskbartool.exe를 두 번 클릭합니다 .
- 잠시 기다리면 작업 표시 줄 도구 와 관련된 창 팝업이 표시 됩니다. 그런 다음 다양한 악센트 상태로 연주를 시작하고 어떤 옵션이 마음에있는 것과 더 가까운 지 확인할 수 있습니다. 강조 상태 를 다른 그라디언트 색상 과 결합하여 꽤 흥미로운 효과를 만들 수 있습니다.
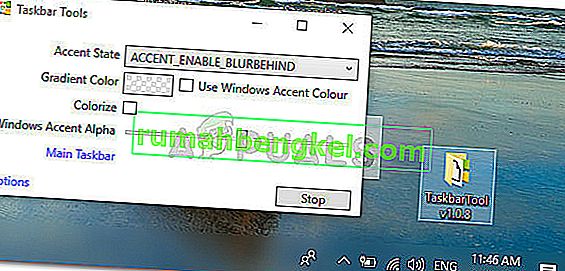 참고 : TaskbarTools의 기능이 마음에와 저장 상태를 유지하도록 설정을하고 싶은 경우, 공격 옵션 버튼을하고와 관련된 확인란 있는지 확인 시작을 최소화은 , 시작 때 설정을 적용 하고 Windows에서 시작이 활성화됩니다.
참고 : TaskbarTools의 기능이 마음에와 저장 상태를 유지하도록 설정을하고 싶은 경우, 공격 옵션 버튼을하고와 관련된 확인란 있는지 확인 시작을 최소화은 , 시작 때 설정을 적용 하고 Windows에서 시작이 활성화됩니다.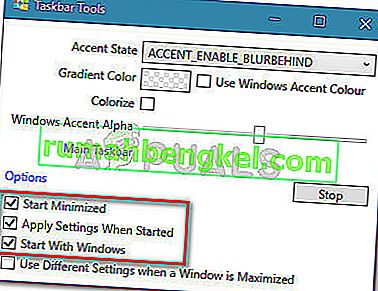


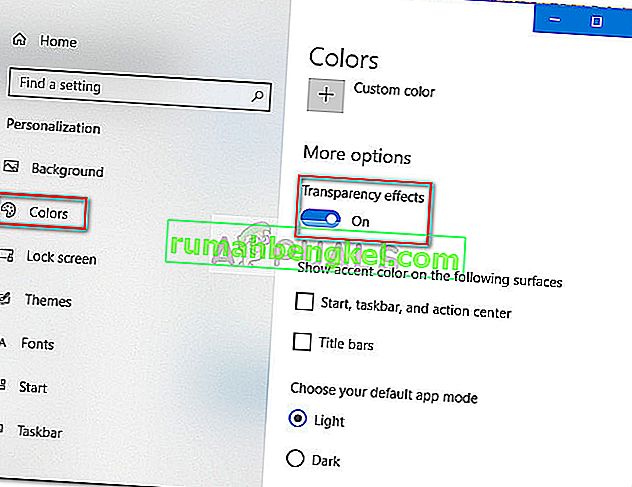

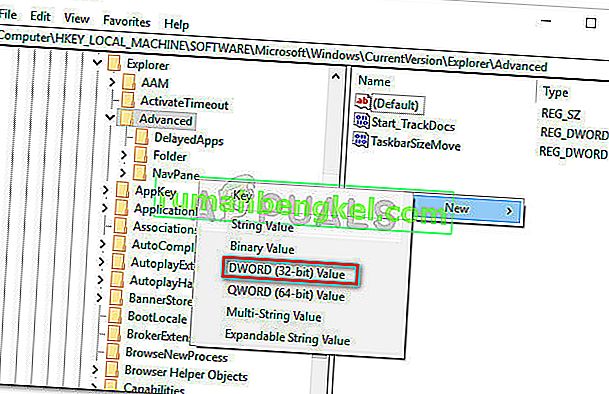
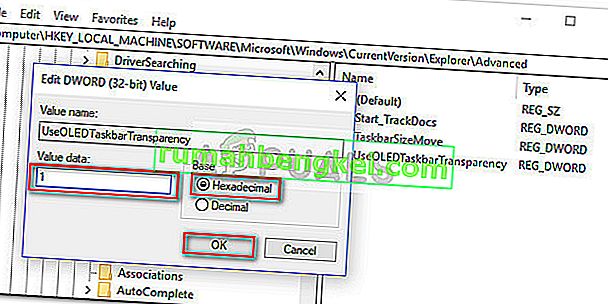
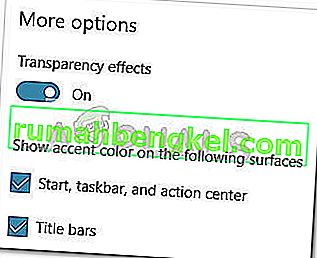 참고 : 옵션이 이미 활성화 된 경우 비활성화했다가 다시 활성화하십시오.
참고 : 옵션이 이미 활성화 된 경우 비활성화했다가 다시 활성화하십시오.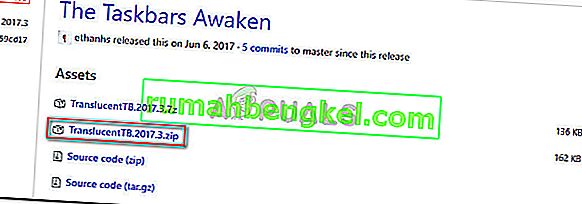

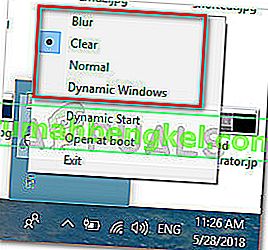 참고 : 이 상태로두면 투명 또는 반투명 효과를 얻기 위해 컴퓨터를 시작할 때마다 TranslucentTB를 열어야합니다. 미적 변경 사항을 영구적으로 적용 하려면 알림 트레이에서 TranslucentTB 를 마우스 오른쪽 버튼으로 클릭 하고 부팅시 열기를 클릭합니다 .
참고 : 이 상태로두면 투명 또는 반투명 효과를 얻기 위해 컴퓨터를 시작할 때마다 TranslucentTB를 열어야합니다. 미적 변경 사항을 영구적으로 적용 하려면 알림 트레이에서 TranslucentTB 를 마우스 오른쪽 버튼으로 클릭 하고 부팅시 열기를 클릭합니다 .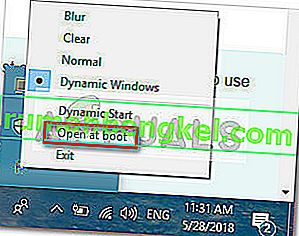
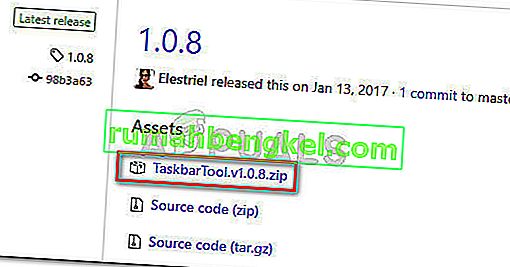
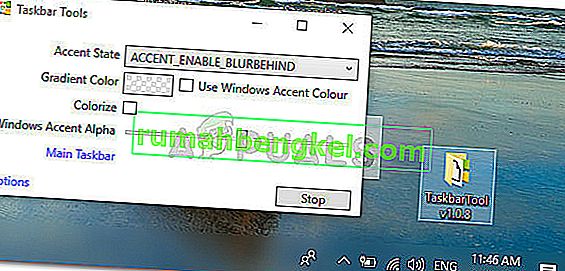 참고 : TaskbarTools의 기능이 마음에와 저장 상태를 유지하도록 설정을하고 싶은 경우, 공격 옵션 버튼을하고와 관련된 확인란 있는지 확인 시작을 최소화은 , 시작 때 설정을 적용 하고 Windows에서 시작이 활성화됩니다.
참고 : TaskbarTools의 기능이 마음에와 저장 상태를 유지하도록 설정을하고 싶은 경우, 공격 옵션 버튼을하고와 관련된 확인란 있는지 확인 시작을 최소화은 , 시작 때 설정을 적용 하고 Windows에서 시작이 활성화됩니다.