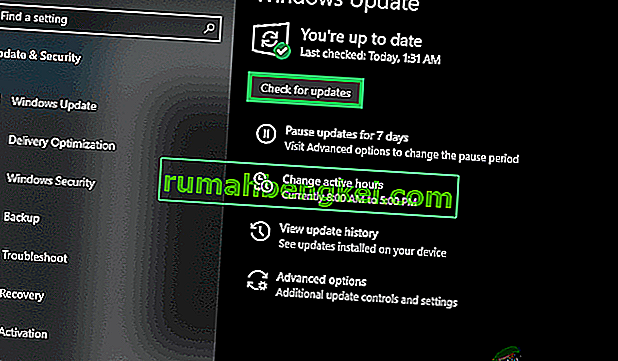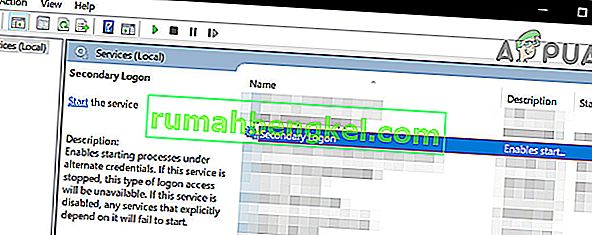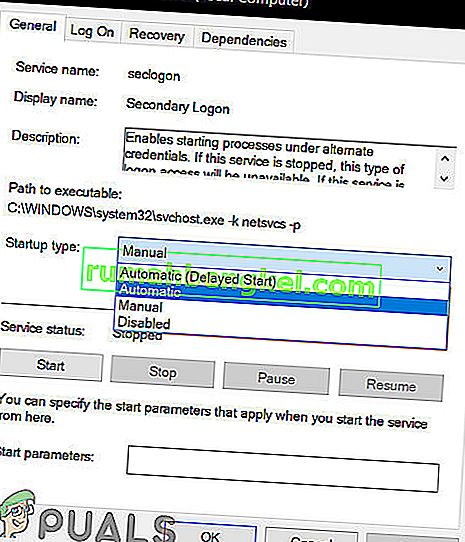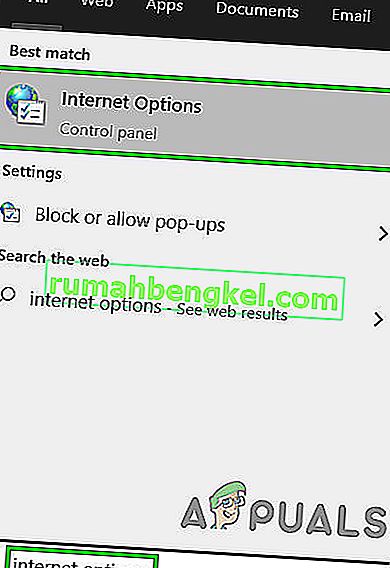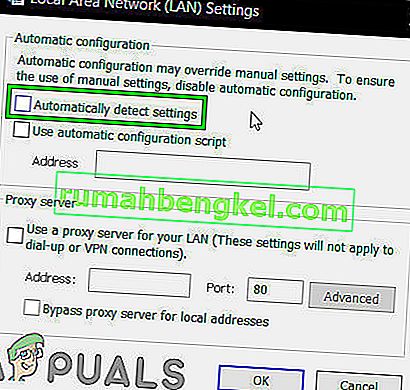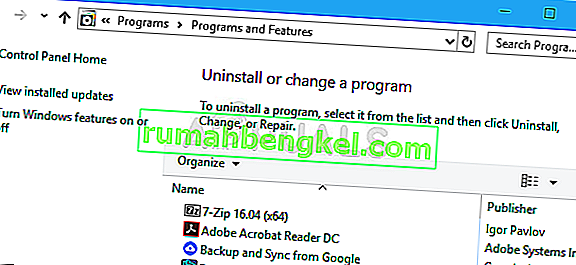Battle.net 데스크톱 애플리케이션은 특히 블리자드 게임을 소유 및 / 또는 플레이하는 게이머를위한 매우 멋진 작은 프로그램으로 블리자드 게임을 설치하고 패치 할 수 있습니다. Battle.net을 통해 블리자드 게임을 패치하는 것은 기존의 어떤 방법보다 훨씬 빠르며 매우 인상적이고 가치있는 기능입니다. Battle.net은 모든 블리자드 게임을 한 곳에서 정리하는 데 도움이됩니다. 한 번만 로그인하면 모든 게임에 액세스 할 수 있습니다. 또한 Battle.net 인 아이스크림 아이스크림 위에있는 체리는 응용 프로그램이 모든 블리자드 게임에 대한 게임 업데이트를 자동으로 다운로드하고 설치할 수 있다는 사실입니다!
Battle.net은 거의 전적으로 Agent 라는 프로세스에 의존 하여 블리자드 게임을 설치하고 패치합니다. 안타깝게도 수많은 Battle.net 사용자가 에이전트가 때때로 데이터를 다운로드하거나 게임 파일을 설치할 수 없다고 보고했습니다 . 에이전트 가 Battle.net 애플리케이션의 가장 탐내는 기능을 담당하고 있기 때문에 이것은 매우 중요한 문제입니다. 에이전트 가 데이터를 다운로드하거나 게임 파일을 설치할 수없는 경우 다음은 문제를 성공적으로 해결하고 에이전트 를 정상으로 되 돌리는 데 사용할 수있는 가장 효과적인 솔루션입니다 .

해결 방법 1 : 컴퓨터 및 네트워크 장치 다시 시작
가장 간단한 조치부터 시작하겠습니다 . 컴퓨터와 네트워크 장치를 다시 시작 합니다. PC 재부팅은 에이전트 프로세스 를 닫고 재설정 한 다음 다시 시작합니다. 그러면 에이전트가 데이터를 다운로드하고 평소와 같이 게임 파일을 설치할 수 있습니다.
해결 방법 2 : 유선 인터넷 연결로 전환
무선 인터넷 연결은 매우 불안정한 것으로 알려져 있으며, 일관성없는 인터넷 연결로 인해 에이전트 가 데이터를 다운로드하거나 게임 파일을 설치하지 못할 수 있습니다. 유선 인터넷 연결로 전환하여 문제가 해결되는지 확인하십시오. 프록시 / VPN을 사용중인 경우 비활성화하고 Battle.net을 문제없이 사용할 수 있는지 확인하세요. 문제를 일으키는 경우 "호스트 파일"을 확인하는 것을 잊지 마십시오.
해결 방법 3 : 타사 보안 프로그램 비활성화 또는 제거
보안 프로그램을 최신 정의로 업데이트하고 구축 한 다음 전체 시스템 검사를 실행하여 맬웨어 감염이 문제를 일으키는 지 확인하십시오.
또한 타사 바이러스 백신, 맬웨어 방지 및 방화벽 응용 프로그램이 때때로 에이전트 프로세스와 충돌하여 데이터를 다운로드하거나 게임 파일을 설치하지 못하게 할 수 있습니다. 타사 보안 프로그램이 슬픔의 원인 인 경우 컴퓨터에 설치된 타사 보안 프로그램을 비활성화하거나 제거하는 것이 좋습니다. 완료되면 수정 사항이 작동했는지 확인하십시오. 컴퓨터에 설치된 타사 보안 프로그램을 제거하고 싶지만 제거 방법을 모르는 경우이 가이드를 사용 하십시오 .
해결 방법 4 : 컴퓨터 및 라우터 업데이트
- 시작 메뉴를 엽니 다 .
- 설정을 클릭 합니다 .
- 업데이트 및 보안을 클릭합니다 .
- 왼쪽 창에서 Windows Update 를 클릭하십시오 .
- 오른쪽 창에서 업데이트 확인을 클릭 합니다 .
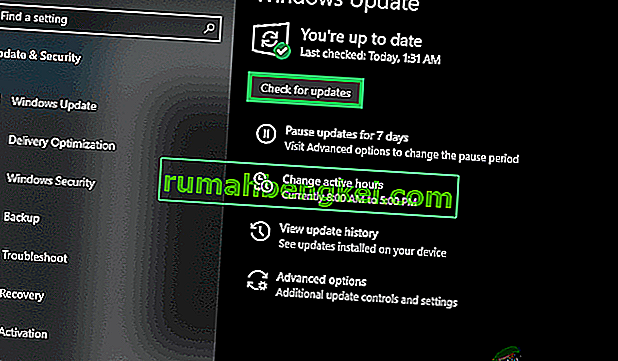
- Windows 업데이트 가 컴퓨터에 사용 가능한 업데이트를 확인하고 검색 할 때까지 기다 립니다.
- 컴퓨터에 사용할 수있는 업데이트가 있으면 다운로드하여 설치 한 다음 프로세스가 완료 될 때까지 기다리십시오.
- 라우터 / 모뎀이 오래되면 복잡한 게임 연결에 문제가 발생할 수 있습니다. 이를 배제하려면 라우터의 펌웨어를 업데이트하십시오. 제조업체의 웹 사이트에 제공된 지침에 따라 펌웨어 업데이트를 적용하십시오.
컴퓨터가 최신 상태가되면 다시 시작 하고 부팅 후 문제가 지속되는지 확인하십시오.
해결 방법 5 : 모든 게임 애드온 비활성화
일부 게임용 추가 기능 (예 : World of Warcraft의 추가 기능 관리자)은 에이전트의 기능을 방해하고 프로세스가 파일을 다운로드 및 / 또는 설치하지 못하게 할 수 있습니다. 컴퓨터에 그러한 게임 추가 기능이 있는지 확인하고 가지고있는 것을 제거하십시오.
해결 방법 6 : 에이전트를 제거하고 Battle.net을 강제로 다시 설치
손상된 에이전트 파일은 종종이 문제의 원인이 될 수 있습니다. 그 인스턴스의 경우가 있다면, 당신이해야 할 모든 문제는 가까운 Battle.net 응용 프로그램입니다 해결하려면 응용 프로그램의 삭제 도구 폴더를 다음의 새로운 인스턴스를 다운로드를 강제로 Battle.net 응용 프로그램을 실행 에이전트 - 하나 이 문제에서 벗어날 수 있기를 바랍니다.
해결 방법 7 : Windows Secondary Logon 서비스가 실행 중인지 확인
Windows Secondary Logon 서비스는 대체 자격 증명으로 프로세스 시작을 비활성화하는 데 사용되며 에이전트 가 작업을 수행 할 수있을뿐만 아니라 시작 만하 려면 이 서비스를 활성화하고 실행 해야합니다. Secondary Logon 서비스가 활성화되어 실행 중인지 확인하려면 다음을 수행해야합니다.
- 를 눌러 윈도우 로고 키 + R 오픈하는 실행을
- 서비스를 입력 합니다. msc 를 실행 대화 상자에 입력 하고 Enter 키 를 눌러 서비스 관리자 를 시작합니다 .

- 서비스 목록을 아래로 스크롤하여 Secondary Logon 서비스를 찾아 두 번 클릭합니다.
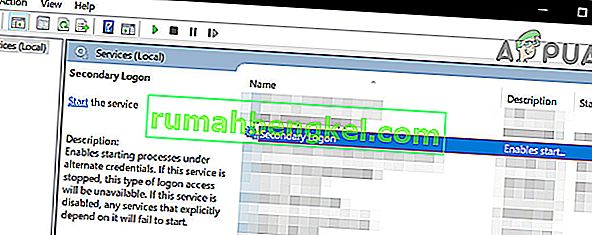
- 시작 유형 : 앞의 드롭 다운 메뉴를 열고를 클릭하고 자동을 선택 합니다.
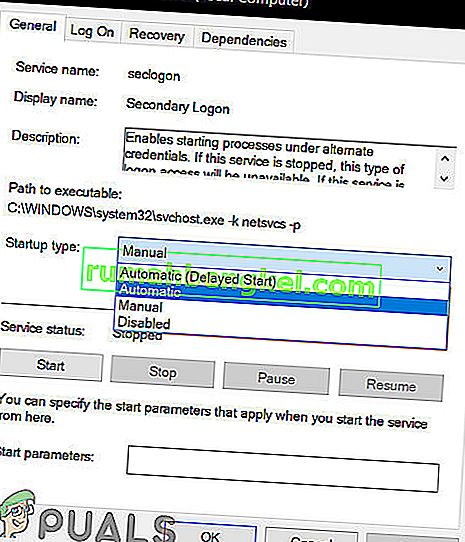
- 서비스가 실행 중인지 확인하십시오. 서비스가 실행되고 있지 않으면 시작을 클릭합니다 . 서비스가 실행 중이면이 단계를 건너 뛰십시오.
- 적용을 클릭 하십시오 .
- 확인 을 클릭 합니다.
- 닫기 서비스 관리자 및 다시 컴퓨터를.
컴퓨터가 부팅되면 Battle.net 에이전트 의 데이터 다운로드 및 / 또는 게임 파일 설치 기능이 복원되었는지 확인합니다.
해결 방법 8 : 인터넷 브라우저와 Flash Player가 최신 상태인지 확인
Battle.net 클라이언트의 에이전트 프로세스가 작동하려면 사용자의 컴퓨터에 기본 인터넷 브라우저와 Adobe Flash Player의 최신 버전이 있어야합니다. 이 문제가 발생하는 경우 기본 인터넷 브라우저 및 Adobe Flash Player의 최신 버전을 사용하고 있는지 확인하고 그렇지 않은 경우 최신 버전을 다운로드하여 설치해야합니다.
해결 방법 9 : Battle.net의 최신 버전이 있는지 확인하세요
오래된 버전의 Battle.net 클라이언트도이 문제의 원인이 될 수 있습니다. 이 문제가 발생하면 Battle.net 애플리케이션의 최신 버전이 있는지 확인해야합니다. 오래된 버전의 Battle.net을 사용하고 있다면 최신 버전으로 업데이트하고 문제가 해결되는지 확인하십시오.
해결 방법 10 : 클린 부팅 창
클린 부팅은 컴퓨터 시스템이 타사 서비스 및 응용 프로그램이 백그라운드에서 실행되는 것을 중지하는 프로세스입니다. 이로 인해 시스템 서비스 만 실행됩니다. 여기에서 Battle.net 클라이언트를 실행하고 제대로 작동하는지 확인할 수 있습니다. 그렇다면 타사 응용 프로그램 / 서비스를 하나씩 활성화 하고 문제의 원인을 배제 할 수 있습니다. 그런 다음 적절하게 제거 할 수 있습니다 (Windows + R을 누르고 "appwiz.cpl"을 입력 한 다음 Enter를 누릅니다.

해결 방법 11 : 새 로컬 관리자 계정 만들기
각 사용자 계정에는 정해진 수의 권한과 기타 사용자 지정 프로필 설정 및 구성이 있습니다. Battle.net을 시작하면 먼저 사용자 계정 설정에서 정보와 환경 설정을 가져와 그에 따라로드합니다. 이러한 환경 설정이 손상되거나 불완전하거나 귀하의 계정 메커니즘이 예상대로 작동하지 않는 경우 Battle.net 데이터를 다운로드 할 수 없습니다. 이 경우 새로운 로컬 관리자 계정을 생성하고 해당 계정을 통해 Battle.net을 실행하면 문제가 해결 될 수 있습니다.

해결 방법 12 : Battle.Net 폴더 삭제
설치 파일이 불완전하거나 손상된 경우 Battle.net에서 데이터 나 게임을 다운로드하지 못할 수 있습니다. 이는 일반적으로 설치 내용을 다른 하드 드라이브 위치로 수동으로 이동하거나 클라이언트를 설치하는 대신 설치 파일을 복사 할 때 발생합니다. 경우에 따라 불완전한 업데이트로 인해 문제가 발생할 수도 있습니다. 이 경우 Battle.net 프로그램 데이터 폴더를 삭제하면 문제가 해결 될 수 있습니다. 다음에 Battle.net이 실행되면 폴더가 누락되었음을 알리고 교체를 위해 새 복사본을 자동으로 다운로드합니다.
- 작업 관리자를 통해 모든 Battle.net 프로세스 (에이전트, 블리자드, 게임 프로세스)를 닫습니다.
- 다음 폴더로 이동하십시오.
C : \ ProgramData \
- 이제 Battle.net 폴더를 찾아 삭제하세요 .
- 이제 Blizzard Battle.net 앱을 실행하고 게임을 업데이트하세요. 이 단계를 수행하면 앱이 게임 설치 위치를 "잊어 버릴"수 있으며 Play 대신 게임 탭에 설치 가 표시 됩니다. 해당 위치를 찾으려면 "이 게임 찾기"를 클릭하십시오 . 게임 런처를 실행할 수도 있습니다.

해결 방법 13 : 자동 검색 설정 비활성화
기본적으로 Windows는 네트워크 연결 설정을 자동으로 감지하도록 프로그래밍되어 있습니다. 네트워크 설정이 잘못되면 Battle.net 다운로드 오류가 발생할 수 있습니다. 이 경우 LAN 설정의 "자동 감지 설정"을 비활성화하면 문제가 해결 될 수 있습니다. 일부 상황에서는 네트워크 설정을 수동으로 입력해야 할 수도 있습니다.
- Windows 키를 누르고 인터넷 옵션을 입력 한 다음 검색 결과에서 " 인터넷 옵션 "을 클릭합니다 .
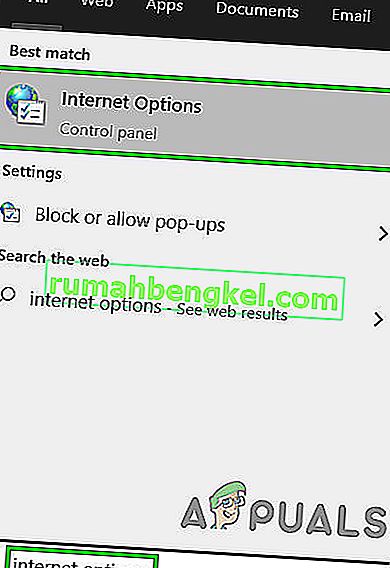
- 이제 연결 탭을 클릭 한 다음 LAN 설정 을 클릭합니다 .

- 이제 " 자동으로 설정 감지 "옵션을 선택 취소하십시오 .
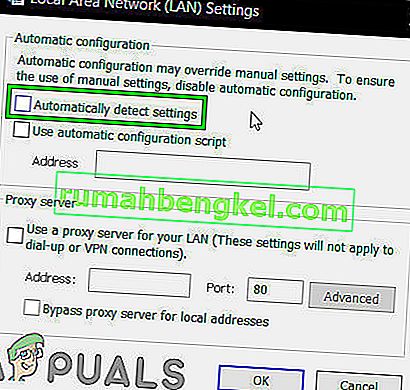
- 이제 시스템을 다시 시작한 다음 Battle.net 앱이 정상적으로 작동하는지 확인하세요.
해결 방법 14 : Battle.net 제거 및 재설치
위에 나열되고 설명 된 해결 방법이 효과가없는 경우에도 마지막 수단이 있습니다. Battle.net을 제거하고 다시 설치하는 것입니다. 이론적으로 Battle.net을 제거한 다음 다시 설치하면이 다운로드 문제를 제거하고 최신 파일을 사용할 수 있습니다. 제거 프로세스를 시작하기 전에 자격 증명이 있는지 확인하십시오.
- Windows + R을 누르고 대화 상자에 "appwiz.cpl"을 입력 한 다음 Enter를 누릅니다.
- 응용 프로그램 관리자에서 Battle.net을 검색하고 마우스 오른쪽 버튼으로 클릭 한 다음 제거를 선택 합니다 .
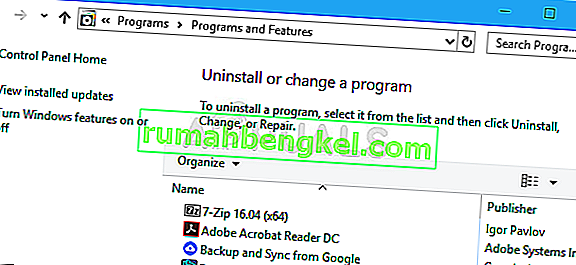
- 이제 컴퓨터를 다시 시작하고 Battle.net의 공식 웹 사이트로 이동하여 최신 버전을 다운로드하고 설치하세요.