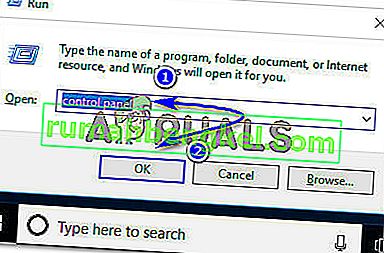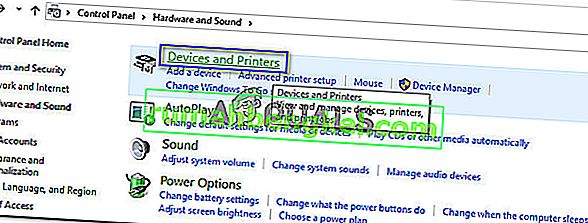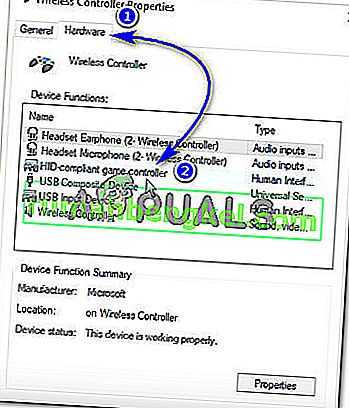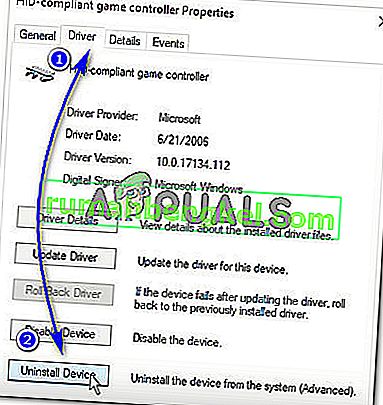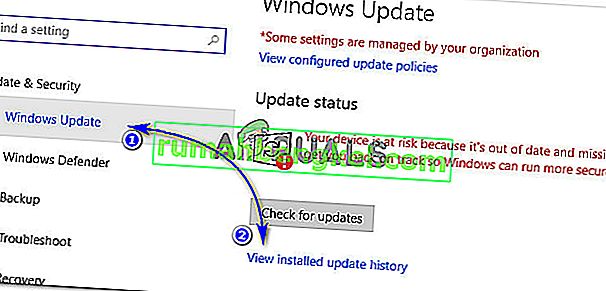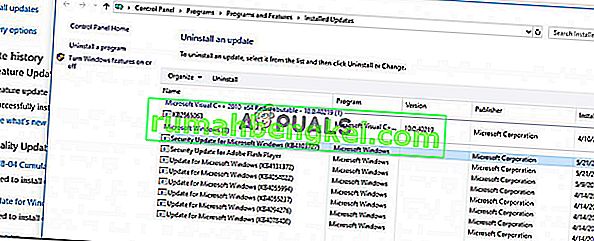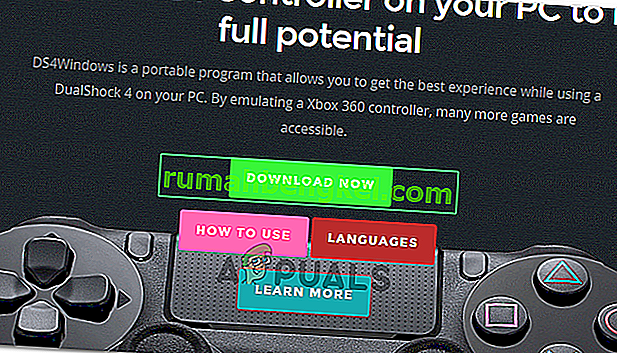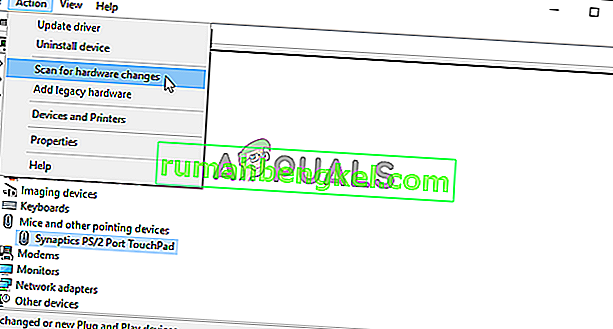DS4 Windows는 Sony의 Dual Shock 4 컨트롤러를 XBOX 컨트롤러로 에뮬레이트하여 Windows OS에서 PC 게임을 즐길 수있는 도구입니다. 최신 Windows 10 업데이트를 사용하면 DS4 컨트롤러가 PC / 랩톱에 연결할 수 없기 때문에 대부분의 사용자가 DS4 Windows에 문제를 경험했습니다. 일반적으로 "연결된 컨트롤러 없음 (최대 4 개)" 오류가 발생하며 DS4 컨트롤러를 PC / 노트북에 다시 연결해도 사라지지 않습니다.

DS4 Windows가 Windows 10에서 컨트롤러를 감지하지 못하는 이유는 무엇입니까?
이 문제를 일으키는 여러 가지 이유가있을 수 있으며 아래에 설명되어 있습니다.
- Windows 10 업데이트 : Windows 10의 최신 업데이트는이 문제의 원인 중 하나 일 수 있습니다. 새로운 업데이트는 DS4 컨트롤러의 사용을 제한 할 수 있습니다.
- 장치 드라이버의 오작동 : DS4 컨트롤러 장치 드라이버의 오작동으로 인해 드라이버를 다시 설치하여 해결할 수있는이 문제가 발생할 수도 있습니다.
- DS4 Windows에 의해 비활성화 된 컨트롤러 : DS4 Windows는 또한 실수로 Windows 10에서 컨트롤러가 사용되지 않도록 비활성화 할 수 있습니다.
해결 방법 1 : DS4 컨트롤러 장치 제거 및 다시 연결
이 문제는 DS4 컨트롤러 장치를 제거하고 다시 연결하여 해결할 수 있습니다. 계속하려면 아래에 언급 된 단계를 따르십시오.
- 아직 수행하지 않은 경우 DS4 Windows를 닫고 DS4 컨트롤러의 연결을 끊습니다.
- 보도 승 + R 개방의 열쇠 '실행' 대화 상자 형 '제어판' 에 의해 다음에 입력은.
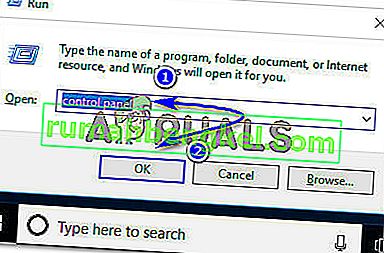
- 제어판 내에서 '하드웨어 및 소리' 설정을 클릭하여 이동합니다. 이제 PC에 연결된 모든 장치에 액세스하려면 상단에 나열된 '장치 및 프린터'를 클릭하십시오 .
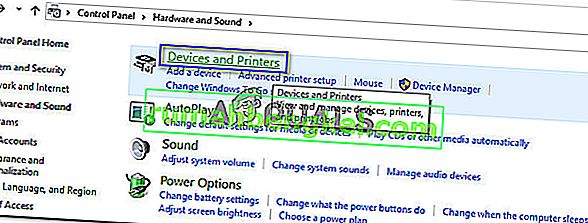
- 이제 DS4 컨트롤러를 PC에 다시 연결하십시오. 아래 이미지와 같이 게임 컨트롤러의 아이콘이 나타납니다. 아이콘을 마우스 오른쪽 버튼으로 클릭하고 '속성'을 선택 합니다.

- DS4 컨트롤러 속성 에서 상단 의 '하드웨어' 탭을 클릭하고 'HID 호환 게임 컨트롤러' 를 두 번 클릭 하여 속성을 엽니 다.
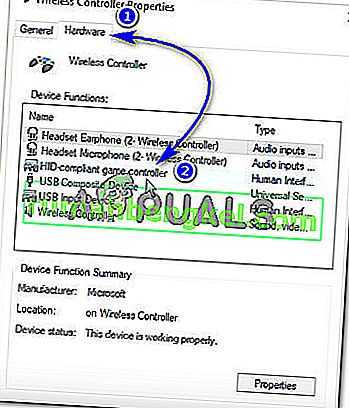
- 이제 '드라이버' 탭으로 이동하여 ' 장치 제거'를 클릭하십시오 . 이 프로세스는 게임 컨트롤러를 제거합니다. 앞서 언급 한 단계를 수행 한 후 PC에서 분리했는지 확인하십시오.
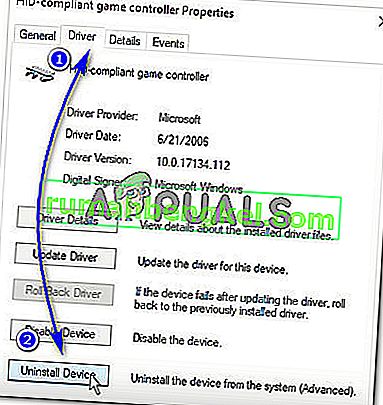
- PC에서 DS4 Windows 를 열고 DS4 컨트롤러를 다시 연결합니다. 게임 컨트롤러는 컨트롤러 섹션에 팝업됩니다.
솔루션 2 : DS4 컨트롤러 재 활성화
일부 사용자는 게임 플레이 중에도이 문제를 경험했습니다. 즉, DS4 컨트롤러가 작동을 멈추고 자동으로 비활성화됩니다. 이는 DS4 Windows 소프트웨어의 버그 일 수 있지만 장치 관리자에서 컨트롤러 장치를 다시 활성화하여 수정할 수 있습니다.
- 열기 '실행' 을 눌러 대화 상자를 승 + R 바로 가기 키를 누릅니다. devmgmt를 입력 합니다. msc 를 입력하고 키보드에서 Enter 키를 누르십시오.

- 'Human Interface Devices'가 있는 화살표를 클릭하여 목록을 확장하고 'HID 호환 게임 컨트롤러'를 두 번 클릭합니다 .
- DS4 Windows에서 감지되도록 활성화하십시오.
해결 방법 3 : Windows 업데이트 제거
최신 Windows 빌드로 업데이트하면 PC에 연결된 일부 장치의 기능이 차단 될 수 있습니다. 위의 솔루션이 작동하지 않는 경우 Windows 업데이트를 제거하는 것이 최후의 수단이 될 수 있습니다.
- 키보드에서 Windows + I 키를 눌러 설정 을 시작 합니다.
- 설정에서 '업데이트 및 보안'을 클릭하십시오 .
- 왼쪽 창의 목록에서 'Windows Update'로 이동하여 ' 설치된 업데이트 기록보기'를 클릭합니다 .
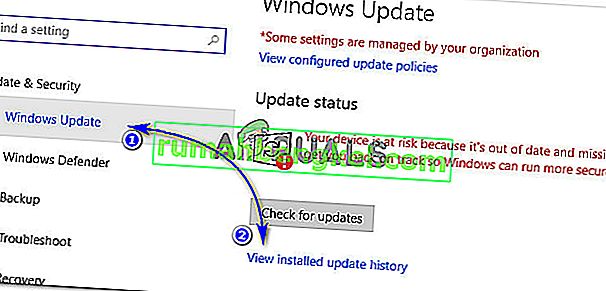
- 다음 창에서 '업데이트 제거'를 클릭하십시오 . 목록이 컴퓨터에 설치된 모든 업데이트를 채울 때까지 기다립니다.
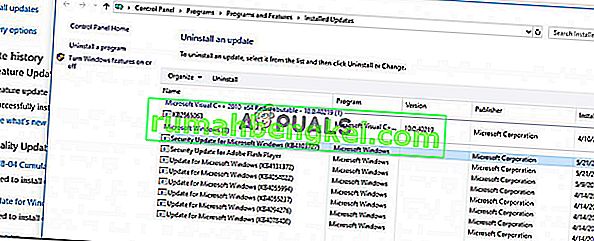
- 상단에 설치된 최신 업데이트를 기반으로 목록을 구성 할 수 있습니다. 문제가 발생한 이후에 업데이트를 선택하고 '제거'를 클릭하십시오 . 끝까지 제거 마법사를 진행하십시오. 프로세스가 완료된 후 컴퓨터를 다시 시작하십시오.
해결 방법 4 : 드라이버 제거 및 DS4 Windows 설정
경우에 따라 위의 모든 방법을 수행 한 후에도 컨트롤러가 작동하지 않습니다. 따라서이 단계에서는 많은 사용자를 위해이 문제를 해결했기 때문에 많은 구성을 수행 할 것입니다.
이 링크로 이동 하여 PC 용 "Remote Play App" 을 다운로드하십시오 .
컨트롤러가 작동하는지 확인하십시오. 그렇지 않은 경우 "Windows" + "R" 을 눌러 실행 프롬프트를 열고 "Devmgmt.msc "를 입력하고 "Enter"를 누릅니다.

- 장치 관리자에서 " Lib32 무선 드라이버 "를 찾아보십시오.
- 발견되면 마우스 오른쪽 버튼으로 클릭하고 "장치 제거"를 선택 합니다.

- 이제 USB로 컨트롤러를 PC에 연결하고 Windows에서 드라이버를 설치하도록합니다.
- 이제 Remote Play 앱이 작동하는지 확인하십시오. 작동하지만 기능이 제한 될 수 있습니다.
컨트롤러를 분리하고 Windows 용 DS4를 다운로드합니다.
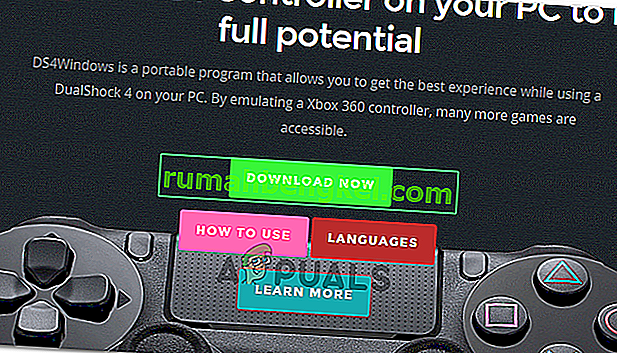
- 설정의 지침을 사용하여 설정하십시오.
컨트롤러를 연결하고 인식되는지 확인합니다.
- " Hide DS4 "체크 표시를 확인하십시오 .
" 터치 패드를 스 와이프하여 프로필 변경 "옵션 을 선택 취소하고 문제가 지속되는지 확인합니다.
해결 방법 5 : 하드웨어 변경 사항 검색
최근에 컴퓨터에서 드라이버를 제거했거나 다른 응용 프로그램이 드라이버를 제거한 경우 컨트롤러가 다시 작동 할 수 있으므로 하드웨어 변경 사항을 검색해야합니다. 그에 대한:
- 보도 "윈도우" + "R은" 실행 프롬프트를 엽니 다.
- 입력 "devmgmt.msc를" 를 누르십시오 "입력".

- “ 하드웨어 변경 사항 검색 ”기호 를 클릭합니다 .
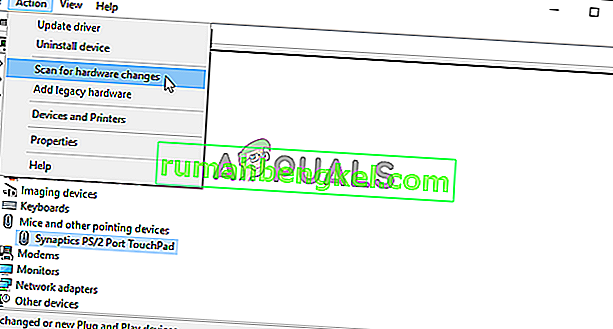
- 문제가 지속되는지 확인하십시오.