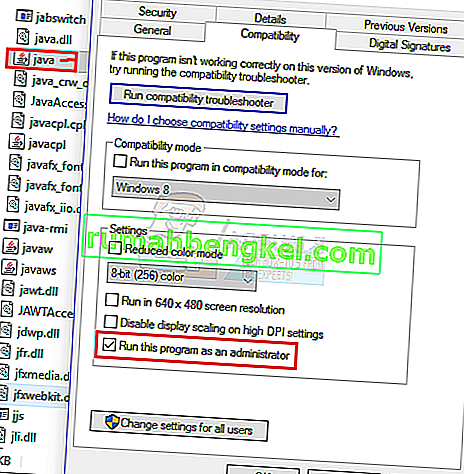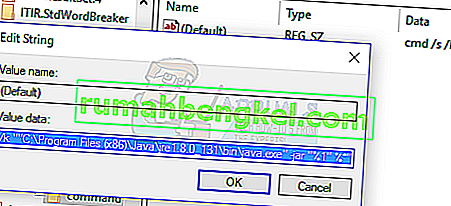Windows 10에서 .jar 파일을 열 수없는 경우 다음 문제 중 하나 때문일 수 있습니다.
* Java 런타임 환경이 .jar 파일을 실행하도록 올바르게 설정되지 않았습니다.
* Windows 레지스트리가 JRE (Java Runtime Environment)를 제대로 호출하지 않음
다행히도이 문제를 해결할 수있는 몇 가지 쉬운 솔루션이 있습니다. 대부분의 사람들에게 일어나는 일은 .jar 파일을 열려고 할 때 Windows에서 일반적으로 프로그램을 실행하는 데 사용할 프로그램을 묻는 것입니다. 물론 대부분의 사람들은 단순히 Java.exe를 선택하지만 이것은 프로그램의 실행 경로에서 –jar를 제거하는 문제가 있습니다. 기본적으로 Windows 10에서 "연결 프로그램 ..."을 사용하여 .jar 파일을 여는 데 필요한 복잡한 명령을 설정할 수 없습니다.
따라서 일반적으로 .jar 파일을 java.exe와 연결하여 열고 실행 파일 .jar을 두 번 클릭하면 명령 프롬프트 창이 잠시 열렸다가 닫히면 프로그램이 실행됩니다. 시작하지 않습니다.
해야 할 일은 .jar 파일을 Java 바이너리와 다시 연결하는 것입니다.
- 최신 Java Runtime Environment로 업데이트되었는지 확인하십시오.
- Java 설치 폴더로 이동하여 / bin / 폴더로 이동하여 Java.exe를 마우스 오른쪽 단추로 클릭하고 " 관리자 권한으로 실행 "으로 설정 하십시오 .
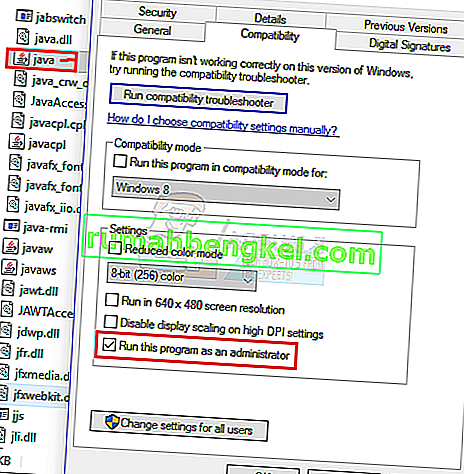
- 를 눌러 윈도우 + X 키 "를 선택 명령 프롬프트 (관리자) "또는 파워 쉘 (관리자) 및 유형 cmd를
- 프롬프트에 다음 명령을 입력합니다 ( C : \ Program Files \ etc 를 실제 Java 설치 폴더 (예 : C : \ Program Files (x86) \ Java \ jre1.8.0_131 \ bin \ java.exe )로 대체 ).
ftype jarfileterm = cmd / s / k“”C : \ Program Files \ Java \ jre7 \ bin \ java.exe”-jar“% 1 ″ % *”
assoc .jar = jarfileterm
또는 .jar 파일을 시작한 후 명령 프롬프트를 계속 열어 두려는 경우 (디버깅 목적으로)
ftype jarfileterm = cmd / s / k“”C : \ Program Files \ Java \ jre7 \ bin \ java.exe”-jar“% 1 ″ % *”
assoc .jar = jarfileterm
이제 .jar 파일을 시작해보십시오. 위의 단계 중 어떤 단계를 수행했는지에 따라 Java 실행 파일이 실행되거나 그 뒤에있는 영구 명령 프롬프트와 함께 실행되어야합니다 (디버깅 목적으로 유용한 앱의 Java 호출로 채워짐).
그러나 단계가 작동하지 않으면 레지스트리를 조정해야합니다.
- 시작 버튼을 마우스 오른쪽 버튼으로 클릭하고 " regedit "를 검색 한 다음 엽니 다.
- 이제 HKEY_CLASSES_ROOT 폴더를 확장하고 “ jar_auto_file ”및“ jarfileterm ” 폴더를 찾을 때까지 아래로 스크롤합니다 .

- 다음 경로로 확장
jar_auto_file> 셸> 열기> 명령
- " Default " 라는 키가 표시됩니다 . " 기본값 "을 마우스 오른쪽 버튼으로 클릭 하고 " 수정 "을 선택합니다 .
- 이제 " 값 데이터 "상자에 이전에 입력 한 ftype 명령을 명령 프롬프트에 붙여 넣어 아래 스크린 샷처럼 보이게하고 확인을 누릅니다.
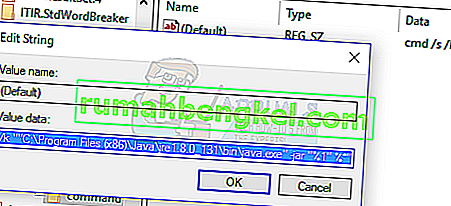
- 이제 (확장 jarfileterm 폴더에 대해 같은 일을 jarfileterm > 쉘 > 열기 > COMAND을 ).
- 이제 regedit를 종료하고 .jar 파일을 시작하면 이제 제대로 열릴 것입니다!