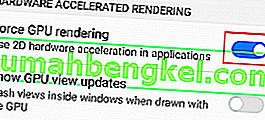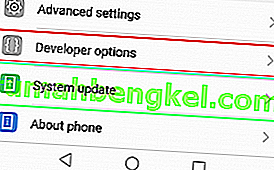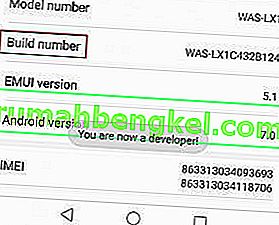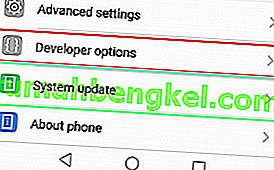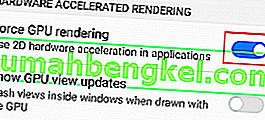GPU 렌더링 이 안드로이드로 옮겨 졌을 때 , 그것은 믿을 수 없었습니다. 앱의 성능을 향상시키는 것이 공식적인 목적이지만 당시에는 많은 그래픽 사용자 인터페이스가 GPU 렌더링 작업 방법을 몰랐습니다. 어떤 경우에는 소프트웨어 렌더링보다 더 느 렸습니다.
시간이 지남에 따라, 특히 Android 4.0이 출시 된 후 GPU는 더 안정적이었고 천천히 대부분의 앱에서 기본값이되었습니다. 이제 대부분의 업데이트 된 앱에는 빌드에 코딩 된 GPU 렌더링이 있습니다.
그러나이 옵션을 활성화하는 방법과시기에 대해 자세히 알아보기 전에 작동 방식을 알아 보겠습니다.
GPU 렌더링이란?
GPU는 그래픽 처리 장치 입니다. 핵심은 CPU와 매우 유사하지만 연산을 수행하고 운영 체제 및 하드웨어와 관련된 작업을 수행하는 대신 GPU가 그래픽 정보를 처리합니다. 즉, 눈이 볼 수 있도록 화면에 항목을 표시합니다.
CPU는 그래픽 명령을 완벽하게 처리 할 수 있지만 그렇게하면 시스템에 다른 중요한 작업을 수행하는 데 시간이 걸리므로 지연이 발생할 수 있습니다. 더욱이 CPU가 설계되는 방식은 그래픽 정보를 처리하도록 프로그래밍 된 GPU에 비해 그래픽 데이터를 처리하는 데 매우 비효율적입니다.
여기에서 GPU 렌더링 이 함께 제공됩니다. 그래픽 처리 부분을 CPU에서 떼어 내 더 중요한 집안일을 할 수 있습니다. GPU는 그래픽 데이터에서 훨씬 더 좋기 때문에 최종 결과는 CPU와 GPU 모두에서 더 나은 성능입니다.
GPU 렌더링을 강제해야하는 경우
이 설정을 활성화하면 텍스트, 버튼 및 2d 그래픽 계산과 같은 창 구성 요소가 GPU로 오프로드됩니다. 이렇게하면 장치가 UI 애니메이션을 더 잘 렌더링하고 느리게 느껴집니다. 2D 응용 프로그램에서 더 부드러운 경험과 더 나은 프레임 속도를 확실히 얻을 수 있지만 장치는 더 많은 배터리를 사용할 수 있습니다. GPU는 CPU보다 더 많은 전력을 소비하는 것으로 알려져 있으므로 항상 켜두면 배터리 수명이 10-15 % 감소 할 것으로 예상됩니다.
GPU 렌더링을 강제하는 것은 CPU가 약한 장치에서 확실히 의미가 있습니다. 장치가 쿼드 코어보다 작은 경우 항상 켜두는 것이 좋습니다.
그러나 GPU 렌더링은 2D 응용 프로그램에서만 효율적입니다. 3D 그래픽을 사용하는 대형 게임은 강제 GPU 렌더링을 활성화하면 프레임 속도가 더 나빠질 수 있습니다 . 좋은 점은 대부분의 Android 버전이 3D 앱을 방해하지 않으며 기본적으로 사용하지 않는 2D 앱에서만 GPU 렌더링을 강제한다는 것입니다.
대부분의 새로운 앱에는 이미 코드에서이 옵션이 활성화되어 있기 때문에 휴대폰 메뉴를 탐색 할 때만 상당한 차이가있을 수 있습니다. 장치는 예전보다 더 빠르게 화면에 정보를 표시하고 더 매끄럽게 느껴질 것입니다. 물론 일부 오래되었거나 잘못 만들어진 앱은 GPU 렌더링을 강제하면서 더 높은 프레임 속도를 달성하지만 이러한 경우는 드뭅니다.
결론은 배터리 수명을 유동성 향상과 추가 프레임 속도로 바꿀 것인지 결정하는 것은 사용자의 몫입니다. 이를 염두에두고 Force GPU Rendering 을 활성화하는 방법은 다음과 같습니다 .
강제 GPU 렌더링을 활성화하는 방법
- 설정으로 이동하여 맨 아래로 스크롤하십시오.
참고 : 개발자 옵션 이라는 항목이 표시되면 해당 항목을 탭하고 5 단계로 건너 뜁니다.
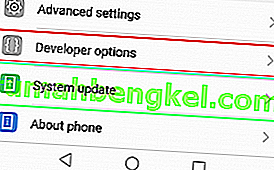
- 옵션이 표시되지 않으면 전화 정보 (장치 정보 )를 탭하고 빌드 번호 항목을 찾습니다 .

- “ You are now a developer ” 라는 메시지가 나타날 때까지 빌드 번호를 7 번 누릅니다 .
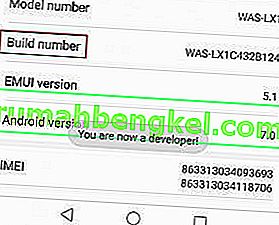
- 설정으로 돌아가서 아래로 스크롤하면 개발자 옵션이라는 새 옵션을 볼 수 있습니다 . 그것을 탭하십시오.
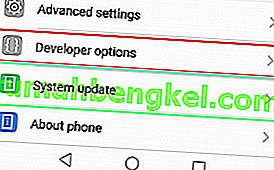
- 하드웨어 가속 렌더링 까지 아래로 스크롤하고 GPU 렌더링 강제 옆에있는 토글을 활성화합니다 .