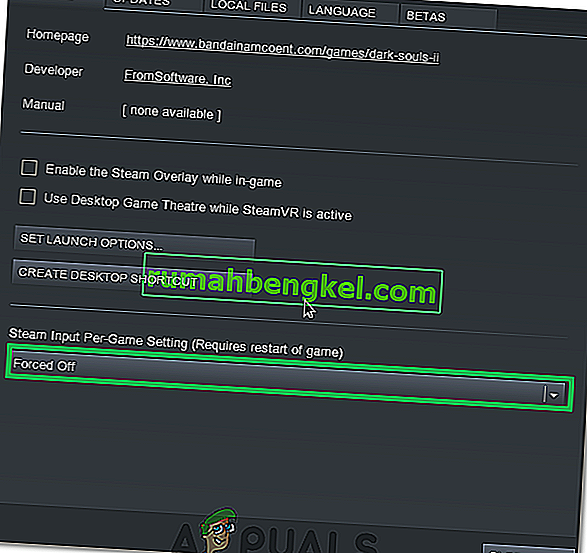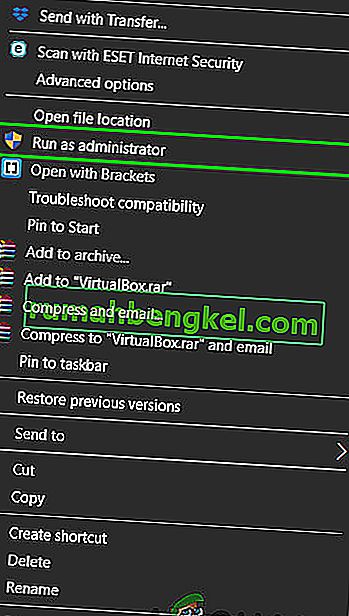Windows 10에서 Logitech G27 구동 휠을 사용 중이거나 최소한 사용하려는 경우 Logitech G27이 인식되지 않는 문제가 발생할 수 있습니다. 이 문제는 다른 Windows 사용자에게도 발생할 수 있지만 Windows 10 사용자에게 가장 일반적입니다. 기본적으로 Logitech G27 레이싱 휠은 Windows에서 인식되지 않습니다. 대신 시스템은 다른 바퀴를 감지 할 가능성이 높습니다. 이렇게하면 게임에서 Logitech G27을 선택하고 사용할 수 없습니다. 일부 사용자의 경우 wG27 휠이 Windows에서 제대로 인식 될 수 있지만 게임이나 게임 중 하나에서 인식되지 않습니다. 대부분의 게임은 "컨트롤러가 감지되지 않음"과 같은 오류를 표시합니다.
이 문제는 Windows 10 업데이트의 버그 / 문제로 인해 발생합니다. 그렇기 때문에 Windows 10 업데이트를 설치 한 후 문제가 시작되었음을 알 수 있습니다. Windows를 업데이트하지 않았거나 Windows 10을 사용하지 않는 경우 문제는 손상된 드라이버 또는 손상된 파일로 인해 발생할 수 있습니다.
방법 1 : G27 드라이버 업데이트
가장 먼저해야 할 일은 G27 용 드라이버를 업데이트하는 것입니다. 이미 드라이버를 다운로드하여 설치를 시도한 경우에도이 방법에 제공된 단계를 따르십시오. 이 방법은 다른 방식으로 드라이버를 업데이트하며 많은 사용자에게 효과적입니다.
Logitech G27 드라이버를 업데이트하는 단계는 다음과 같습니다.
참고 : 하드웨어를 사용할 수 없기 때문에 스크린 샷에 G27 대신 마이크가 있습니다. 그러나 두 장치에서 단계가 동일하므로 문제가되지 않습니다.
- 상태에서 Windows 키 를 눌러 R을
- 유형 제어판 을 누릅니다 입력
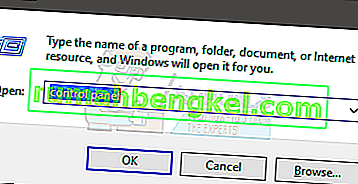
- 장치 및 프린터 보기를 클릭 합니다.
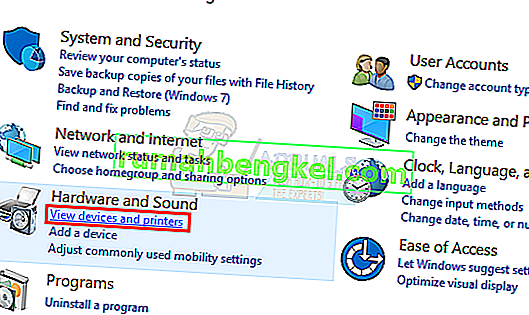
- G27 레이싱 휠 찾기
- G27 레이싱 휠을 마우스 오른쪽 버튼으로 클릭 하고 속성을 선택합니다.
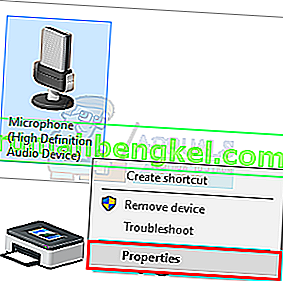
- 하드웨어 탭을 선택 하십시오.
- 선택 하여 G27 레이싱 휠 장치 기능 섹션에서 (그것은 다른 이름이있을 수 있습니다)을 클릭 하고 속성을 (장치 기능 요약 섹션에서)
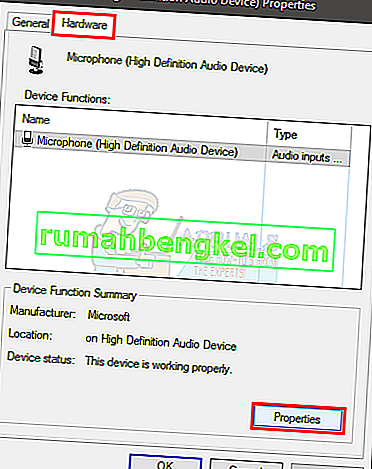
- 새 창이 열립니다. 설정 변경을 클릭 합니다. 일반 탭에 있어야합니다 . 시스템에서 권한을 요청 하면 예를 클릭하십시오.
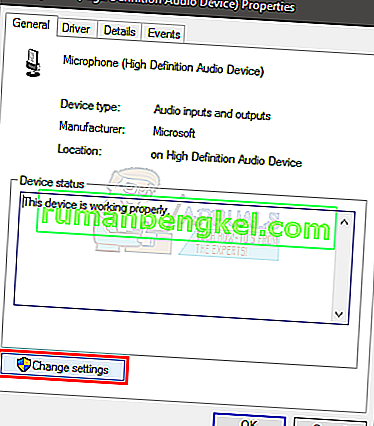
- 드라이버 탭을 클릭 하십시오.
- 드라이버 업데이트…를 클릭합니다 .
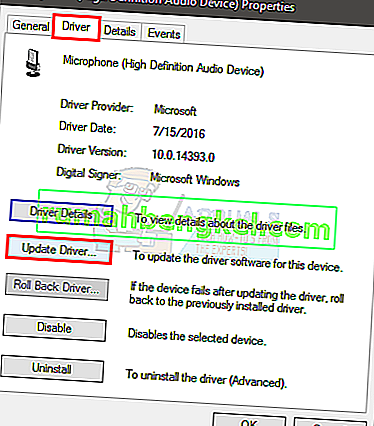
- 내 컴퓨터에서 드라이버 소프트웨어 찾아보기를 클릭 합니다.
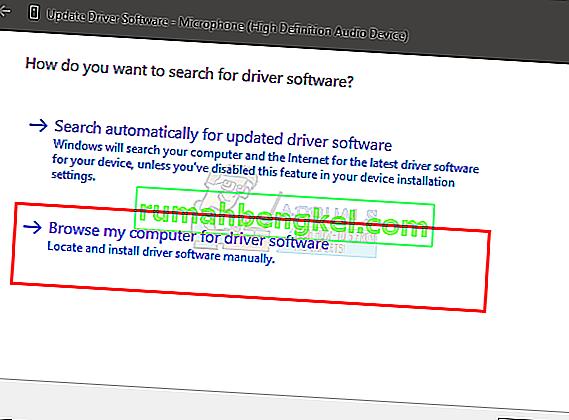
- 컴퓨터의 장치 드라이버 목록에서 직접 선택 옵션을 선택 합니다.
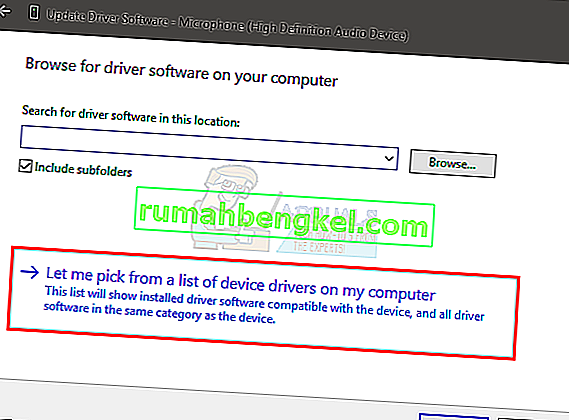
- 모델 섹션에서 USB 입력 장치 를 선택 합니다.
- 다음을 클릭 하고 드라이버가 업데이트 될 때까지 기다립니다.
프로세스가 완료되면 가셔도 좋습니다. G27 레이싱 휠이 예상대로 작동합니다.
참고 : 다른 Windows 10 업데이트 후에도 동일한 문제가 발생하는 경우이 프로세스를 반복하면 작동합니다.
방법 2 : 프로파일 러 및 드라이버 다시 설치
프로파일 러와 드라이버를 모두 제거한 다음이 두 가지를 모두 다시 설치하면 여러 사용자의 문제도 해결되었습니다. 따라서 다음은 프로필과 드라이버를 제거한 다음 다시 설치하는 단계입니다.
참고 : 아래 단계를 따르기 전에 컨트롤러의 플러그를 뽑으십시오.
- 상태에서 Windows 키 를 눌러 R을
- 유형 devmgmt.msc를 누릅니다 입력
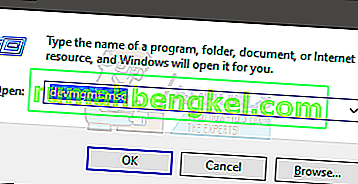
- 휴먼 인터페이스 , 기타 장치 및 범용 직렬 버스 컨트롤러를 두 번 클릭 합니다. 마우스 오른쪽 버튼을 클릭 하고 거기에 보이는 모든 Logitech 드라이버에 대해 제거 를 선택 합니다 . 모든 Logitech G27 관련 드라이버에 대해이 작업을 반복합니다.
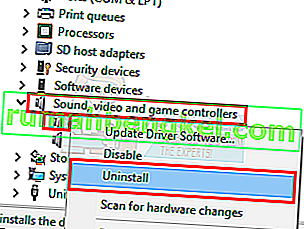
- 완료되면 장치 관리자를 닫습니다.
- 상태에서 Windows 키 를 눌러 R을
- 입력 appwiz.cpl을 누릅니다 입력
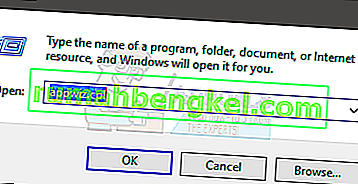
- 찾기] 로지텍 프로파일 러를 하고 그것을 선택합니다. 제거를 클릭 하고 화면의 추가 지침을 따릅니다.
- 재부팅
시스템이 재부팅되면 Logitech Profiler를 다시 설치하십시오. Logitech 용 최신 드라이버도 설치하십시오. 다시 재부팅하고 문제가 해결되었는지 확인하십시오.
방법 3 : 드라이버 및 프로파일 러 다시 설치 (대안)
방법 2가 작동하지 않으면 이것을 시도하십시오.
- 휠 플러그인
- 상태에서 Windows 키 를 눌러 R을
- 유형 devmgmt.msc를 누릅니다 입력
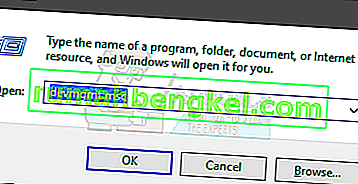
- 휴먼 인터페이스 , 기타 장치 및 범용 직렬 버스 컨트롤러를 두 번 클릭 합니다. 마우스 오른쪽 버튼을 클릭 하고 거기에 보이는 모든 Logitech 드라이버에 대해 제거 를 선택 합니다 . 모든 Logitech G27 관련 드라이버에 대해이 작업을 반복합니다. 참고 : 이 장치의 드라이버 소프트웨어 삭제 옵션을 선택하는 것을 잊지 마십시오 .
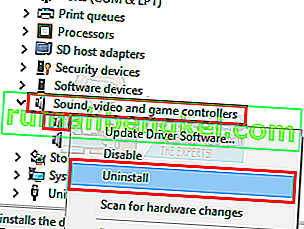
- 완료되면 장치 관리자를 닫습니다.
- 바퀴를 뽑습니다
- 상태에서 Windows 키 를 눌러 R을
- 입력 appwiz.cpl을 누릅니다 입력
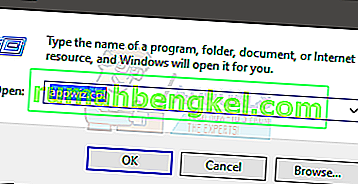
- 찾기] 로지텍 프로파일 러를 하고 그것을 선택합니다. 제거를 클릭 하고 화면의 추가 지침을 따릅니다.
- 여기를 클릭 하여 최신 버전의 드라이버를 다운로드하십시오. 드라이버 설치
- 완료되면 소프트웨어 설치에서 휠을 연결하라는 메시지가 표시됩니다. 이와 같은 메시지가 표시되지 않으면 설치가 이전 버전의 드라이버를 사용하고 있음을 의미합니다. 이 프로세스를 반복하여 드라이버와 프로파일 러를 제거했는지 확인하십시오.
- 설치가 요청되면 G27 휠을 삽입하십시오.
- 이제 프로파일 러가 열리면 장치를 클릭하십시오.

- 기본 장치 선택
- 거기에 G27 바퀴가 보일 것입니다. 간단히 선택하고 계속하십시오.
완료되면 문제가 해결되어야합니다.
방법 3 : Ghost 장치 제거 및 Logitech 게임 소프트웨어 재설치
장치 관리자에서 고스트 장치를 제거한 다음 Logitech 게임 소프트웨어를 다시 설치하면 많은 사용자의 문제가 해결되었습니다. 다음 단계에 따라 고스트 장치를 제거하고 Logitech 게임 소프트웨어를 다시 설치하십시오.
- Windows 키를 한 번 누르십시오.
- 검색 시작 상자 에 명령 프롬프트 를 입력 합니다 .
- 검색 결과에서 명령 프롬프트 를 마우스 오른쪽 단추로 클릭하고 관리자 권한 으로 실행을 선택 하십시오.
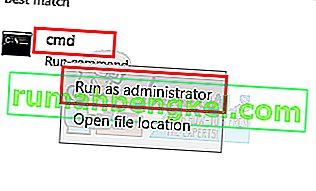
- 다음 명령을 입력 하고 "Enter" 를 눌러 확인합니다.
devmgr_show_nonpresent_devices = 1 설정
- 유형 devgmgmt.msc 하고 Enter 키를 입력합니다 . 그러면 장치 관리자가 열립니다.
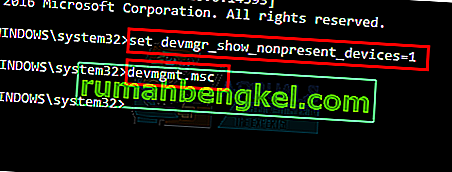
- 장치 관리자의 상단 메뉴 표시 줄에서 보기 를 클릭 합니다.
- 숨겨진 장치 표시를 선택하십시오.
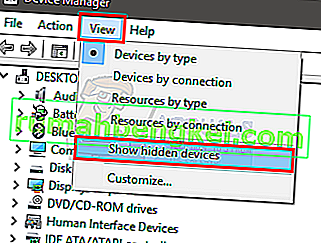
- 휴먼 인터페이스를 두 번 클릭합니다.
- 장치 범용 직렬 버스 컨트롤러를 두 번 클릭합니다.
- 이제 휴먼 인터페이스 및 장치 범용 버스 컨트롤러 아래를 살펴보십시오. 어떤 회색 항목을 볼 경우 마우스 오른쪽 단추로 클릭 회색으로 항목을 선택 제거를 . 회색으로 표시된 모든 항목에 대해이 작업을 반복하십시오.
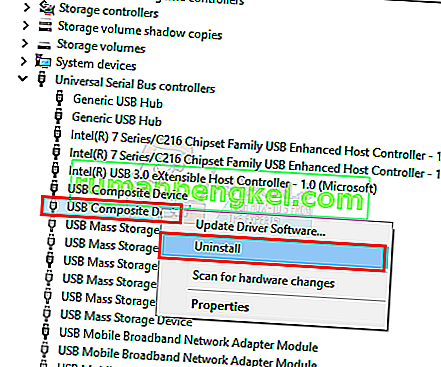
- 완료되면 장치 관리자를 닫습니다.
- 상태에서 Windows 키 를 눌러 R을
- 입력 appwiz.cpl을 누릅니다 입력
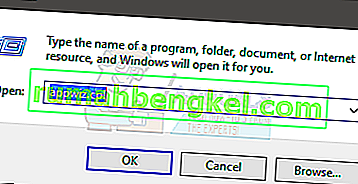
- 찾기] 로지텍 게임 소프트웨어를 하여 선택합니다. 제거를 클릭하십시오.
- 모든 창 닫기
- 상태에서 Windows 키 를 눌러 R을
- 유형 MSConfig를 하고 Enter 키를 입력
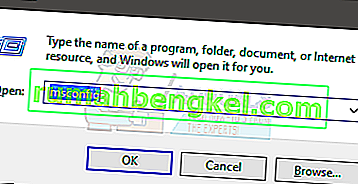
- 서비스 탭을 선택 하십시오.
- 모든 Microsoft 서비스 숨기기 옵션을 선택 하십시오 .
- 모두 비활성화를 클릭하십시오.
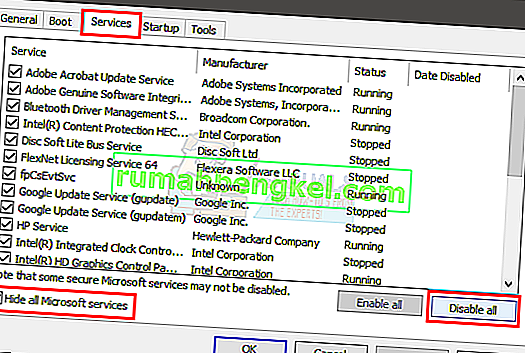
- 클릭 Apply (적용) 를 선택한 다음 확인을
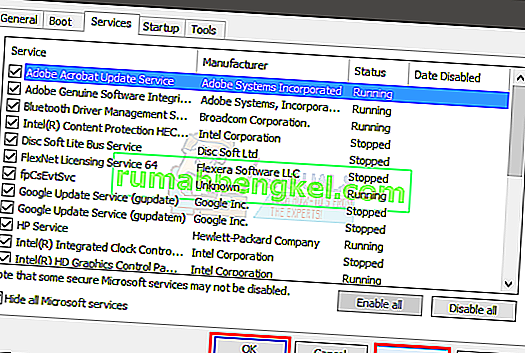
- 재부팅
- 시스템이 재부팅되면 Logitech 게임 소프트웨어를 다시 설치 합니다.
- 이제 G27 레이싱 휠을 연결하고 프로파일 러가 감지하는지 확인하십시오. 이를 감지하고 레이싱 휠이 이제 정상적으로 작동합니다.
- 상태에서 Windows 키 를 눌러 R을
- 유형 MSConfig를 하고 Enter 키를 입력
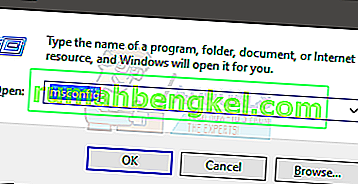
- 서비스 탭을 선택 하십시오.
- 모든 Microsoft 서비스 숨기기 옵션을 선택 하십시오 .
- 모두 활성화를 클릭 합니다.
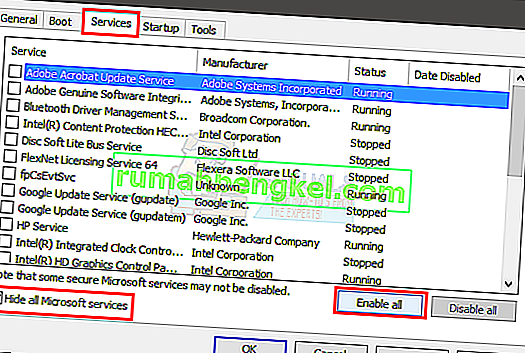
- 클릭 Apply (적용) 를 선택한 다음 확인을
- 재부팅
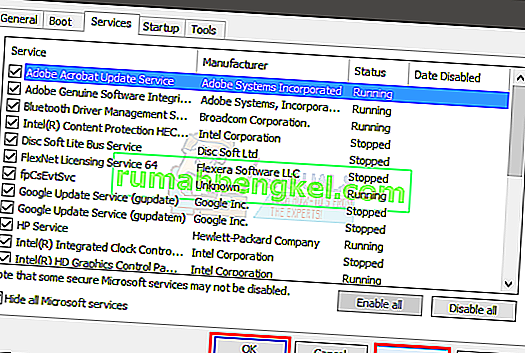
재부팅이 완료되면 휠이 잘 작동합니다.
방법 4 : 업데이트 롤백
Windows 10을 사용 중이고 Windows 업데이트 후 문제가 시작되었다고 확신하는 경우 이전 빌드로 롤백 할 수 있습니다. 이렇게하면 Windows 업데이트를 실행 취소 할 수 있으므로이 문제를 해결할 수 있습니다. 다음은 이전 빌드로 롤백하는 단계입니다.
- 상태에서 Windows 키 를 눌러 I을
- 업데이트 및 보안 선택
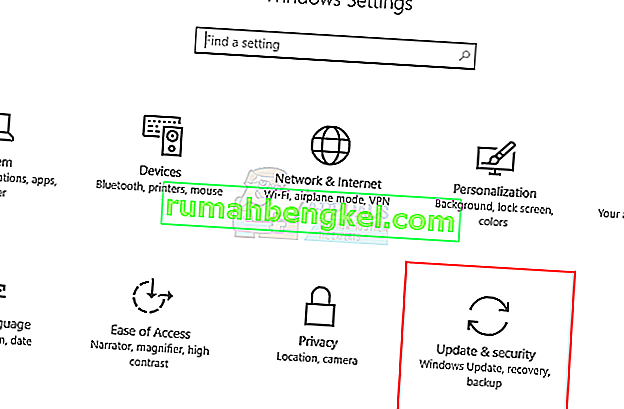
- 왼쪽 창에서 복구 를 선택합니다.
- 섹션 이름에서 시작하기 를 클릭 합니다. 이전 빌드로 돌아갑니다 . 추가 화면 지침을 따릅니다.
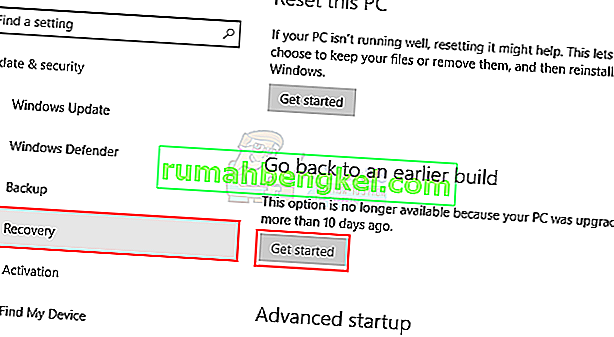
완료되면 Windows 업데이트를 제거해야합니다. 문제가 해결되었는지 확인하십시오. 문제가 해결되었고 Windows가 다시 업데이트되는 것을 원하지 않는 경우 아래 단계를 따르십시오.
- 상태에서 Windows 키 를 눌러 R을
- 유형 services.msc를 누릅니다 입력
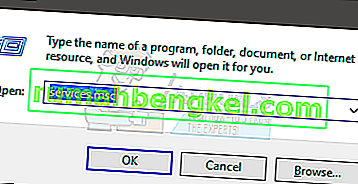
- 찾아 Windows Update를 두 번을 클릭
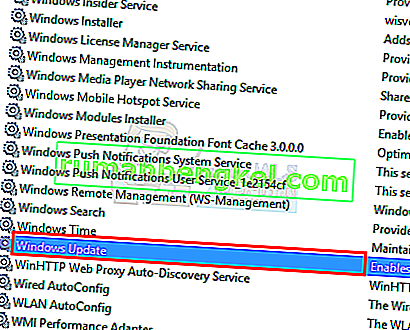
- 시작 섹션의 드롭 다운 메뉴에서 비활성화 를 선택 합니다.
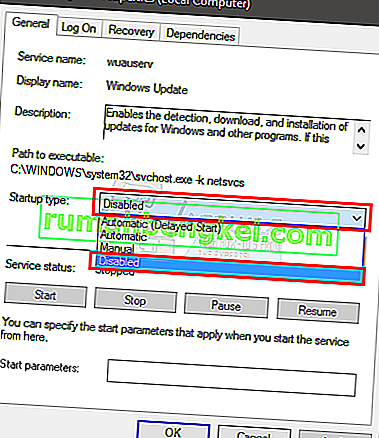
- 서비스 상태가 실행중인 경우 서비스 상태 섹션 에서 중지 를 클릭 합니다.
- 클릭 Apply (적용) 를 선택한 다음 확인을
이렇게하면 향후 Windows 업데이트가 자동으로 설치되지 않습니다. 참고 : Windows 업데이트는 시스템의 안전을 위해 중요하기 때문에 권장하지 않습니다. 위와 동일한 단계를 반복하고 시작 유형의 드롭 다운 메뉴에서 자동을 선택하여 Windows 업데이트를 활성화 할 수 있습니다.
방법 5 : Steam 설정 확인
특정 게임 또는 여러 게임에서 G27을 작동시키는 데 문제가 있고 시스템에 Steam이 설치되어있는 경우 Steam 문제 일 수 있습니다. 일부 사용자는 Windows에서 휠을 인식하지만 게임에서 인식하지 못하는 문제를 경험했습니다. 이 문제가있는 경우 아래 단계를 따르십시오.
- Steam 앱 열기
- 왼쪽 상단에서 Steam 을 클릭하십시오.
- 설정 선택
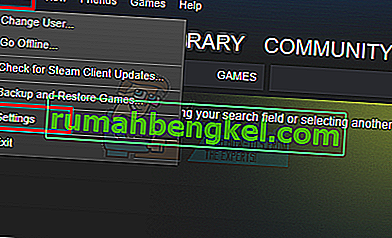
- 왼쪽 창에서 컨트롤러 를 선택합니다.
- 일반 제어 설정 옵션을 클릭하십시오.
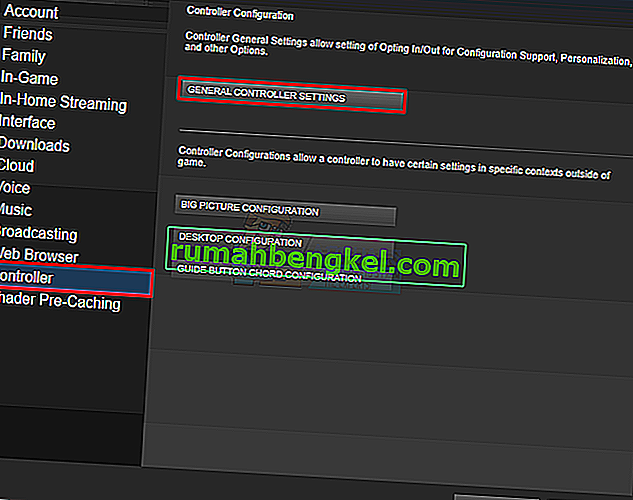
- Generic Gamepad Configuration Support 옵션을 선택 취소 하십시오.
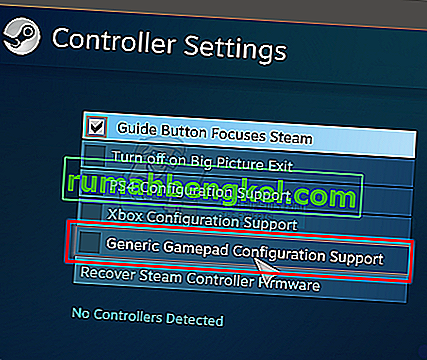
일단 완료되면 가셔도 좋습니다.
문제가 계속되면 Steam을 다시 열고 아래 가이드를 따르세요.
- 를 클릭 "라이브러리" 당신은이 문제를 직면하고있는 게임을 마우스 오른쪽 버튼으로 클릭합니다.
- 선택 "속성" 다음을 클릭 "일반 탭".
- 온 클릭 "당 스팀 입력 게임 설정" 드롭 다운.
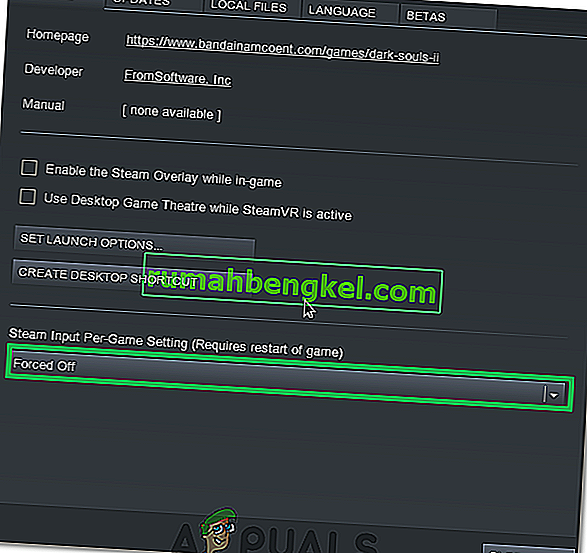
- 선택 "강제 OFF" 목록에서 옵션을 선택합니다.
- 문제가 지속되는지 확인하십시오.
방법 6 : USB 포트 변경
G27 휠의 USB 포트를 변경하고 작동하는지 확인하십시오. 많은 사용자가 USB 포트를 변경하여 문제를 해결했습니다. 확인되지 않았지만 Logitech G27이 인식되지 않을 때 G27이 USB 3.0과 호환되지 않을 수 있습니다.
방법 7 : 관리자 권한 제공
특정 상황에서 관리자 권한으로 Logitech 게임 소프트웨어를 실행하면이 문제를 해결하고 문제를 영구적으로 제거 할 수 있습니다. 따라서 우리는이 단계에서 그렇게 할 것입니다. 그에 대한:
- Logitech 소프트웨어 설치 폴더에서 "Lcore.exe" 를 마우스 오른쪽 버튼으로 클릭 합니다.
- 선택 "관리자 권한으로 실행" 옵션을 선택합니다.
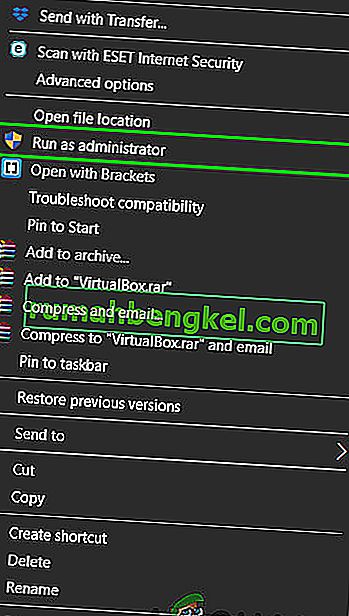
- 문제가 지속되는지 확인하십시오.
- 속성으로 이동 하여 호환성 탭에서 " 관리자 권한으로 실행 "상자를 선택하여 관리자 로 영구적으로 실행되도록 설정할 수도 있습니다 .