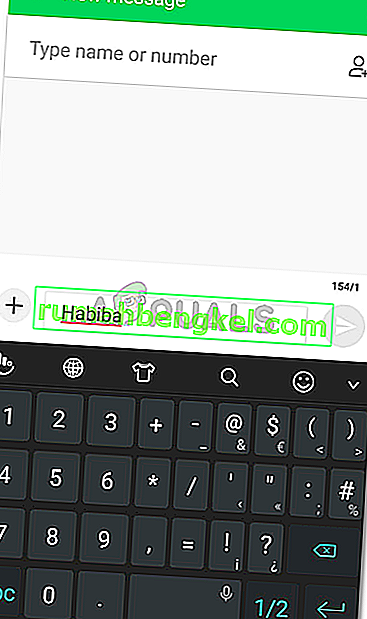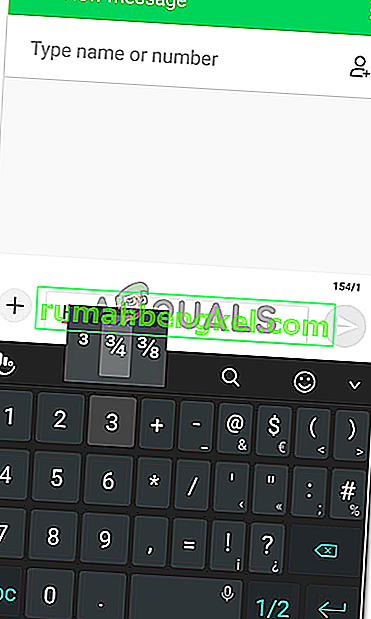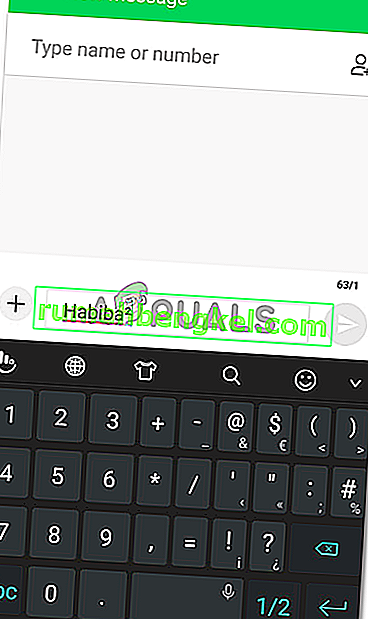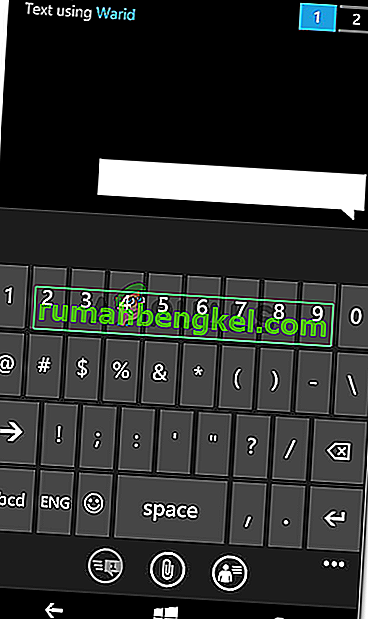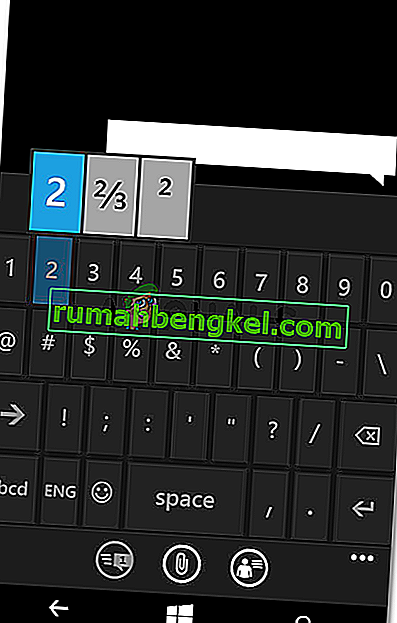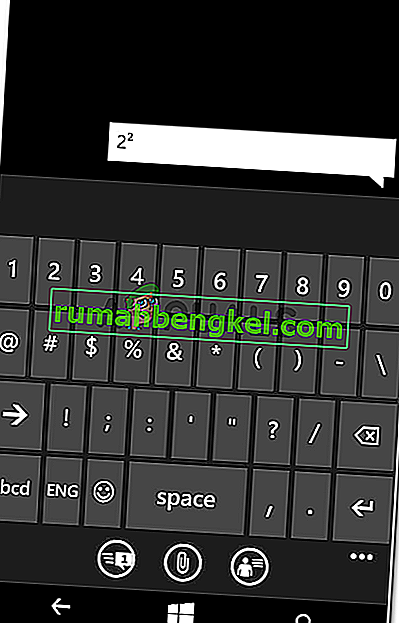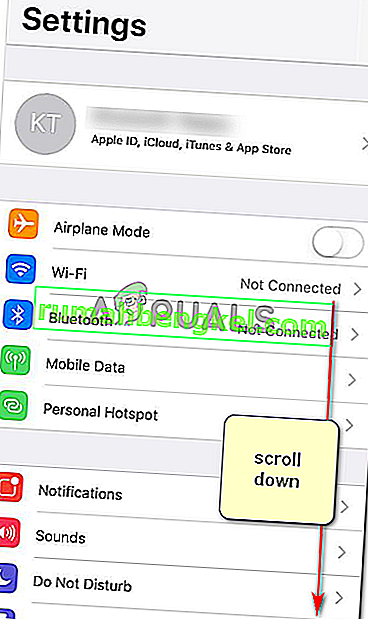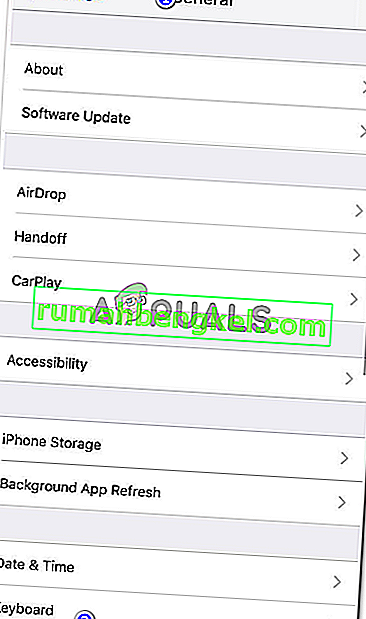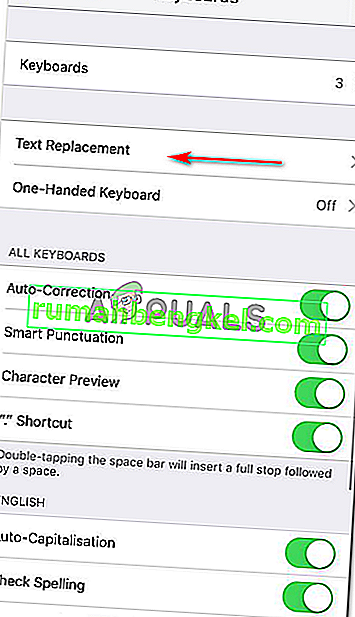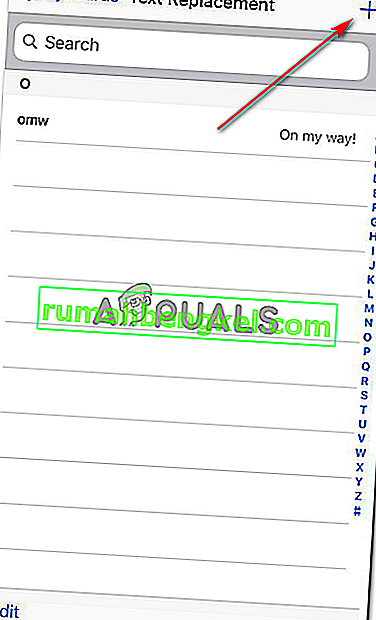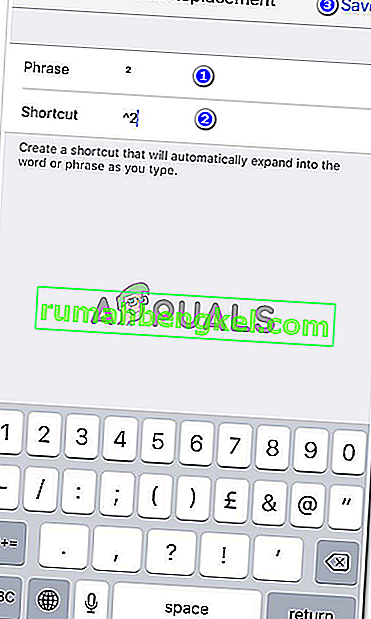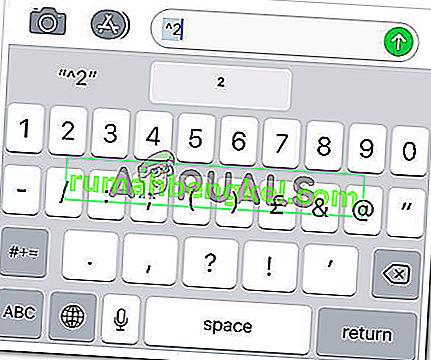Windows, iPhone 및 Android에서 제곱 기호를 입력하는 방법
By Habiba Rehman 2019 년 7 월 23 일 2 minutes read
문자 메시지를 보낼 때 여러 가지 이유로 사각형 기호를 사용할 수 있습니다. 안드로이드와 윈도우 폰 모두에서 쉬운 단축키를 찾을 수 있지만, 아이폰의 경우 폰에서 사용하려면 단축키를 만들어야합니다. 아래에 언급 된 단계에 따라 휴대폰에 사각형 또는 큐브 기호를 적을 수 있습니다.
안드로이드 폰
저는 안드로이드 사용자이므로 휴대 전화부터 시작하고 싶습니다. Android에서 사각형 기호를 사용하는 것은 다음 단계를 통해 액세스 할 수있는 전화 번호 키에 기호가 내장되어 있기 때문에 매우 쉽습니다.
- 전화기의 키보드를 열고 숫자 키패드를 열어 전화기 화면의 모든 번호를 확인합니다.
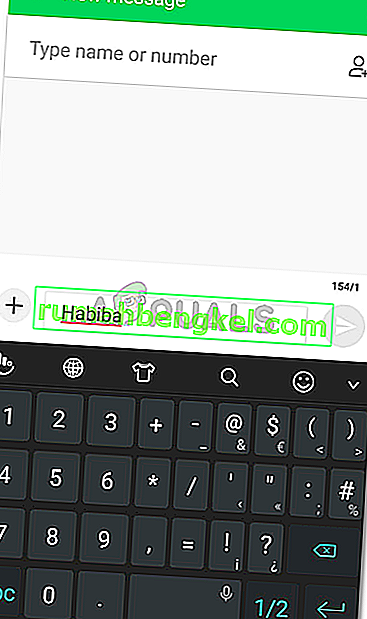
- 키보드에 표시되는 숫자 2를 길게 누릅니다. 그러면 키보드에서이 키에 대한 다른 옵션이 열립니다. Android의 경우 여기에서 Squared 기호를 찾을 수 있습니다.

숫자 3을 길게 눌러 큐브 기호를 사용할 수도 있습니다.
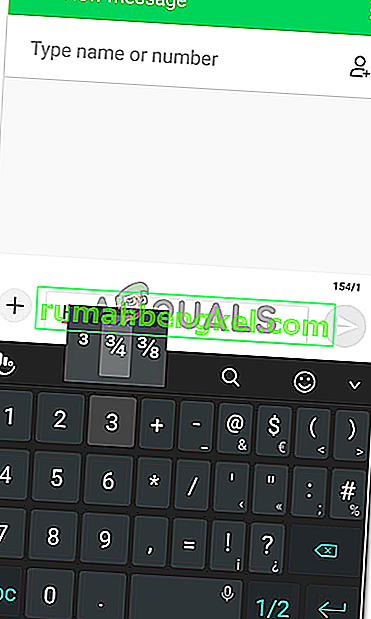
- 이것이 사각형 기호의 모양입니다.
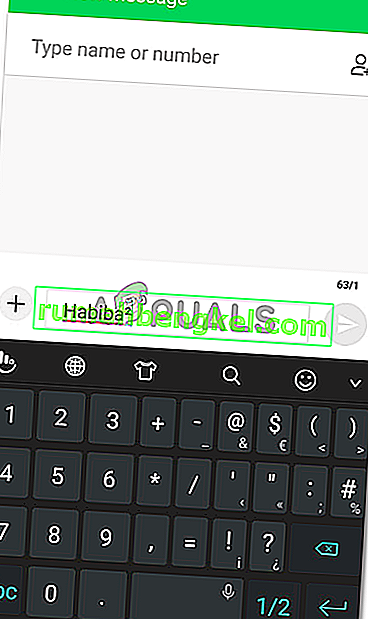
윈도우 폰
Android Phone 및 Windows Phone은 사각형 기호 사용 방법에 대해 이야기 할 때 동일한 방식으로 작동 할 수 있습니다. 전화에서 숫자 키패드를 클릭 한 방법과 마찬가지로 Windows 전화에서도 동일한 작업을 수행합니다.
- 휴대 전화의 키보드를 엽니 다. 메시지 창을 열거 나 메모 앱만 열 수 있습니다.
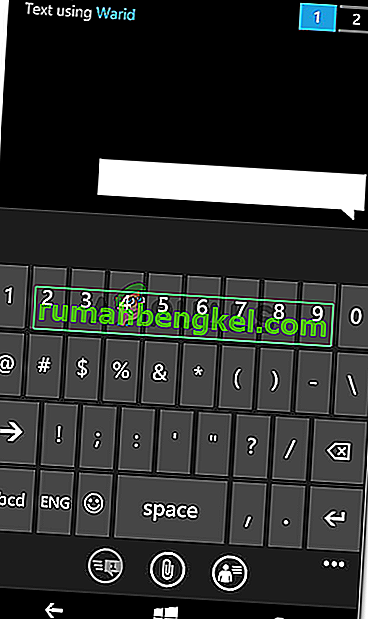
- 지금 숫자 키패드를 열고이 키에 대한 더 많은 숨겨진 옵션이 표시 될 때까지 숫자 2를 길게 누릅니다.
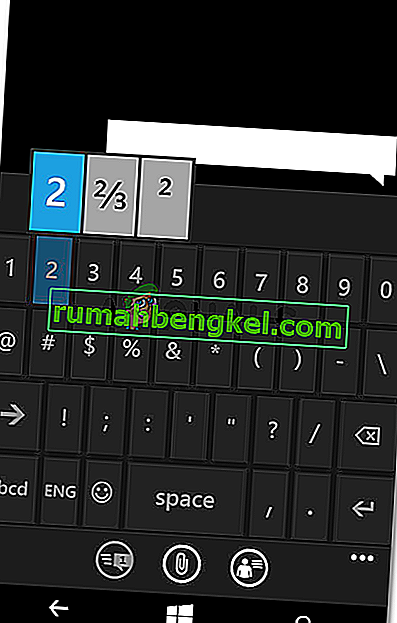
- 이것이 사각형 기호가 텍스트에 나타나는 방식입니다.
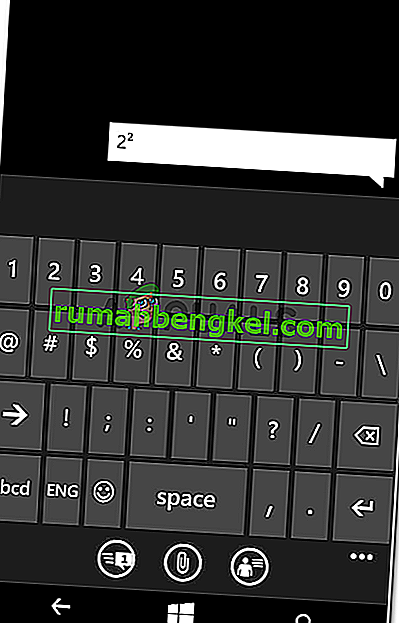
아이폰
iPhone에는 정사각형 또는 정육면체 기호에 대한 내장 기호가 없습니다. iPhone 사용자 인 경우 수행해야 할 작업은 다음과 같습니다.
- 전화기의 설정 탭을 엽니 다.
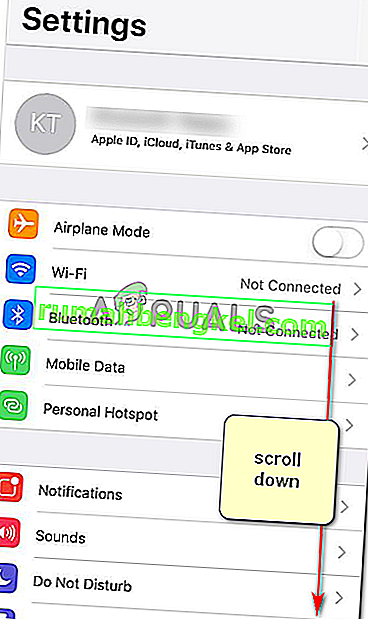
- '키보드'탭을 찾을 때까지 화면에서 계속 아래로 스크롤합니다.
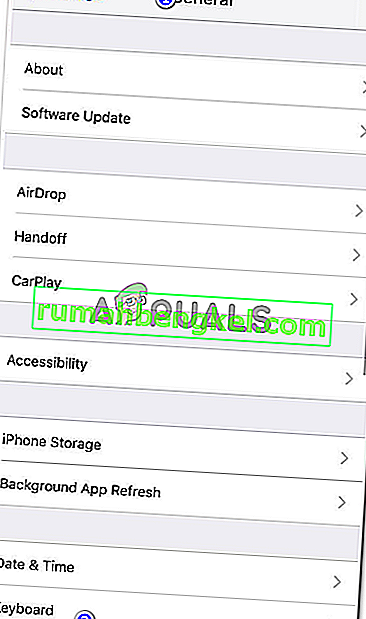
- 키보드 설정을 열면 '텍스트 교체'탭이 있습니다. 다음을 탭하십시오.
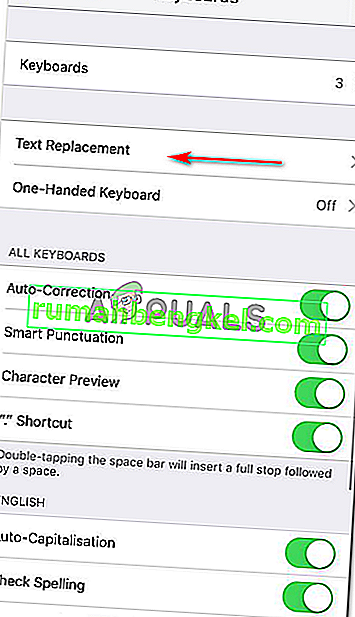
- 현재 나타나는 화면의 오른쪽 상단에있는 '+'기호를 탭합니다. 이것은 기본적으로 추가 버튼입니다. 이것을 클릭하면 원하는 기호를 추가 할 수 있습니다.
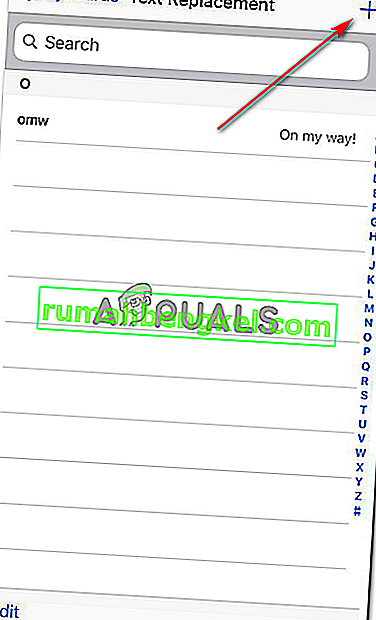
- 'Phrase'공간은 기호 (이 경우 앱에서 보낸 메시지에서 복사 한 사각형 기호)를 복사하여 붙여 넣는 곳입니다. '바로 가기'는 탭을 사용하지 않고이 문구에 액세스 할 수있는 방법을 기록하는 곳입니다. 단축키를 적어두면 단축키를 입력 할 때마다 대신 문구가 표시됩니다. 다음에 저장하십시오.
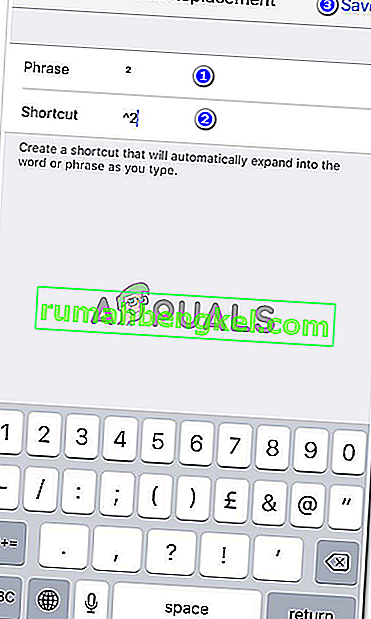
- iPhone에서 시도해 볼 수 있습니다. 이제 키보드에서 바로 가기 '^ 2'를 입력 할 때마다 입력 할 공간 아래에 제안 된 기호가 표시됩니다.
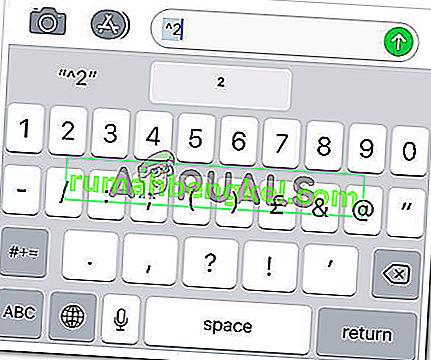
이제 정사각형 기호는 세 가지 종류의 전화기 모두에서 기호로 표시되지만 텍스트를 제곱하는 또 다른 방법이 있습니다. '^'를 사용하여 독자에게 이후에 쓸 것이 무엇이든 그 숫자의 힘이 될 것임을 독자에게 보여줄 수 있습니다. 예를 들어 6 ^ 2는 6의 2 제곱을 의미합니다.