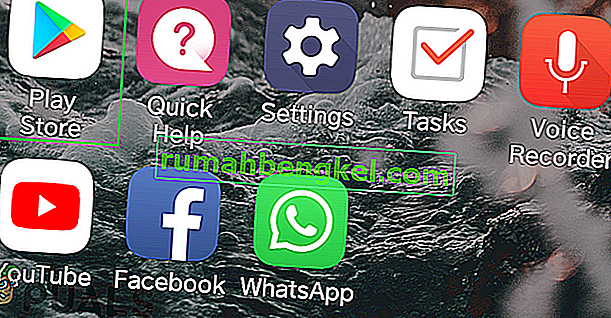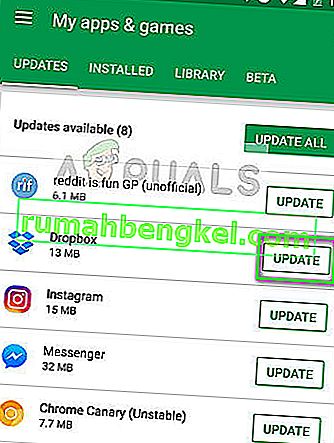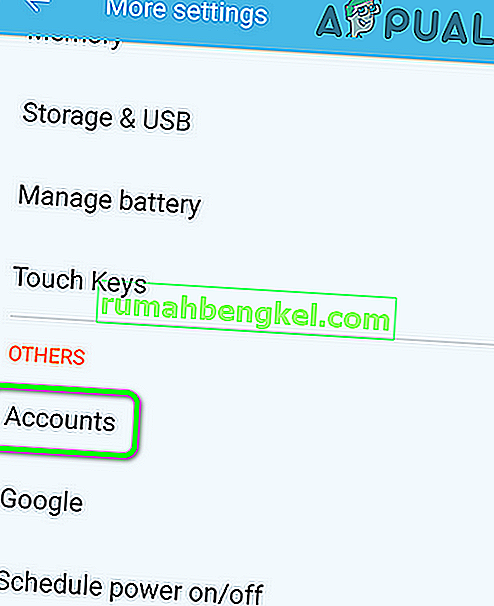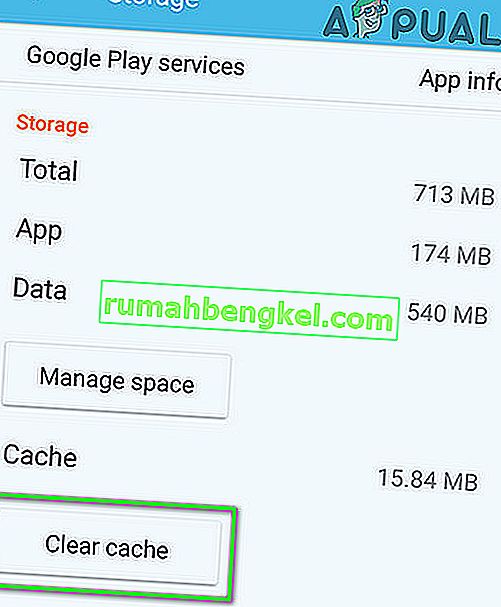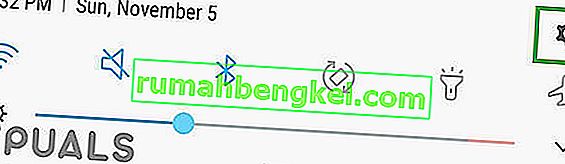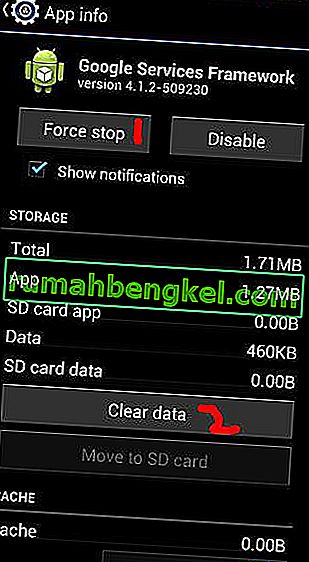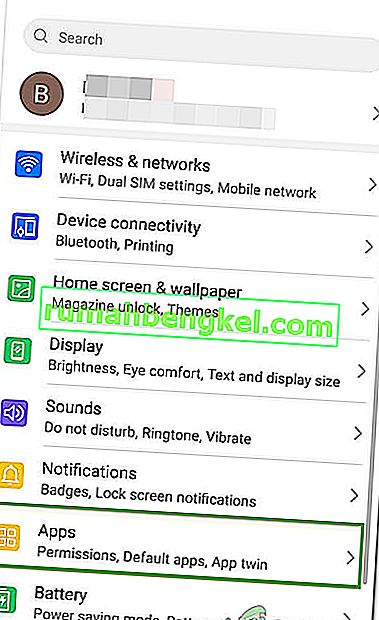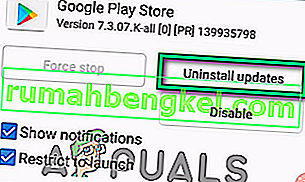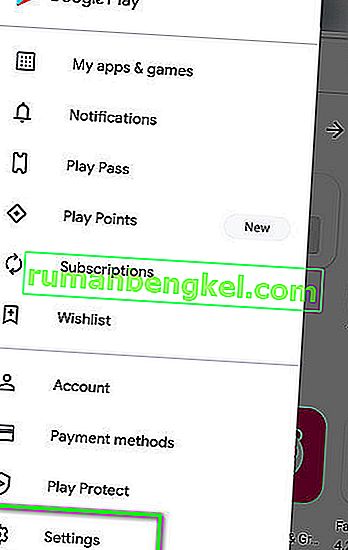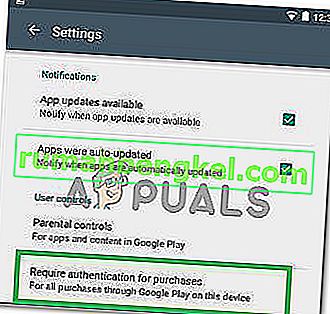당신은 얻을 인증이 필요합니다. 이미 Google 계정에 로그인되어 있어도 Play 스토어를 열려고 할 때 Google 계정에 로그인해야합니다 . 동기화 문제, 캐시 문제 또는 Play 스토어 업데이트 일 수 있습니다. 캐시는 일반적으로 만료 날짜가 고정 된 파일로, 캐시에 오래된 데이터가 포함되어 있으면 다른 여러 문제가 발생할 수 있습니다. 따라서 로그인을 시도하거나 인증이 필요한 다른 작업을 수행 할 때 전화기가 캐시 파일의 이전 정보를보고있을 가능성이 높습니다. 많은 사용자가 캐시를 삭제하여이 문제를 해결할 수있었습니다.

이 문제를 해결하려면 아래 나열된 단계를 따르십시오.
1. 설정 -> 전체로 이동 한 다음 " Google Play 스토어 " 를 선택합니다.

2. 강제 중지를 탭하거나 선택 합니다. 그런 다음 데이터 지우기를 탭 / 선택한 다음 캐시 지우기를 탭 합니다 .

3. 설정을 종료 한 다음 Play 스토어를 시작합니다.
4. 왼쪽 상단에서 메뉴 옵션을 열고 올바른 계정이 선택되었는지 확인합니다.
지금 작동한다면 당신은 좋습니다! 5 단계로 진행하지 않을 경우
5. 설정으로 이동하여 계정 및 동기화를 선택 합니다.
6. 계정을 탭하거나 클릭하고 계정 제거를 선택합니다.
7. 계정을 제거한 후 다시 추가하고 계정 및 동기화 메뉴에서 Google과 다시 동기화합니다.
참고 : 캐시 파티션을 지우고 문제가 해결되는지 확인할 수도 있습니다.
작동하지 않는 경우 :
때때로 위의 해결 방법이 작동하지 않을 수 있으며 응용 프로그램 내에서이 오류가 발생하고 Google Play 스토어를 열 수있는 경우 컴퓨터에서이 문제를 해결할 수있는 다른 수정 사항을 구현할 수 있습니다. 그에 대한:
- 모든 애플리케이션을 닫고 홈 화면으로 돌아갑니다.
- "PlayStore" 아이콘을 탭 하여 Google PlayStore를 시작합니다.
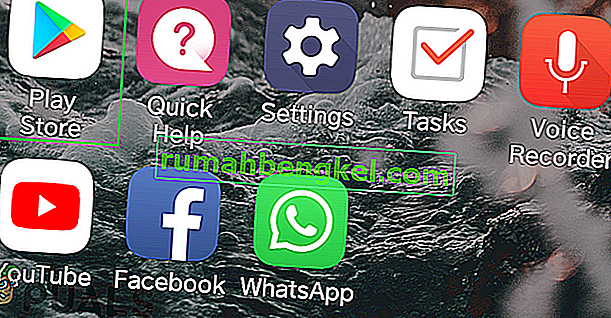
- PlayStore에서 "메뉴" 버튼을 클릭 한 다음 "앱 및 게임" 옵션을 선택합니다.
- 온 클릭 "업데이트 확인" 을 사용할 수있는 업데이트가 현재 있는지 확인 버튼을 누릅니다.
- 이 오류가 발생한 응용 프로그램 옆 의 "업데이트" 버튼을 클릭하십시오 .
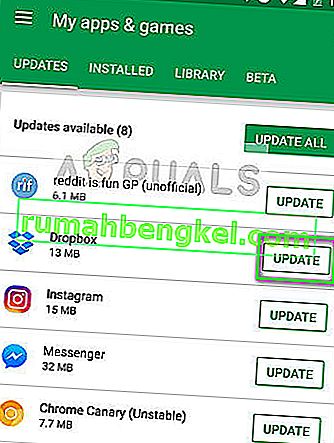
- 업데이트가 완료 될 때까지 기다렸다가 문제가 지속되는지 확인하십시오.
PlayStore 다시 설치
경우에 따라 PlayStore 설치가 손상된 경우이 문제가 발생할 수 있습니다. 따라서이 단계에서는 먼저 컴퓨터에서 Google 계정을 제거한 다음 인터넷에서 다운로드 한 후 PlayStore를 제거하고 다시 설치합니다. 이렇게하려면 :
- 휴대 전화의 잠금을 해제하고 알림 패널을 아래로 드래그 한 다음 "설정" 톱니 바퀴를 클릭합니다 .
- 설정에서 옵션을 스크롤 한 다음 "계정" 옵션 을 클릭합니다 .
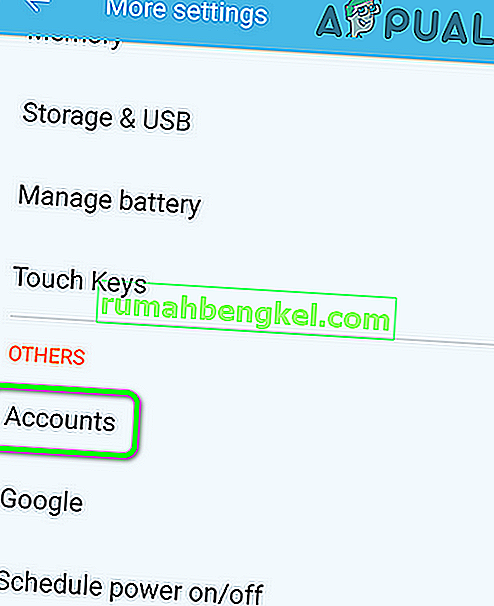
- “Google”을 클릭 하고 휴대폰에 로그인 한 모든 계정을 제거합니다.
- 그런 다음 기본 설정으로 돌아가서 "응용 프로그램" 옵션을 클릭합니다 .
- 를 클릭하십시오 "애플 리케이션" 다음을 클릭 "세 점" 상단 오른쪽에.
- 설치된 모든 응용 프로그램을 등록하려면 목록에서 "시스템 응용 프로그램 표시"를 선택 합니다.

- 온 클릭 '구글 Play 스토어 " 옵션과 클릭 "저장 " 옵션을 선택합니다.
- 온 클릭 "캐시 지우기" 버튼을 누른 다음 선택 "클리어 데이터" 버튼을 클릭합니다.
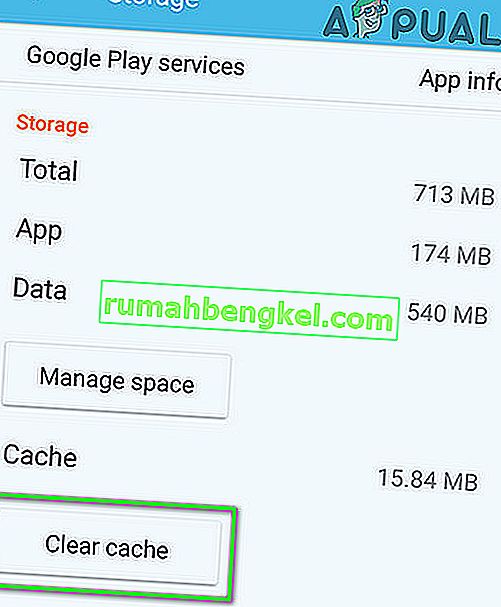
- 이렇게하면 컴퓨터의 PlayStore에 저장된 캐시와 데이터가 제거됩니다.
- 그런 다음 여기로 이동하여 "다운로드" 버튼 을 클릭하여 웹 사이트에서 PlayStore apk를 다운로드 합니다.
- 모바일 에서이 "apk" 를 클릭 하고 설치를 허용 한 후 모바일에 설치합니다.
- PlayStore apk가 휴대폰에 설치된 후 문제가 지속되는지 확인하십시오.
서비스 프레임 워크 중지
경우에 따라 Google 서비스 프레임 워크 서비스가 일부 시스템 기능을 방해 할 수 있으며 이로 인해 휴대 전화에서이 오류가 트리거됩니다. 따라서이 단계에서는이 서비스가 백그라운드에서 실행되는 것을 중지하여이 오류를 완전히 제거합니다. 이렇게하려면 :
- 알림 패널을 아래로 드래그하고 "설정"코 그를 클릭합니다 .
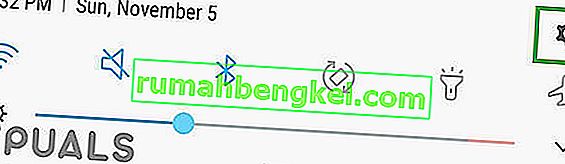
- 설정에서 "응용 프로그램" 버튼을 클릭 한 다음 "앱" 옵션 을 클릭합니다 .
- 시스템 응용 프로그램에서 스크롤하여 "Google 서비스 프레임 워크" 옵션을 클릭합니다.
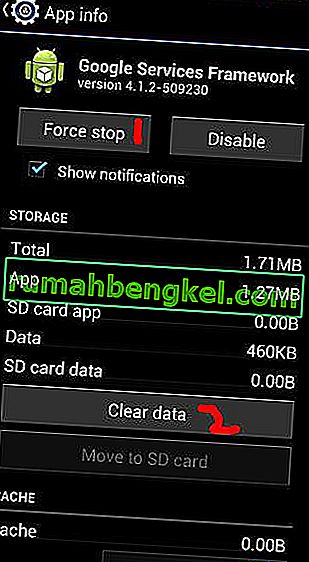
- 온 클릭 "강제 정지" 버튼을 누른 다음을 클릭 "저장" 옵션을 선택합니다.
- "캐시 지우기"를 클릭 한 다음 "데이터 지우기" 버튼도 클릭합니다.
- 그런 다음 최소화되어 백그라운드에서 실행중인 애플리케이션이 없는지 확인하십시오.
- 액세스하려는 게임 또는 응용 프로그램을 시작하고 문제가 지속되는지 확인하십시오.
PlayStore 업데이트 제거
일부 상황에서는 Google PlayStore가 제대로 작동하지 못하게하는 잘못된 업데이트가 모바일에 설치되어 오류가 트리거 될 수 있습니다. 따라서이 단계에서는 Google PlayStore 업데이트를 제거한 다음 제거하면 문제가 해결되는지 확인합니다. 이를 수행하려면 :
- 알림 패널을 아래로 드래그하고 "설정"코 그를 클릭하여 설정 을 엽니 다.
- 설정에서 "응용 프로그램" 버튼을 클릭 한 다음 "앱" 버튼을 클릭하여 응용 프로그램 관리자를 엽니 다.
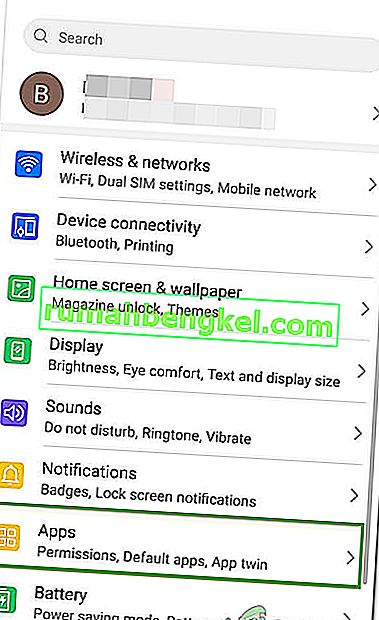
- 응용 프로그램 관리자에서 오른쪽 상단 의 "Three Dots"를 클릭 하고 목록에서 "Show System Apps" 를 선택 합니다.
- 온 클릭 "구글 PLAYSTORE" 목록에서 옵션을 다시 클릭 "세 점" 오른쪽 상단에.
- "업데이트 제거" 옵션을 클릭 하고 화면에 나타나는 모든 프롬프트를 승인합니다.
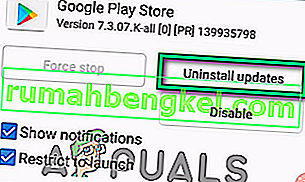
- 업데이트를 제거한 후 PlayStore를 시작하고 문제가 계속되는지 확인하십시오.
구매에 대한 인증 비활성화
인앱 구매를 시도하는 동안이 문제가 발생하면 기기의 Google 계정을 인증 할 수없는 PlayStore 서버와의 충돌로 인해 문제가 발생했을 수 있습니다. 따라서이 단계에서는 구매를 완료 한 다음 필요한 경우 다시 켤 수 있도록 제한된 시간 동안 구매에 대한 인증 필요를 비활성화합니다. 그에 대한:
- 모든 애플리케이션을 닫고 홈 화면으로 돌아갑니다.
- 상의를 눌러 "PLAYSTORE" 아이콘을 한 다음에 눌러 "메뉴" 상단의 버튼을 측면을 떠났다.
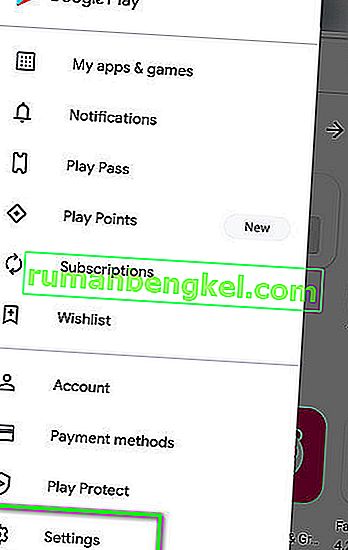
- 메뉴에서 "설정" 옵션을 클릭 한 다음 "사용자 컨트롤" 옵션 에서 " 구매시 인증 필요" 를 클릭합니다 .
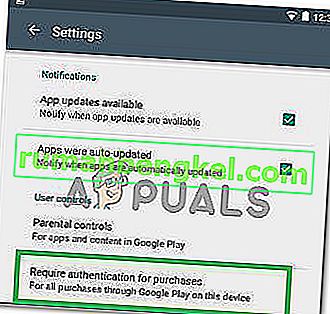
- 온 클릭 "결코" 또는 "모든 30 분" 옵션을 선택합니다.
- 이로 인해 인앱 구매에 대한 인증 필요성이 변경됩니다.
- 인앱 구매를하려는 애플리케이션을 열고 다시 구매를 시도하십시오.
- 인증 해제 후 구매가 가능한지 확인하세요.
- 이 옵션을 비활성화 상태로두면 Google 계정이 위험에 처할 수 있으므로이 옵션 을 다시 활성화 해야합니다.
최후의 조치:
위의 모든 솔루션이 작동하지 않는 경우 남은 마지막 옵션은 모바일 장치의 전체 공장 초기화를 수행하는 것입니다. 전체 재설정은 휴대 전화에 설치된 모든 애플리케이션과 서비스를 다시 초기화해야하며이 오류를 완전히 제거하는 데 도움이됩니다.