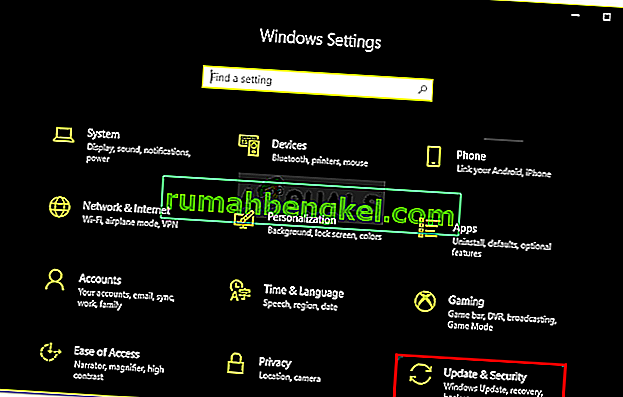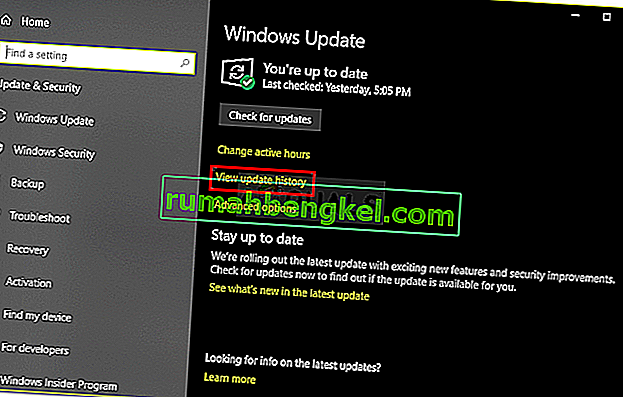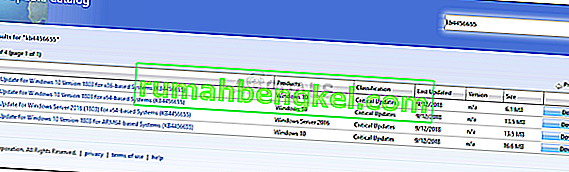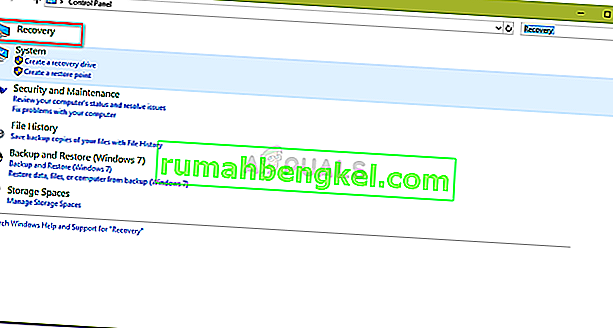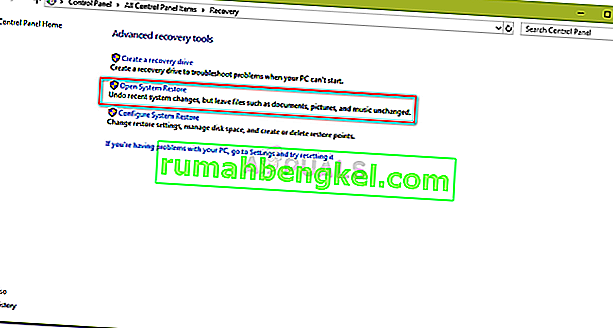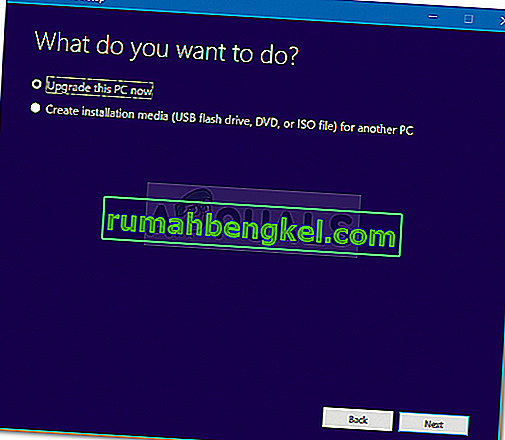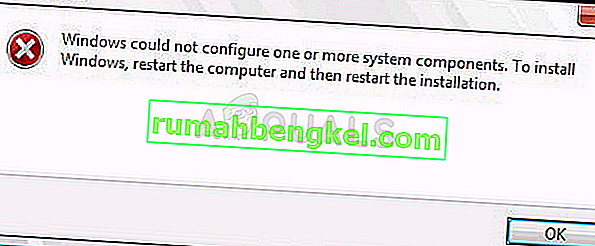오류 0x800704c7 은 누락되거나 손상된 파일뿐만 아니라 업데이트를 가져올 수없는 업데이트와 충돌하는 백그라운드 프로세스로 인해 발생합니다. 때때로 시스템이 업데이트되는 동안 오류가 나타나고 파란색으로 표시되지 않으면이 오류 메시지가 표시됩니다. Microsoft에서 출시 한 핫픽스는 가장 중요하며 시스템이 이에 의존하고 있지만 이와 같은 오류로 인해 업데이트를받지 못할 수 있습니다.
업데이트하는 동안에 만 오류가 나타나지는 않지만 일상적인 작업 (예 : 브라우징 등)을 수행하는 동안 발생할 가능성이 있기 때문에 본질적입니다. 무시할 것이 아닙니다. 그럼에도 불구하고이 기사에서는 가능한 가장 쉬운 방법으로 문제를 해결하는 방법을 보여줍니다.
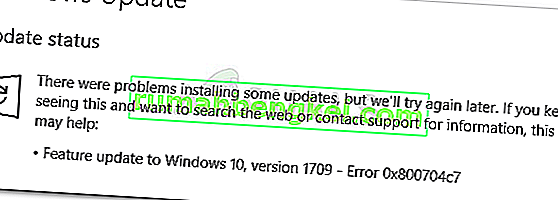
Windows 10에서 업데이트 오류 0x800704c7의 원인은 무엇입니까?
앞서 언급했듯이이 오류는 일상적인 작업에 바쁜 동안 발생할 가능성이 있으므로 일반적으로 다음과 같은 원인으로 인해 발생합니다.
- 시스템 파일이 없거나 손상되었습니다 . 누락되거나 손상된 시스템 파일은 시스템이 정상적으로 작동 할 수 없음을 의미하며이 파일을 포함하여 많은 오류에 직면하게됩니다.
- 백그라운드 프로세스 . 이 오류가 발생하는 또 다른 원인은 백그라운드 프로세스입니다. 바이러스 백신 등과 같은 백그라운드 응용 프로그램이 시스템을 방해하는 경우 이로 인해 오류가 발생할 수 있습니다.
그렇게 말하면 솔루션에 들어갈 때입니다.
해결 방법 1 : 바이러스 백신 끄기
타사 바이러스 백신은 훌륭하며 이에 대한 공로를 인정 받지만 특정 단점도 있습니다. 중요한 것은 그들이 무엇이든 막거나 막을 수있을 정도로 시스템을 방해한다는 것입니다. 이 간섭으로 인해 0x800704c7 오류 코드가 표시 될 수 있습니다. 따라서 자세히 알아보기 전에 타사 바이러스 백신을 사용 중지했는지 확인하세요. 또한 바이러스 백신을 비활성화 한 후 재부팅하고 업데이트를 실행하십시오.
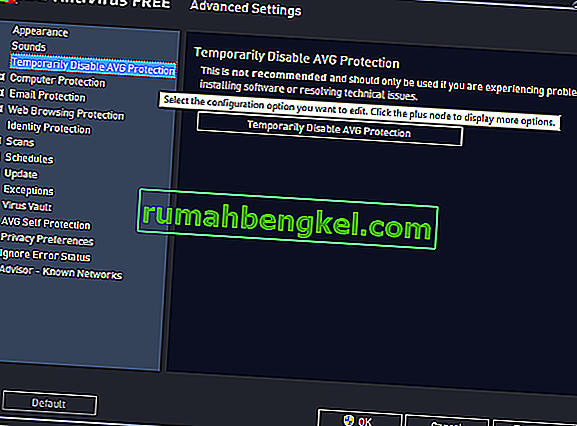
안티 바이러스를 끄는 방법에 대한 기사를 확인할 수 있습니다.
해결 방법 2 : 대기
특정 비율에 도달 한 후 업데이트가 중단되는 피해자 중 하나 인 경우이 솔루션이 적합합니다. 경우에 따라 업데이트가 서버 측에서 지연되거나 시간이 필요한 다른 요인으로 인해 지연 될 수 있습니다. 따라서 업데이트가 멈춘 경우 몇 시간 정도 기다려야합니다. 업데이트 마법사가 여전히 진행되지 않으면 아래 언급 된 해결 방법으로 진행할 수 있습니다.
해결 방법 3 : Windows 파일 손상 수정
Windows 시스템 파일 손상은 오류가 발생하는 이유 중 하나 일 수 있습니다. 이러한 시나리오는 그다지 일반적이지 않지만 발생합니다. 이러한 경우 SFC 및 DISM이라는 두 개의 명령 줄 유틸리티를 사용하여 Windows 시스템 파일을 복구하거나 수정해야합니다. 시스템 파일 검사기 (SFC) 는 시스템을 스캔하고 손상되거나 잘못된 파일을 복구 할 수있는 도구입니다. 발견되면. 그러나 DISM (배포 이미지 서비스 및 관리) 이 유용한 경우 SFC가 오류를 얻을 수없는 경우가 있습니다. 시스템을 철저히 검색하고 손상된 파일을 수정합니다.
이러한 유틸리티를 사용하는 방법을 배우려면 사이트에 게시 된 SFC 및 DISM 기사 를 참조 하십시오.
해결 방법 4 : 최신 KB 다운로드
Microsoft 업데이트 카탈로그에서 시스템에 설치하려고 한 최신 KB를 다운로드 할 수도 있습니다. 방법은 다음과 같습니다.
- 보도 나타내는 깜박이 + I 열린 설정.
- ' 업데이트 및 보안 '으로 이동합니다 .
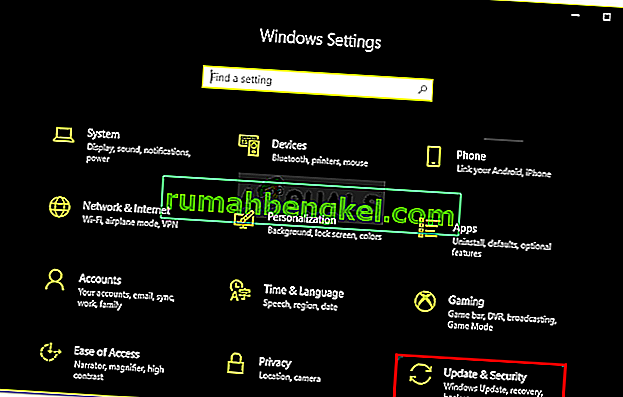
- 가운데 창에 ' 업데이트 내역보기 '가 표시됩니다 . 그것을 클릭하십시오.
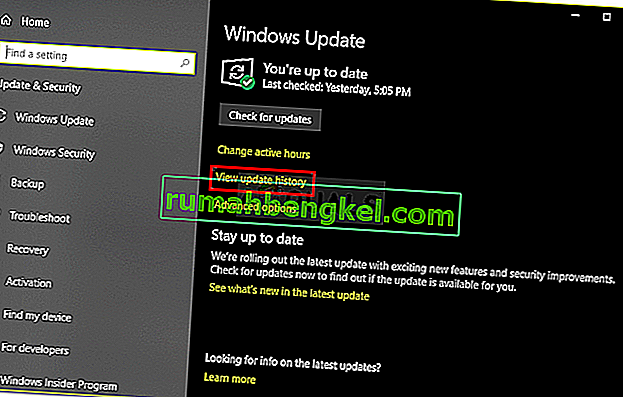
- 거기에서 일반적으로 맨 위에있는 최신 KB를 찾습니다. KB 코드를 복사하십시오.
- 머리 마이크로 소프트 업데이트 웹 사이트 와 KB 코드를 검색 할 수 있습니다.
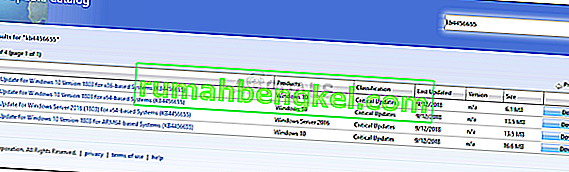
- 해당 Windows 용으로 다운로드하십시오.
- 다운로드가 완료되면 열어서 설치하십시오.
해결 방법 5 : 시스템 복원 수행
시스템 복원은 특정 소프트웨어 설치 또는 기타 변경 후에 팝업되는 오류가 발생하는 경우 활용할 수있는 것입니다. 오류가 발생하지 않은 지점으로 시스템을 복원합니다. 방법은 다음과 같습니다.
- 시작 메뉴로 이동하여 제어판을 엽니 다 .
- 검색 상자 에 복구 를 입력 한 다음 클릭하십시오.
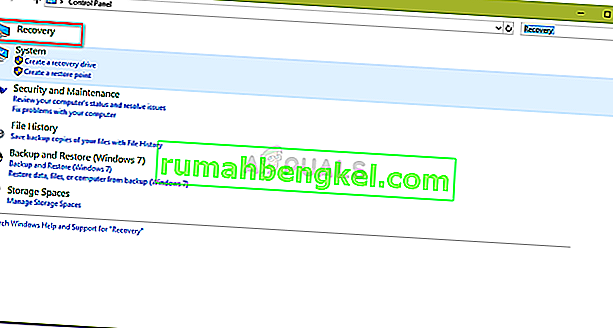
- ' 시스템 복원 열기 '를 선택하십시오 .
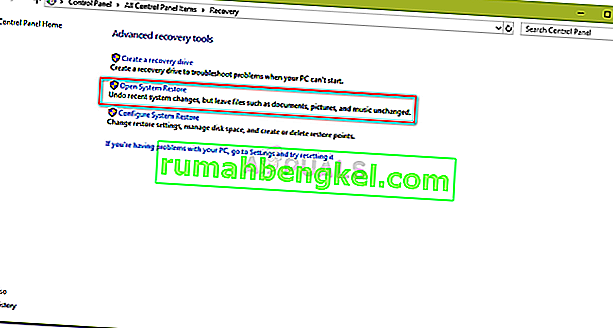
- 그 후 오류가 나타나지 않았을 때 시스템 복원 지점을 선택하십시오. 다음을 클릭하고 마침을 누르십시오.
솔루션 6 : MCT 사용
마지막으로 미디어 생성 도구를 사용하는 것이 마지막 수단입니다. 이것은 사용자가 시스템을 최신 버전으로 업그레이드 / 업데이트하거나 새로운 Windows 설치를 수행 할 수 있도록 Microsoft에서 구축 한 도구입니다. 방법은 다음과 같습니다.
- Microsoft 웹 사이트 에서 도구를 다운로드하십시오 .
- 다운로드가 완료되면 엽니 다.
- 약관에 동의 한 다음 ' 지금이 PC 업그레이드 '를 선택 합니다.
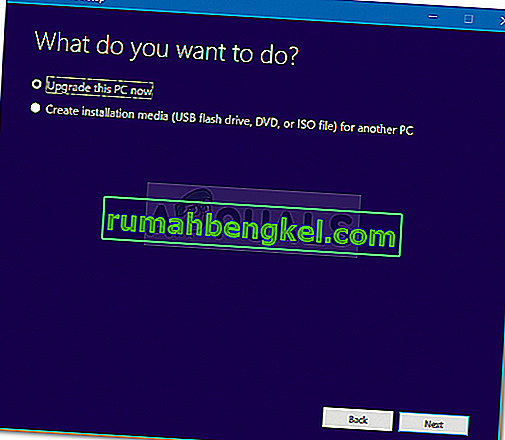
- 파일이 안전한지 확인하려면 ' 개인 파일 유지 '를 선택 하십시오 .
- 끝내자.