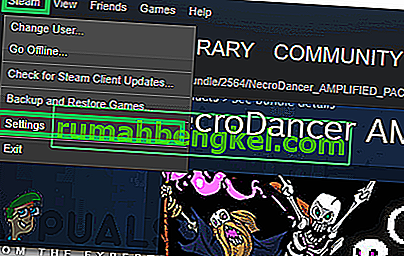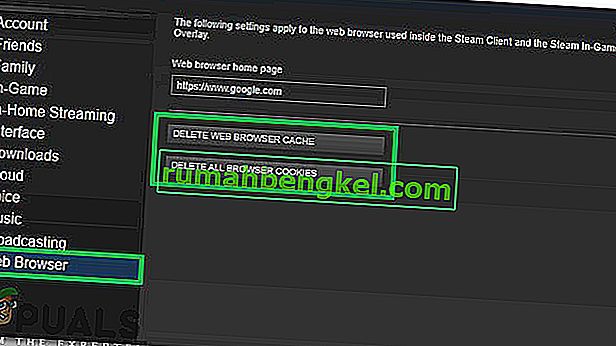Steam을 업데이트 한 후 사용자는 Steam의 게임 내 브라우저 또는 스토어가 제대로 작동하지 않거나 필수 요소가 누락되는 것을 경험할 수 있습니다. 인터넷 연결이 느리거나 HTML 캐시에 문제가있을 수있는 등 몇 가지 이유가있을 수 있습니다. 효과적인 방법 중 하나는 Steam을 삭제하고 다시 설치하는 것입니다. 그러나 더 기술적이고 지루한 방법에 의존하기 전에 작은 문제에 대한 문제 해결을 시도합니다.
손상된 시스템 파일 복구
Restoro를 다운로드하고 실행하여 여기 에서 손상된 파일을 검색 합니다. 파일이 손상되어 누락 된 것으로 확인되면 복구 한 다음 문제가 해결되었는지 확인하고 그렇지 않은 경우 아래 나열된 솔루션을 진행합니다.
해결 방법 1 : HTML 캐시 지우기
게임 내 브라우저가 느린 가장 일반적인 이유는 HTML 캐시 때문입니다. 원칙적으로 브라우저와 충돌하지 않도록 2 ~ 3 주에 한 번씩 삭제해야합니다.
- Steam 클라이언트를 종료합니다.
- ⊞ Win + R 버튼을 누릅니다. 실행 팝업이 나타납니다.
- 대화 상자에 " control "을 입력합니다 . 그러면 앞에 제어판이 나타납니다.

- 제어판의 오른쪽 상단 모서리에있는 대화 상자에서 " 폴더 옵션 "을 검색합니다 .

- 검색에서 반환 된 " 폴더 옵션 "을 클릭합니다 . 그런 다음 " 보기 "탭을 클릭하면 " 숨김 파일, 폴더 및 드라이브 표시 "라는 줄이 표시 됩니다. 표시하고 변경 사항을 적용한 다음 창을 닫습니다.

- 다시 한번 ⊞ Win + R 버튼을 누릅니다. 그러면 실행 애플리케이션이 팝업됩니다.
- 대화 상자에 " C : \ Users \\ AppData \ Local \ Steam \ htmlcache ' '를 입력합니다. 여기에 Windows 계정 사용자 이름이 있습니다.

Windows 계정 사용자 이름을 모르는 경우 Windows 파일 탐색기를 열어 파일 위치를 찾아 볼 수 있습니다.
C 드라이브를 열고 " Users " 라는 폴더를 검색합니다 .
나중에이 컴퓨터를 사용하는 사용자의 모든 이름으로 구성된 창이 표시됩니다. 사용자 이름을 클릭하고 " AppData " 라는 폴더를 찾으십시오 . 여기에“ Local ” 이라는 폴더가 있습니다. 그 안에 " Steam " 이라는 폴더를 찾습니다 . 마지막으로 " htmlcache " 라는 이름의 폴더가 표시됩니다 .
캐시 폴더에 있으면 모든 항목을 선택하고 삭제하십시오.
- 삭제가 완료되면 ⊞ Win + R 버튼을 다시 눌러 실행 애플리케이션을 불러옵니다.
- 대화 상자에 " steam : // flushconfig "를 입력합니다.

- 당신이 누른 후 " 확인 "창은 당신의 작업을 확인 나타납니다. 캐시를 지운 후 Steam은 자격 증명을 사용하여 다시 로그인하라는 메시지를 표시합니다. Steam 사용자 이름과 암호가있는 경우에만이 작업을 수행하십시오.

- 클라이언트를 사용하여 Steam을 시작하면 게임 내 브라우저와 스토어가 예상대로 작동합니다.
해결 방법 2 : Steam 바로 가기에 "–no-cef-sandbox"추가
이 방법은 Steam 디렉토리에 바로 가기를 만들고 이름을 바꾸는 것입니다. 아래 단계를 따르고 나열된 정확한 주소를 작성하십시오.
- Steam 폴더에 Steam 바로 가기 를 만드세요 .
Steam 폴더의 기본 위치는 " C : \ Program Files (x86) \ Steam "입니다.
⊞ Win + R 버튼을 누릅니다. 그러면 실행 애플리케이션이 팝업됩니다.
대화 상자에 "C : \ Program Files (x86) \ Steam"을 입력합니다.

또는 Steam을 다른 디렉토리에 설치 한 경우 해당 디렉토리를 탐색 할 수 있습니다.

- 이제 기본 Steam.exe 파일에 문제가 없는지 확인하기 위해 steam.exe 파일의 바로 가기를 만들어 Steam 폴더에 붙여 넣습니다. 다음과 같이 보일 것입니다.

- 이제 바로 가기를 설정 했으므로 마우스 오른쪽 단추로 클릭 하고 속성으로 이동하면이 내용이 표시됩니다.

- 대상 텍스트 상자에 다음을 추가하십시오.
-no-cef-sandbox
파일 경로 끝까지
따라서 다음과 같이됩니다.
"C : \ Program Files (x86) \ Steam \ Steam.exe"-no-cef-sandbox
Steam이 설치된 위치가 다른 경우 경로가 다를 수 있습니다.

- 확인 을 눌러 속성을 저장하고 방금 만든 바로 가기를 실행합니다.
모든 단계를 올바르게 수행했다면 이제 Steam에 액세스하는 데 사용할 수있는 두 개의 Steam 애플리케이션이 있어야합니다. 원본 스팀 파일은 변경되지 않은 상태로 유지되는 동안 그중 하나가이 특정 작업을 위해 작동합니다.
해결 방법 3 : Steam 웹 브라우저 캐시 삭제
Steam 웹 브라우저의 캐시가 손상되었을 수 있습니다. 웹 브라우저 캐시가 손상되면 저장소가 제대로로드되지 않을 수 있습니다. 따라서이 단계에서는 Steam에서 사용하는 웹 브라우저에서 캐시를 삭제합니다. 그에 대한:
- 열기 증기 및 클릭 은 "에 스팀 왼쪽 상단에"탭을 선택합니다.
- 목록에서 " 설정 "옵션을 클릭 합니다.
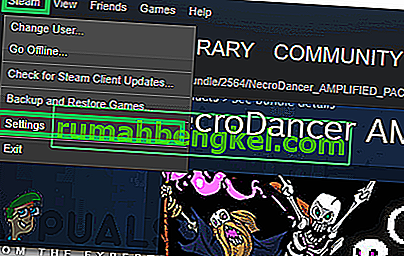
- 왼쪽 창에서 " 웹 브라우저 "옵션을 클릭 합니다 .
- 클릭 "을 삭제 웹 브라우저 캐시 '와' 삭제 웹 브라우저 쿠키 "옵션을 선택합니다.
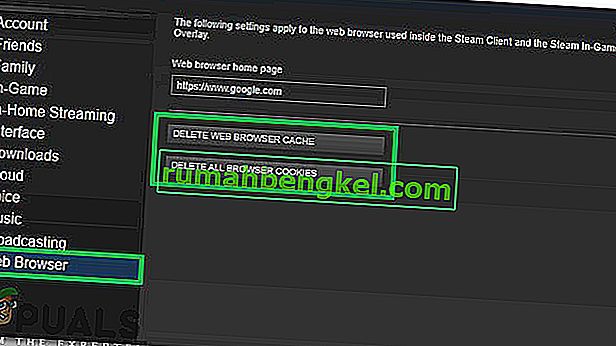
- Steam을 다시 시작 하고 문제가 지속되는지 확인 하십시오.
해결 방법 3 : 파일 삭제 후 Steam 재설치
이 솔루션을 시작하기 전에 모든 Steam 응용 프로그램을 종료하십시오. 이것은 게임 플레이 데이터를 삭제하지 않습니다.
- ⊞ Win + R 버튼을 눌러 작업 관리자 를 시작합니다 . 실행 팝업이 나타납니다.
대화 상자에서“ taskmgr ”을 작성합니다. 작업 관리자가 열립니다.

- ' Steam Client Bootstrapper ' 프로세스에서 시작하는 모든 Steam 관련 프로세스를 종료합니다 .

- ⊞ Win + R 버튼을 누릅니다.
대화 상자에“ C : \ Program Files (x86) \ Steam ”을 입력합니다.

또는 Steam을 다른 디렉토리에 설치 한 경우 해당 디렉토리를 탐색 할 수 있습니다.

- 다음 파일 및 폴더를 찾습니다.
- Steamapps 폴더 (모든 게임이있는 곳입니다)
- 사용자 데이터 폴더 (게임 진행 상황이 저장되는 곳)
- 스킨 폴더 (스팀 스킨이있는 곳입니다)
- Steam.exe 응용 프로그램 (Steam 런처입니다)
- Ssfn 파일 둘 이상일 수 있으며 각 파일 앞에 숫자가있을 수 있습니다 (거래 쿨 다운을 위해 7 일을 기다릴 필요가 없도록 보관하십시오).
- 위에서 언급 한 파일을 제외한 다른 모든 파일을 삭제 하고 실행기에서 Steam을 시작하십시오. Steam은 일부 파일을 다운로드하고 자체적으로 업데이트합니다. 설치가 완료되면 자격 증명을 입력하라는 메시지가 표시됩니다. 성공적으로 로그인하면 게임 내 브라우저가 예상대로 작동합니다.