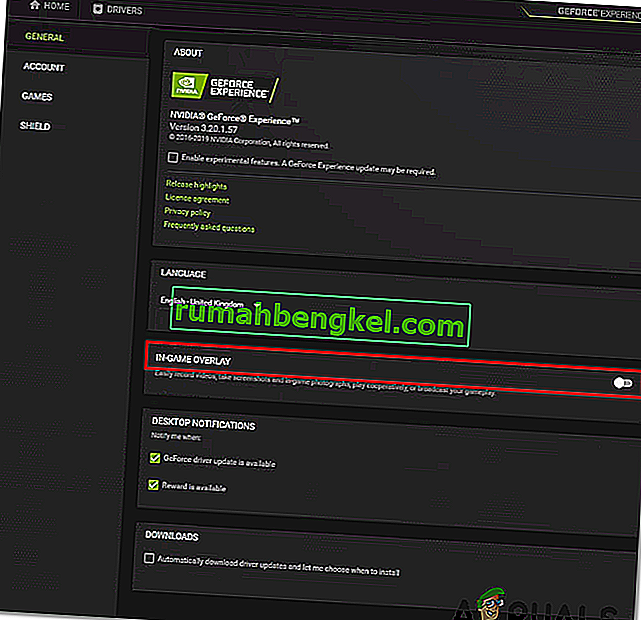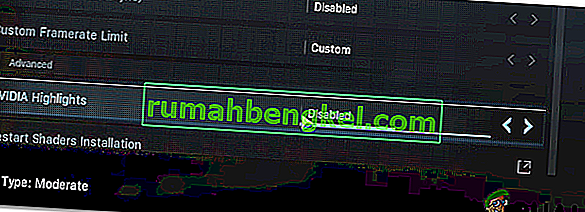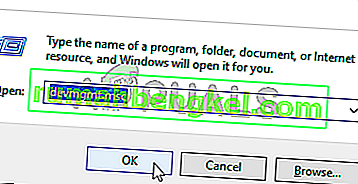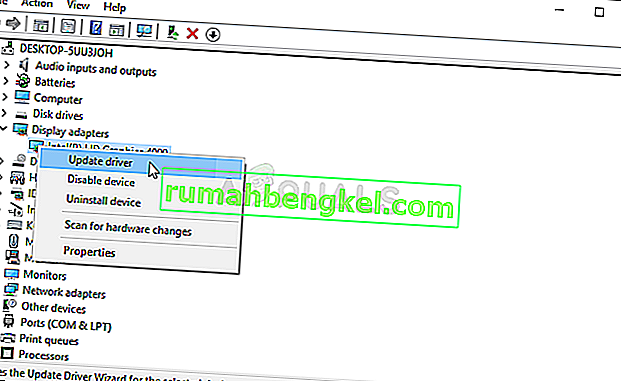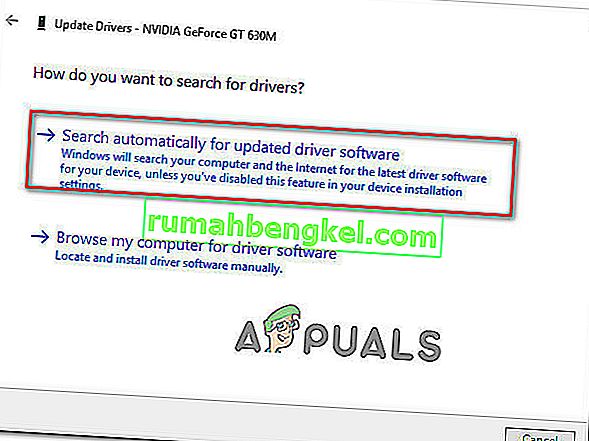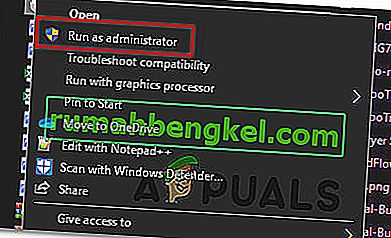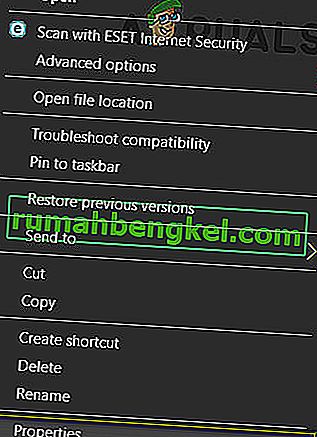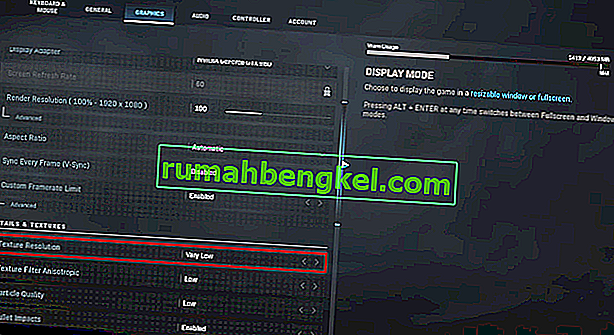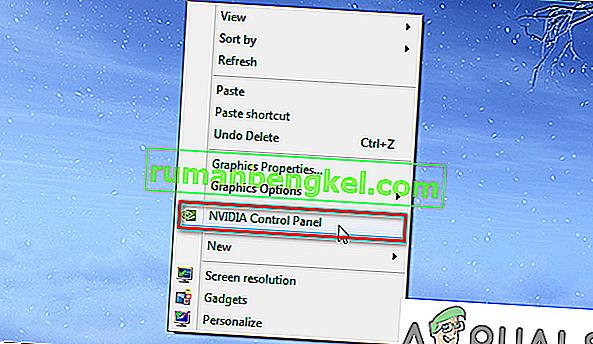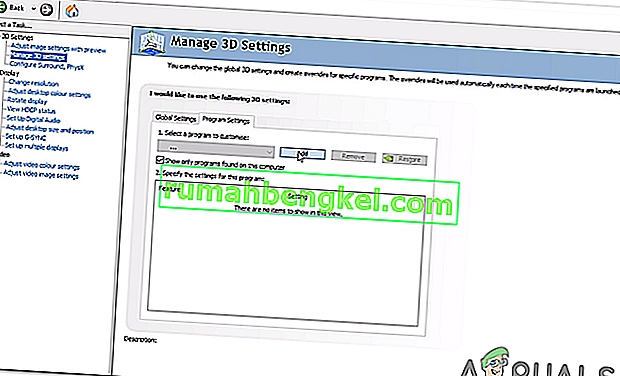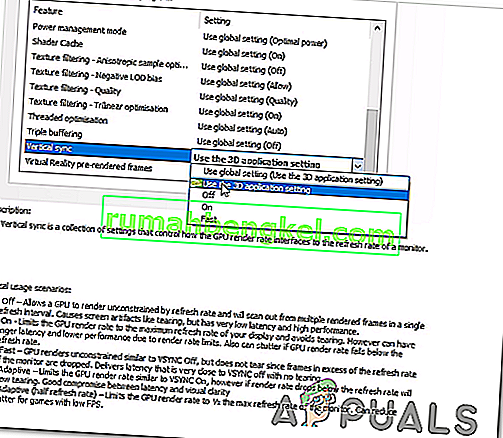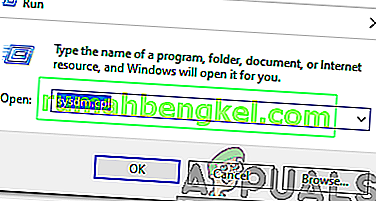PC에서지도를로드하는 동안 Call of Duty Modern Warfare가 충돌 한 후 ' Fatal Error Dev Error 6178 '이 나타납니다. 카메라가 사망 후 플레이어에게 돌아올 때 충돌이 발생할 수도 있습니다. 이 문제로 인해 영향을받는 대부분의 사용자가 게임을 플레이 할 수 없습니다.

COD Modern Warfare에서 Dev Error 6178의 원인은 무엇입니까?
- 게임 내 오버레이 및 Nvidia 하이라이트가 활성화되었습니다 . 결과적으로 많은 사용자에게이 특정 오류를 일으키는 것으로 알려진 두 가지 다른 설정이 있습니다. 활성화 된 게임 내 오버레이와 Nvidia 하이라이트를 동시에 활성화 한 상태로 게임을 플레이하려는 경우 둘 다 비활성화하여 문제를 해결할 수 있습니다.
- 오래된 GPU 드라이버 – 영향을받는 많은 사용자가보고 했듯이이 문제는 아직 AMD 또는 Nvidia GPU를 최신 버전으로 업데이트하지 않은 사용자에게 매우 일반적입니다. 이 시나리오가 적용되는 경우 장치 관리자를 통해 오래된 드라이버를 업데이트하거나 GPU 제조업체에 따라 독점 업데이트 소프트웨어를 사용하여 문제를 매우 쉽게 해결할 수 있습니다.
- 관리자 액세스가 없습니다. 일부 사용자의 경우 수정은 기본 실행 파일이 관리자 권한으로 실행되도록하는 것만 큼 간단했습니다. 이상하게 보이지만이 특정 오류 코드는 기본 게임 실행 파일에 관리자 액세스 권한이없는 경우에 발생할 수 있습니다.
- 게임이 로우 티어 텍스처로 실행되고 있습니다 – 게임이 출시 된 이후로이 오류 코드를 경험하는 대부분의 사용자는 로우 텍스처로 플레이하려고합니다. 이 시나리오가 적용되는 경우 대신 Medium 또는 High 텍스처를 사용하여 문제를 해결할 수 있습니다.
- G-sync로 인해 게임이 중단 됩니다. 중형 사양 컴퓨터에서 게임을 플레이하려고하고 V-sync (Nvidia의 G-sync)가 활성화되어 있으면 문제가 발생할 가능성이 있습니다. G-Sync 기능으로 인해 문제가 발생한 것으로 확인 된 수십 건의 발생을 발견했습니다. 영향을받는 사용자가 Nvidia 제어판을 통해 비활성화하자마자 충돌이 발생하지 않았습니다.
- Disabled / Insufficient Windows Pagefile – COD Modern Warfare는 Windows Page 파일에 많이 의존하는 것으로 보이는 게임 중 하나입니다. 페이지 파일이 비활성화되었거나 제한된 공간에서 작동하도록 수정 된 경우이 특정 게임 충돌의 원인이 될 가능성이 있습니다. 이 경우 Windows 페이지 파일을 다시 활성화하고 확대하여 문제를 해결할 수 있습니다.
방법 1 : 게임 내 오버레이 및 Nvidia 하이라이트 비활성화
Nvidia GPU 카드에서이 문제가 발생한 몇몇 플레이어는 마침내 Nvidia Experience에서 몇 가지 옵션을 비활성화하여 문제를 해결했습니다. 결과적으로 Nvidia GPU에서 이러한 문제를 일으키는 두 가지 주요 원인이 있습니다.
- 인게임 오버레이 활성화
- Nvidia 하이라이트 활성화
PC 구성에서 두 옵션 중 하나가 활성화 된 경우 비활성화되어 있는지 확인하고 개발자 오류 6178 이 계속 발생 하는지 확인해야합니다 . 이 작업을 수행하는 방법에 대한 빠른 가이드는 다음과 같습니다.
- 게임을 끈 상태에서 GeForce Experience를 엽니 다. 안으로 들어가면 왼쪽 섹션에서 일반 탭으로 이동합니다. 다음으로 오른쪽으로 이동하여 게임 내 오버레이와 관련된 토글이 비활성화 되어 있는지 확인합니다 .
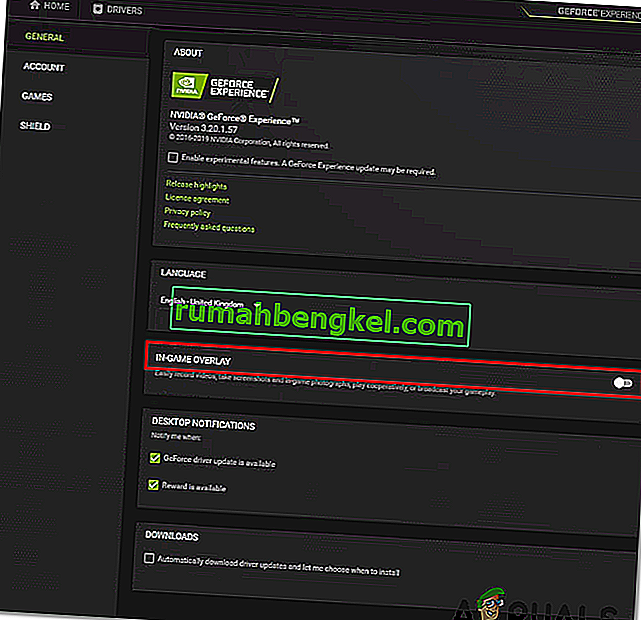
- 현재 구성을 저장 한 다음 Nvidia Experience를 닫고 Call of Duty Modern Warfare를 다시 엽니 다.
- 게임에 들어가면 옵션> 그래픽으로 이동 한 다음 Nvidia 하이라이트 로 스크롤 하여 변경 사항을 저장하기 전에 비활성화로 설정합니다 .
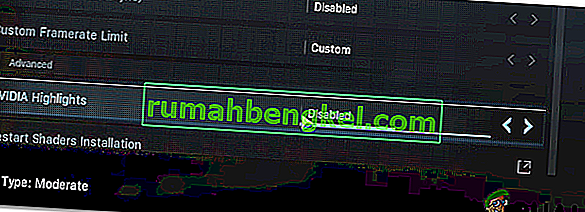
- 게임을 다시 시작하고 문제가 이제 해결되었는지 확인하십시오.
여전히 동일한 Dev Error 6178이 발생하면 아래의 다음 방법으로 이동하십시오.
방법 2 : 모든 GPU 드라이버 업데이트
결과적으로 Dev Error 6178을 유발할 수있는 또 다른 잠재적 시나리오 는 게임의 안정성에 영향을 미치는 부적절한 GPU 드라이버입니다. 영향을받는 여러 사용자는 GPU 드라이버를 사용 가능한 최신 버전으로 업데이트하는 데 적합한 지침을 따르면 문제가 해결되었음을 확인했습니다.
영향을받는 일부 사용자는 물리 모듈이 게임에서 사용되는 그래픽을 처리하도록 업데이트되지 않았기 때문에 문제가 주로 발생한다고 추측하고 있습니다. 이 시나리오가 현재 상황에 적용되는 경우 Dev 오류 6178 을 수정하기 위해 GPU 드라이버 를 업데이트하는 방법에 대한 빠른 가이드는 다음과 같습니다.
- Windows 키 + R 을 눌러 실행 대화 상자를 엽니 다 . 그런 다음 텍스트 상자에 'devmgmt.msc' 를 입력 하고 Enter 키 를 눌러 장치 관리자 를 엽니 다 .
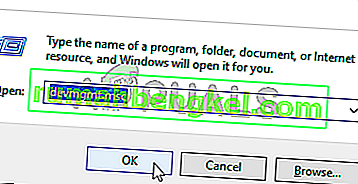
- 장치 관리자 내 에서 설치된 장치 목록을 아래로 스크롤하고 디스플레이 어댑터 와 관련된 드롭 다운 메뉴를 확장합니다 .
- 그런 다음 업데이트하려는 GPU를 마우스 오른쪽 버튼으로 클릭 하고 새로 나타난 컨텍스트 메뉴에서 드라이버 업데이트를 선택 합니다.
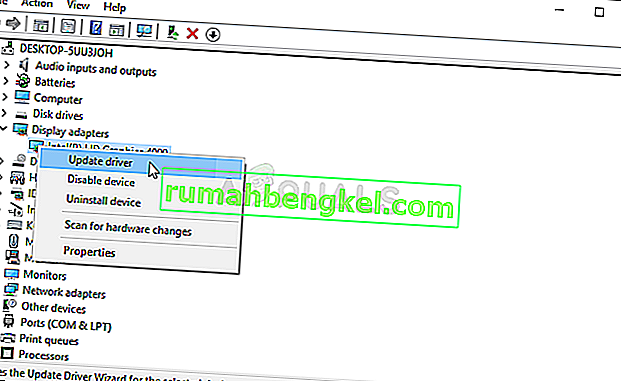
참고 : 랩톱에서이 오류가 표시되면 리소스를 많이 사용하는 활동 중에 사용되는 전용 GPU 드라이버를 업데이트해야합니다.
- 다음 화면에서 길을 찾으면 업데이트 된 드라이버 소프트웨어 자동 검색을 클릭 합니다 . 그런 다음 스캔이 완료 될 때까지 기다린 다음 화면의 지침에 따라 식별 된 최신 GPU 버전을 설치합니다.
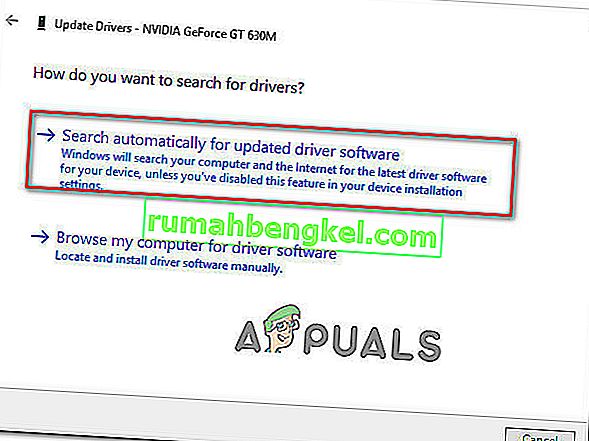
- 최신 드라이버가 설치되면 시스템을 다시 시작하고 다음 시스템 시작시 게임을 시작 하여 Dev Error 6178 이 해결되었는지 확인합니다.
참고 : GPU 제조업체와 관련된 독점 소프트웨어를 사용하여 GPU 드라이버를 업데이트하는 것이 좋습니다. 모든 GPU 드라이버를 자동으로 업데이트하는 독점 소프트웨어 목록은 다음과 같습니다.
GeForce Experience – Nvidia
Adrenalin – AMD
Intel 드라이버 – Intel
GPU 드라이버를 업데이트 한 후에도 동일한 문제가 계속 발생하면 아래의 다음 방법으로 이동하십시오.
방법 3 : 관리자 권한으로 게임 시작
이 문제는 관리자 권한이 충분하지 않기 때문에 발생할 수도 있습니다. 일부 사용자가보고했듯이이 문제는 초기화 프로세스에 문제를 일으킬 수 있습니다. 게임을 시작하자마자 개발자 오류 6178 이 발생하면 권한 문제를 처리하고있을 가능성이 있습니다.
이 경우 문제를 해결하는 더 쉬운 방법은 관리자 권한으로 메인 게임 실행 파일을 시작하는 것입니다. 이 작업에 대한 빠른 가이드는 다음과 같습니다.
- Call of Duty Modern Warfare 실행 파일을 마우스 오른쪽 버튼으로 클릭 하고 새로 나타난 컨텍스트 메뉴에서 관리자 권한으로 실행을 선택 합니다.
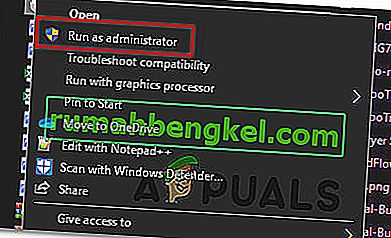
- 당신이 볼 때 UAC (사용자 계정 컨트롤) 프롬프트를 관리자 권한을 부여하려면 예를 클릭합니다.
- 게임이 시작될 때까지 기다렸다가 동일한 문제가 발생하는지 확인하십시오.
참고 : 문제가 더 이상 발생하지 않고 이전에 관리자 액세스 부족으로 인해 문제가 발생했음을 확인한 경우 아래 지침에 따라 모든 실행 가능한 시작에 관리자 권한이 적용되도록 할 수 있습니다.
- 실행 파일을 다시 마우스 오른쪽 버튼으로 클릭 하고 상황에 맞는 메뉴에서 속성 을 선택 합니다.
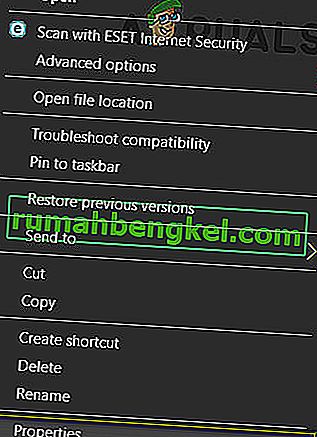
- 속성 화면 의 사용 가능한 옵션 목록에서 호환성 탭을 선택합니다 . 그런 다음 설정 섹션으로 이동 하여이 프로그램을 관리자 권한으로 실행 과 관련된 확인란을 선택 합니다.
- 적용 을 클릭 하여 변경 사항을 저장합니다. 이렇게하면 COD 실행 파일을 정상적으로 실행할 수 있습니다. 게임은 매번 관리자 액세스 권한으로 열립니다.
게임이 이미 관리자 권한으로 열렸거나 강제로 실행 했는데 동일한 Dev Error 6178 문제가 계속 발생하는 경우 아래의 다음 방법으로 이동하십시오.
방법 4 : 그래픽 텍스처 늘리기
이상하게 들릴지 모르지만 많은 사용자가 그래픽을 중간 또는 높음 으로 높임으로써이 문제를 해결했습니다 . 수십 개의 사용자 보고서를 분석 한 후 대부분의 불안정성 보고서가 낮음 (특히 텍스처)으로 설정된 그래픽 설정에서 발생하고 있음이 분명합니다 .
영향을받는 여러 사용자는 일반 그래픽 설정을 높음 (또는 중간)으로 높인 후 Dev Error 6178 충돌이 모두 발생하지 않음을 확인했습니다. 시스템이 가장 높은 비디오 설정에서 게임을 플레이 할만큼 충분히 강하지 않은 경우 텍스처 만 중간 으로 높이는 것으로 충분합니다 .
이 작업을 수행하는 방법에 대한 빠른 가이드는 다음과 같습니다.
- Call of Duty Modern Warfare를 열고 설정으로 이동하여 옵션 화면에 액세스하십시오.
- 그런 다음 설정 화면에 들어가면 상단의 옵션 목록에서 그래픽 탭을 선택합니다 .
- 그런 다음 디테일 및 텍스처 섹션으로 이동 하여 텍스처 해상도 를 보통으로 변경합니다 .
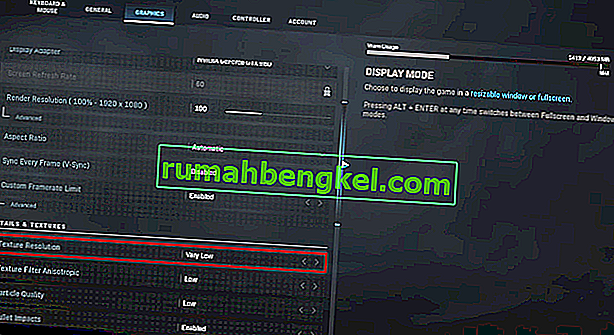
참고 : 컴퓨터 구성이 가능하다면 VRAM 사용량을 채울 때까지 다른 비디오 설정을 높일 수 있습니다. 위에서 언급했듯이 낮은 계층 비디오 설정 옵션에서 불안정성이 발생하는 것 같습니다.
위의 지침을 따랐 는데도 같은 문제가 계속 발생하면 다음 잠재적 인 해결 방법으로 이동하십시오.
방법 5 : 제어판에서 G-Sync 비활성화 (해당하는 경우)
결과적으로 G-Sync는 Dev Error 6178 오류 의 출현에도 책임이 있습니다 . G-sync는 Nvidia에서 화면 찢김 및 Vsync 와 같은 소프트웨어 대안의 필요성을 제거하기 위해 사용하는 독점적 인 적응 형 동기화 기술입니다 .
그러나 사용자 보고서에 따르면이 기술은 COD Modern Warfare에서 궁극적으로 Dev Error 6178을 유발할 수있는 불안정한 기간을 유발할 수 있습니다. 게임을 재생할 수 없다는 사실을 G-sync를 비난 한 여러 영향을받은 사용자가보고했습니다. Nvidia 제어판 메뉴를 통해 G-Sync 기능을 비활성화 한 후 마침내 정상적으로 재생할 수 있습니다.
Nvidia 비디오 카드를 사용 중이고 G-Sync를 비활성화하면 화면이 더 많이 찢어집니다. 그러나 잦은 충돌 때문에 게임을하지 않는 것보다 여전히 낫습니다.
다음은 제어판을 통해 G-sync 기능을 비활성화하는 방법에 대한 빠른 가이드입니다.
- 바탕 화면에서 빈 공간의 아무 곳이나 마우스 오른쪽 버튼으로 클릭 하고 새로 나타난 컨텍스트 메뉴에서 Nvidia 제어판 을 선택 합니다.
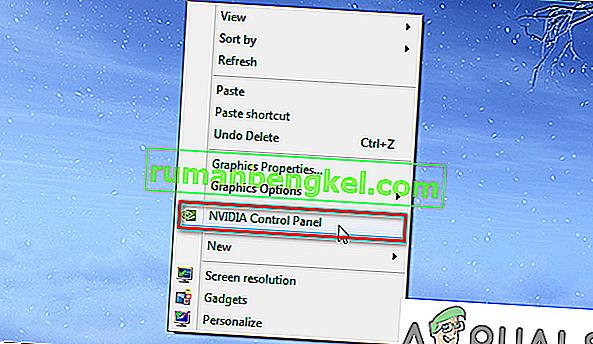
- Nvidia 제어판에 들어가면 왼쪽으로주의를 돌리고 3D 설정 관리를 클릭합니다 . 그런 다음 오른쪽으로 이동하여 프로그램 설정 탭을 선택하고 추가를 클릭 하십시오.
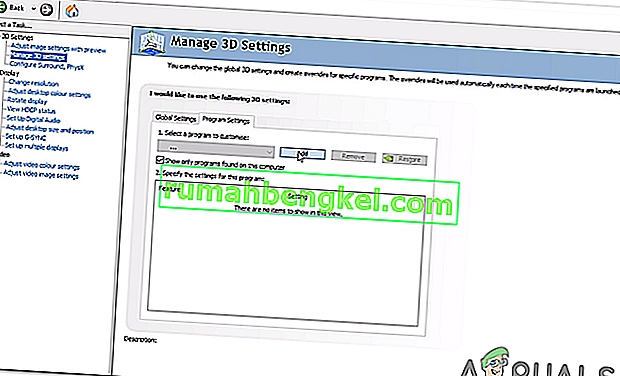
- 다음 메뉴에서 Call of Duty Modern Warfare 실행 파일을 찾아 선택하여 3D 설정 관리에 추가합니다.
- 올바른 실행 파일을 선택한 상태에서 사용자 지정 비디오 설정 목록을 아래로 스크롤하고 수직 동기화 를 끄기로 설정합니다 .
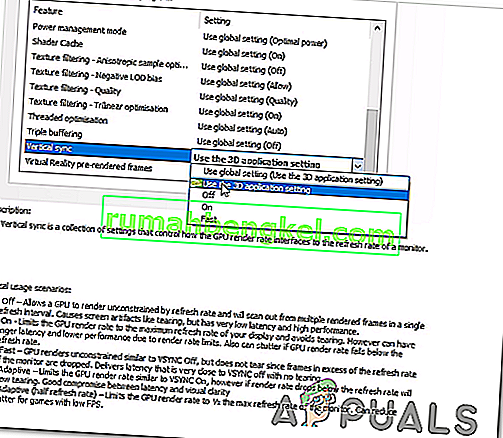
- 변경 사항을 저장 한 다음 G-Sync가 비활성화되었으므로 이제 게임을 다시 시작하여 문제가 해결되었는지 확인하십시오.
여전히 Dev Error 6178이 발생하는 경우 아래의 마지막 방법으로 이동하십시오.
방법 6 : Windows 페이지 파일 활성화 또는 확대
결과적으로이 문제가 발생하는 또 다른 시나리오는 사용자가 이전에 Windows 페이지 파일을 비활성화했거나 페이지 파일이 이미 활성화되었지만 작업중인 공간이 충분하지 않은 경우입니다.
게임을 플레이 한 후 몇 분 동안 개발자 오류 6178 충돌 이 발생하는 영향을받는 여러 사용자가 기본 Windows 페이지 파일을 활성화하거나 확대 한 후 문제가 마침내 해결되었다고보고했습니다.
다음은 Windows 7, Windows 8.1 및 Windows 10에서이 작업을 수행하는 방법에 대한 빠른 가이드입니다.
- 를 눌러 윈도우 키 + R을 위로 열려면 실행 대화 상자를. 그런 다음 텍스트 상자에 "sysdm.cpl '을 입력 하고 Enter 키 를 눌러 시스템 속성 화면 을 엽니 다 .
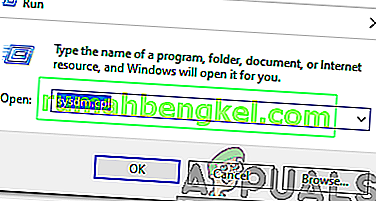
- 시스템 속성 창에 들어가면 옵션 목록에서 고급 탭을 선택하고 성능 과 관련된 설정 버튼을 클릭합니다 .
- 성능 옵션 창에있을 때 고급 탭으로 다시 이동하여 가상 메모리 와 관련된 변경 버튼을 클릭합니다 .
- 가상 메모리 화면에 들어가면 모든 드라이브의 페이징 파일 크기 자동 관리와 관련된 확인란을 선택 취소하여 시작하십시오.
- 다음으로 사용자 지정 크기 를 선택 하고 초기 크기 및 최대 크기 값을 늘 립니다. 이상적인 방법은 작업하기에 너무 적은 저장 공간을 시스템에 남겨 두지 않고 가능한 한 많은 공간을 선택하는 것입니다. 값 조정이 끝나면 설정 버튼 을 누르는 것을 잊지 마십시오.
- 적용 을 클릭 하여 변경 사항을 저장 한 다음 컴퓨터를 재부팅하십시오. 다음 시작이 완료된 후 게임을 다시 시작하고 동일한 Dev Error 6178 충돌 이 계속 발생하는지 확인합니다 .