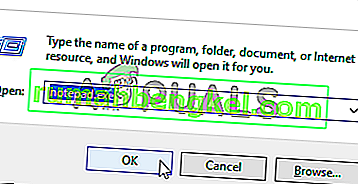Steam 클라이언트 부트 스트 래퍼 앱은 컴퓨터에서 많은 CPU 리소스를 차지하지 않아야합니다. 업데이트를 다운로드 및 설치하거나 누락 된 파일을 교체하는 데 사용되는 백그라운드 앱입니다. 업데이트를 다운로드하거나 설치할 때 CPU 사용량이 높아질 것으로 예상됩니다.

그러나 사용자는 Steam이 유휴 상태 일 때도이 프로세스가 CPU 리소스를 차지한다고보고했습니다. 경우에 따라 Steam이 완전히 닫혀도 발생합니다. 사람들이이 문제를 해결하는 데 사용 된 여러 가지 방법이 있으므로 아래에서 단계별로 확인하는 것이 좋습니다!
Windows에서 Steam 클라이언트 부트 스트 래퍼 높은 CPU 문제의 원인은 무엇입니까?
Windows PC에서이 문제를 유발할 수있는 몇 가지 뚜렷한 원인이 있습니다. 문제를 더 빨리 해결하는 데 도움이 될 수 있으므로 자신 만의 시나리오를 찾으려면 아래에 만든 목록을 확인하는 것이 좋습니다.
- Steam 오버레이 – 많은 게임이이 오버레이를 함께 사용할 때 불안정성을 경험하는 경향이 있으므로 Steam 오버레이를 사용하는 것은 거의 항상 위험합니다. 그러나이 오버레이로 인해 Steam 자체조차도 어려움을 겪는 것처럼 보이므로 비활성화하십시오.
- 다른 스킨 – Steam 클라이언트의 스킨을 변경하면 Steam 클라이언트 부트 스트 래퍼 높은 CPU 이상 현상이 발생할 수 있으므로 원래 스킨으로 되 돌리는 것이 좋습니다!
- Store로 설정된 기본 창 – Steam 클라이언트가 기본적으로 Store 탭을 여는 경우 라이브러리로 전환하고 CPU 사용 문제가 해결되었는지 확인하십시오. 이상한 수정이지만 많은 사용자에게 효과적이었습니다!
- Red Shell 스파이웨어 –이 스파이웨어는 여러 Steam 게임과 함께 설치되었습니다. 그 이후로 문제가 해결되었지만 스파이웨어가 남아있을 수 있으며 Steam 클라이언트 부트 스트 래퍼가 CPU 사용량을 높이면서 데이터를 수집합니다.
해결 방법 1 : Steam 오버레이 비활성화
Steam 클라이언트 부트 스트 래퍼가 CPU 사용량을 높이는 Steam Overlay에 대해 뭔가가 있습니다. 사용자는 게임을 실행할 때 프로세스의 CPU 사용량이 엄청나게 증가하는 것을 경험했으며 그 원인이 Steam Overlay임을 알아 냈습니다. 이 오버레이는 때때로 게임 내 기능에 매우 유용하기 때문에 이상한 문제이지만 현재 버전의 Steam에서는 비활성화하는 것이 좋습니다.
- 데스크톱에서 항목을 두 번 클릭하거나 시작 메뉴에서 검색하여 Steam 을 엽니 다 . Windows 10 OS 사용자는 작업 표시 줄 왼쪽의 시작 메뉴 옆에있는 Cortana 또는 검색 표시 줄을 사용하여 검색 할 수도 있습니다.

- 클라이언트 화면 상단의 메뉴에서 Steam 옵션을 클릭하고 설정을 선택 합니다 . 설정 창 에서 게임 내 탭으로 이동 하고 창 상단의 Steam 오버레이 섹션을 확인하세요 .

- 게임 내에서 Steam 오버레이 활성화 옵션 옆의 확인란을 선택 취소하고 창 하단의 확인 버튼을 클릭하여 변경 사항을 적용하십시오.
- Steam 클라이언트의 왼쪽 상단에 있는 Steam 옵션을 클릭하고 종료 를 선택 하여 Steam을 완전히 종료 하세요 (오른쪽 상단 모서리에있는 x 버튼을 클릭하지 마세요). Steam을 다시 열고 PC에서 게임을 시작하고 Steam 클라이언트 부트 스트 래퍼 높은 CPU 문제가 지속되는지 확인하십시오!
해결 방법 2 : 클라이언트 스킨을 기본값으로 변경
클라이언트의 기본 스킨을 변경하면 Steam 클라이언트 부트 스트 래퍼의 높은 CPU 사용량과 같은 문제가 발생하는 것으로보고되었습니다. 스킨이 다른 것도 좋지만 안정적이고 기능적인 Steam 설치가 더 좋습니다. Steam 클라이언트의 스킨을 기본값으로 되돌리려면 아래 단계를 따르십시오.
- 데스크톱에서 항목을 두 번 클릭하거나 시작 메뉴에서 검색하여 Steam 을 엽니 다 . Windows 10 OS 사용자는 작업 표시 줄 왼쪽의 시작 메뉴 옆에있는 Cortana 또는 검색 표시 줄을 사용하여 검색 할 수도 있습니다.

- 클라이언트 화면 상단의 메뉴에서 Steam 옵션을 클릭하고 설정을 선택 합니다 . 설정 창에서 인터페이스 탭으로 이동 하여 창 상단의 Steam에서 사용할 스킨 선택 (Steam을 다시 시작해야 함) 옵션을 선택하세요.

- 아래 화살표 아이콘을 클릭하고 나타나는 메뉴에서 ""옵션을 선택하십시오.
- Steam 클라이언트의 왼쪽 상단에 있는 Steam 옵션을 클릭하고 종료 를 선택 하여 Steam을 완전히 종료 하세요 (오른쪽 상단 모서리에있는 x 버튼을 클릭하지 마세요). Steam을 다시 열고 PC에서 게임을 시작하고 Steam 클라이언트 부트 스트 래퍼 높은 CPU 문제가 지속되는지 확인하십시오!
해결 방법 3 : 즐겨 찾기 창을 라이브러리로 변경
이것은 Steam에서 발생하는 매우 이상한 결함입니다. 기본 창이 Store로 설정되어 있으면 Steam Bootstrapper Client는 많은 양의 CPU 전력을 사용합니다. 그러나 동일한 기본 페이지가 라이브러리 페이지로 설정되면 CPU 사용량이 정상으로 돌아갑니다. 사용자가 발견 한 흥미로운 문제이므로 아래 단계에 따라 수행하십시오!
- 데스크톱에서 항목을 두 번 클릭하거나 시작 메뉴에서 검색하여 Steam 을 엽니 다 . Windows 10 OS 사용자는 작업 표시 줄 왼쪽의 시작 메뉴 옆에있는 Cortana 또는 검색 표시 줄을 사용하여 검색 할 수도 있습니다.

- 클라이언트 화면 상단의 메뉴에서 Steam 옵션을 클릭하고 설정을 선택 합니다 . 설정 창에서 인터페이스 탭으로 이동 하여 프로그램이 시작될 때 나타나는 Steam 창 선택을 확인하고 창 상단의 알림 트레이 아이콘 옵션 을 두 번 클릭하십시오 .

- 아래 화살표 아이콘을 클릭하고 나타나는 메뉴에서 라이브러리 옵션을 선택하십시오 .
- Steam 클라이언트의 왼쪽 상단에 있는 Steam 옵션을 클릭하고 종료 를 선택 하여 Steam을 완전히 종료 하세요 (오른쪽 상단 모서리에있는 x 버튼을 클릭하지 마세요). Steam을 다시 열고 PC에서 게임을 시작하고 Steam 클라이언트 부트 스트 래퍼 높은 CPU 문제가 지속되는지 확인하십시오!
해결 방법 4 : 베타 Steam 클라이언트를 사용해보십시오
Steam이 새로운 업데이트로 문제를 해결할 때까지 베타 클라이언트를 사용하여 문제를 해결할 수 있습니다! 온라인에서 여러 사용자에게 효과가 있었으며이 방법을 사용해 보는 것이 좋습니다. 베타 클라이언트에서 다른 문제가 발생하면 쉽게 옵트 아웃 할 수 있습니다. 아래 단계를 확인하세요.
- 바탕 화면에서 두 번 클릭하거나 시작 메뉴를 연 상태에서 검색하고 첫 번째 결과를 클릭 하여 Steam 클라이언트를 시작하십시오.
- 클라이언트 화면 상단의 메뉴에서 Steam 옵션을 클릭하고 설정을 선택 합니다 . 설정 창에서 계정 탭에 머무르고 베타 참여 아래의 변경 버튼을 클릭하십시오.

- 새 창이 열리므로 베타 참여 아래를 다시 확인하고 클릭하여 드롭 다운 메뉴를 엽니 다. “ Steam Client Candidate ”설정을 선택하고 변경 사항을 적용하십시오.
- Steam 클라이언트의 왼쪽 상단에 있는 Steam 옵션을 클릭하고 종료 를 선택 하여 Steam을 완전히 종료 하세요 (오른쪽 상단 모서리에있는 x 버튼을 클릭하지 마세요). Steam을 다시 열고 동일한 문제가 계속 나타나는지 확인하십시오!
해결 방법 5 : Red Shell 스파이웨어 확인
Red Shell 스파이웨어는 PC의 데이터를 추적하여 타사와 공유합니다. 특정 Steam 게임과 함께 설치되는 것으로보고되었습니다. 그 이후로 문제는 거의 완전히 해결되었지만 게임을 설치 한 후에도 추적기가 남아있을 수 있습니다. 'hosts'파일 내에서 추적기를 차단하는 스크립트를 생성하여 문제를 해결하는 유용한 방법이 있습니다.
- 시작 메뉴 버튼을 클릭하고 ' 파일 탐색기 옵션'을 검색합니다 . 결과로 표시되는 첫 번째 옵션을 클릭하여 엽니 다. 보기 탭으로 이동 하여 숨김 파일 및 폴더 옵션 아래의 라디오 버튼을 숨김 파일, 폴더 및 드라이브 표시로 전환합니다 . 확인 버튼을 클릭하여 변경 사항을 적용합니다.

- 시작 메뉴 단추 또는 바로 옆에있는 검색 창을 클릭 한 후 메모장을 검색하여 엽니 다. Windows 키 + R 키 조합을 사용하고 실행 상자에 "notepad.exe"를 입력하여 메모장을 열 수도 있습니다.
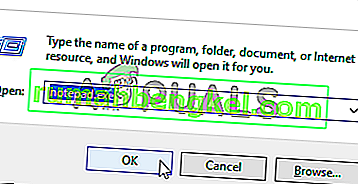
- 아래 표시된 코드를 복사하여 붙여 넣으십시오.
@echo off set hostspath=%windir%\System32\drivers\etc\hosts echo 0.0.0.0 redshell.io >> %hostspath% echo 0.0.0.0 api.redshell.io >> %hostspath% echo 0.0.0.0 treasuredata.com >> %hostspath% echo 0.0.0.0 api.treasuredata.com >> %hostspath% echo 0.0.0.0 in.treasuredata.com >> %hostspath% echo 0.0.0.0 cdn.rdshll.com >> %hostspath% echo 0.0.0.0 t.redshell.io >> %hostspath% echo 0.0.0.0 innervate.us >> %hostspath% echo Host file edited. pause exit
- Use the Ctrl + S key combination to save the file. In the ‘Filename’ section simply type ‘script.bat’ but make sure the Save as type option is set to All files. Save it anywhere on your computer.

- Locate the script file on your PC, right-click on it, and choose the Run as administrator option from the context menu which will appear. Check to see if the problem is gone!
Solution 6: Repair the Steam Service
There is a useful executable used to repair the Steam Service. This can effectively reduce the CPU usage by Steam Client Bootstrapper and it has helped countless users resolve this issue. Make sure you check it out below!
- Use the Windows Logo Key + R key combination to bring up the Run dialog box. Type in the command below in the dialog box which appears and use the Ctrl + Shift + Enter key combination to provide administrator access to the command:

"C:\Program Files (x86)\Steam\bin\SteamService.exe" /repair
- Reopen Steam and check to see if the CPU usage has gone back to normal!