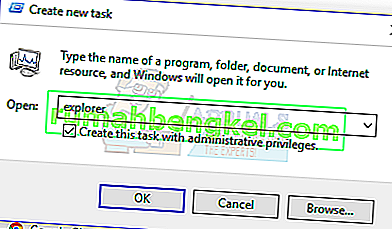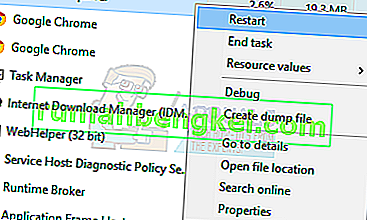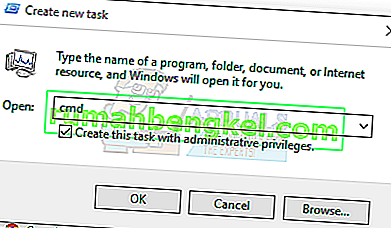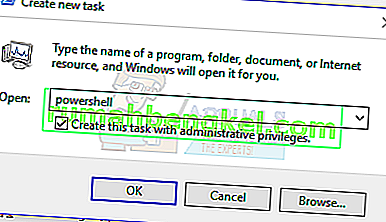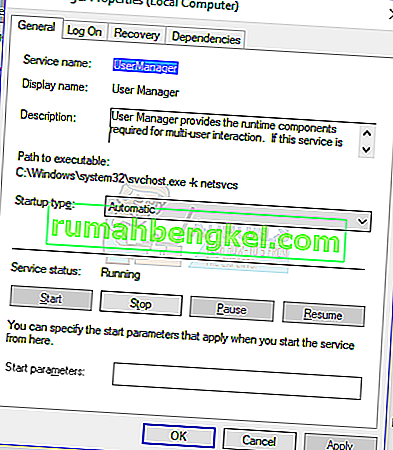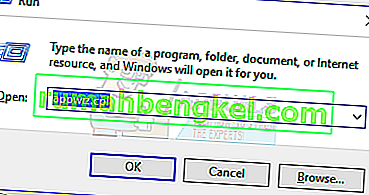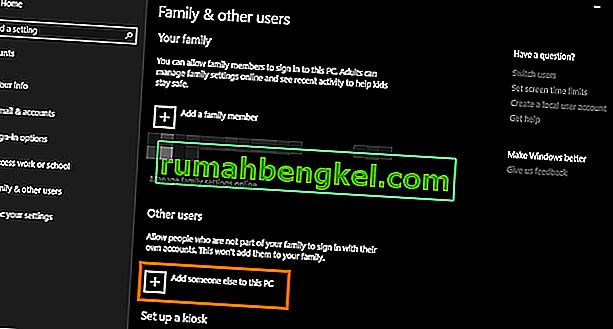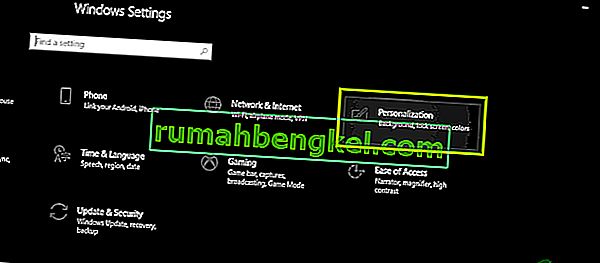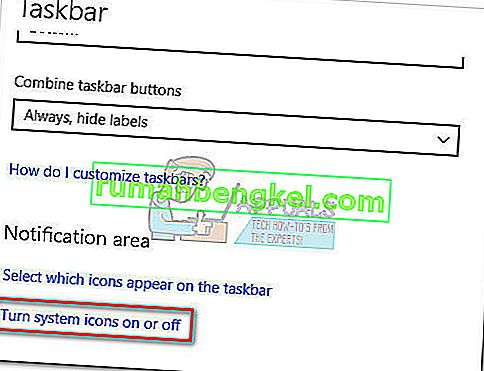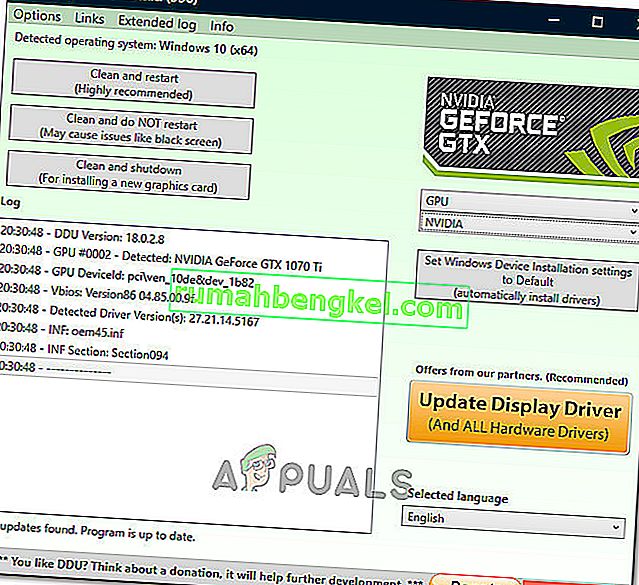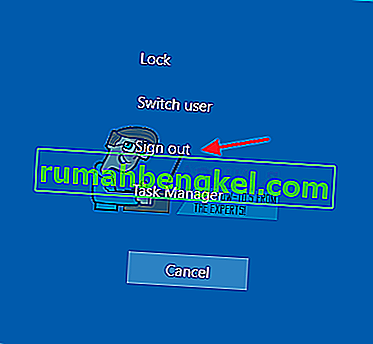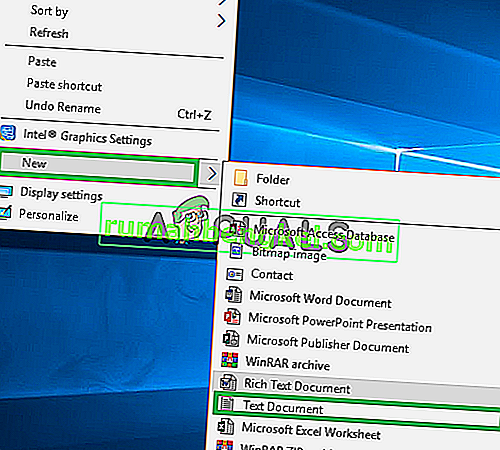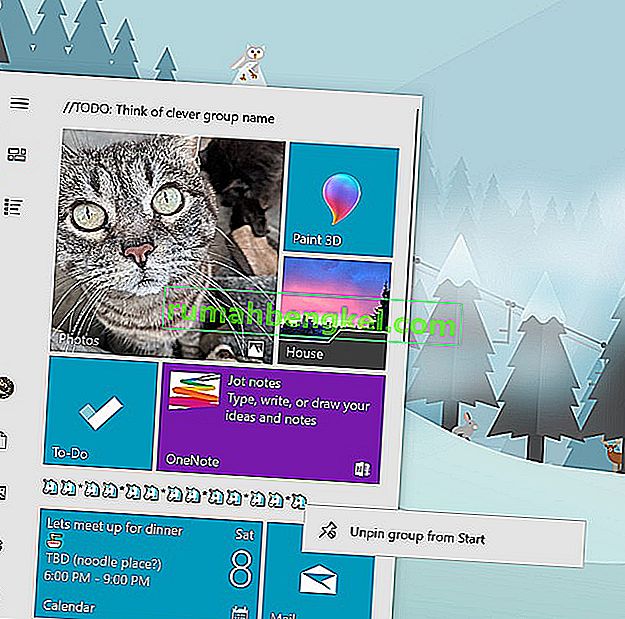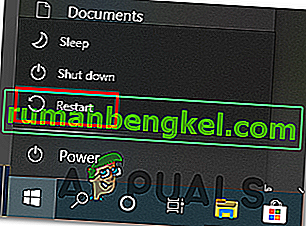최근 Windows 10으로 업그레이드 한 일부 Windows 사용자는 작업 표시 줄이 여러 번 완전히 멈춘다는 불만을 제기했습니다. 이 경우 사용자는 작업 표시 줄의 요소 (예 : 시작 메뉴, 아이콘, 알림)를 클릭 할 수 없습니다. 또한 Windows + R 및 Windows + X와 같은 바로 가기가 작동하지 않습니다.
이 문제는 Windows에서 매우 일반적이므로 근본 원인이 아닙니다. 그러나 일부는 Dropbox 및 몇 가지 오작동하는 응용 프로그램에 연결했습니다. 이 기사에서는이 문제를 해결할 수있는 다양한 옵션을 살펴 보겠습니다. 여기에는 SFC 스캔 실행, 특정 응용 프로그램 제거, 탐색기 시작 등이 포함됩니다.
방법 1 : Windows 탐색기 다시 시작
- 눌러 Ctrl 키 + 시프트 + Esc 키의 키는 Windows 작업 관리자를 실행합니다.
- 작업 관리자에서 파일 > 새 작업 실행을 클릭합니다 . 열기 상자에 explorer 를 입력 한 다음 "관리자 권한으로이 작업 만들기"상자를 선택하고 확인을 클릭 합니다.
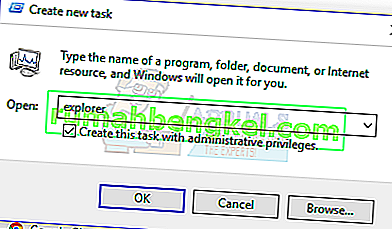
또는 다음을 수행 할 수 있습니다.
- 눌러 Ctrl 키 + 시프트 + Esc 키의 키는 Windows 작업 관리자를 실행합니다.
- 프로세스 탭에서 Explorer 검색
- Explorer 항목을 마우스 오른쪽 버튼으로 클릭하고 Restart를 선택 합니다 .
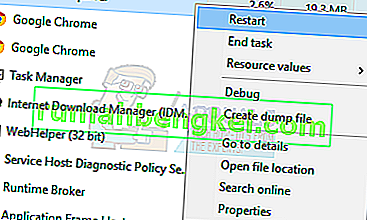
- 탐색기가 다시 시작되고 작업 표시 줄이 다시 작동하기 시작합니다.
방법 2 : SFC 스캔 실행
- 눌러 Ctrl 키 + 시프트 + Esc 키의 키는 Windows 작업 관리자를 실행합니다.
- 작업 관리자에서 시작> 새 작업 실행을 클릭합니다 . 열기 상자에 cmd 를 입력 한 다음 "관리자 권한으로이 작업 만들기"상자를 선택하고 확인을 클릭 합니다.
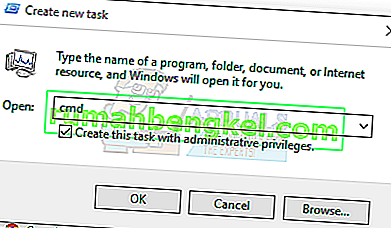
- 명령 프롬프트에서 다음 명령을 입력하고 각 명령 다음에 Enter 키를 누르십시오.
sfc / scannow dism / Online / Cleanup-image / Restorehealth
그러면 시스템 파일 검사가 실행되고 컴퓨터의 모든 손상된 시스템 파일이 복구됩니다.
- PC를 다시 시작하고 중지 된 작업 표시 줄이 중지되었는지 확인합니다.
방법 3 : Powershell 수정
다음 단계를 사용하여 고정 된 작업 표시 줄을 고정 해제하려면이 Powershell 명령을 사용하십시오.
- Ctrl + Shift + Esc 키를 눌러 Windows 작업 관리자를 시작합니다.
- 자세히를 클릭 하고 서비스 탭을 선택한 다음 MpsSvc (Windows 방화벽)가 실행 중인지 확인합니다.
- 언론 윈도우 + R의 프롬프트 실행을 열려면 키를 누릅니다. 입력 파워 쉘 프롬프트에서를 입력하고 Enter 키를 누르십시오.
실행 프롬프트가 열리지 않으면 Ctrl + Shift + Esc 키를 눌러 Windows 작업 관리자를 시작 하고 시작> 새 작업 실행을 클릭합니다 . 열기 상자에 powershell 을 입력 한 다음 "관리자 권한으로이 작업 만들기"상자를 선택하고 확인을 클릭 합니다.
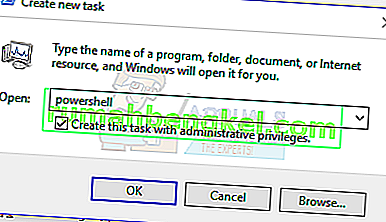
- Powershell 창에서 다음 명령을 붙여넣고 Enter를 누르십시오.
Get-AppXPackage -AllUsers | Foreach {Add-AppxPackage -DisableDevelopmentMode -Register“$ ($ _. InstallLocation) \ AppXManifest.xml”}. - 그러면 작업 표시 줄이 완전히 작동합니다.
방법 4 : 사용자 관리자 활성화
비활성화 된 사용자 관리자로 인해 Windows 10 작업 표시 줄이 중지 될 수 있습니다. 다음 단계에 따라 사용자 관리자를 다시 활성화하십시오.
- 를 눌러 Windows 키 + R , services.msc를 입력하고 클릭 확인 . 그러면 서비스 콘솔이 열립니다.
- 사용자 관리자를 검색 하고 두 번 클릭합니다.
- 시작 유형 설정 자동을 하고 시작 이 중지 된 않다면 서비스를. 클릭 OK .
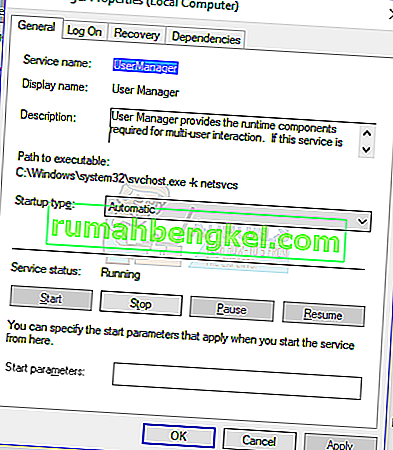
- PC를 다시 시작하면 작업 표시 줄이 완벽하게 작동합니다.
방법 5 : 응용 프로그램 제거
작업 표시 줄이 제대로 작동하지 못하게하는 일부 사용자가 특정 응용 프로그램을 식별했습니다. 이러한 응용 프로그램은 Dropbox 및 Classic Shell 입니다. 이를 일으키는 응용 프로그램이 있다고 의심되는 경우 제거 할 수도 있습니다.
- 눌러 윈도우 + R의 키를 프롬프트 실행을 엽니 다. appwiz를 입력 합니다. cpl 을 입력 하고 Enter 키를 누릅니다 .
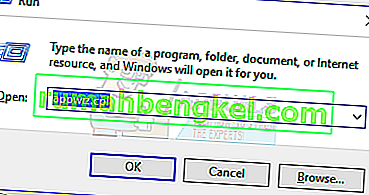
- 설치된 응용 프로그램 목록에서 응용 프로그램을 찾은 다음 두 번 클릭합니다. 이제 프롬프트에 따라 제거를 완료하십시오.
- PC를 재부팅 한 다음 작업 표시 줄이 제대로 작동하는지 확인하십시오.
방법 6 : 최근에 연 항목 비활성화
최근에 열어 본 항목은 목록 실행 속도를 늦출 수 있습니다. 비활성화하면 속도가 빨라지고 동결을 방지 할 수 있습니다. 최근에 연 항목을 비활성화하려면 다음 지침을 따르십시오.
- 보도 승 + 내가 설정 응용 프로그램을 엽니 다.
- 개인화> 시작으로 이동 하십시오.
- 시작시 점프 목록 또는 작업 표시 줄에 최근에 연 항목 표시 옆에있는 토글 버튼 을 밀어 끕니다.

- 다음에 재부팅 할 때 부팅시 작업 표시 줄이 멈춰서는 안됩니다.
방법 7 : 기본 Windows 10 서비스 재설정
이 시점에서 위의 방법 중 어느 것도 작동하지 않으면 이 스크립트 를 마우스 오른쪽 단추로 클릭하고 관리자 권한으로 실행을 선택 하여이 스크립트 를 관리자로 실행 해보 십시오 . 어떤 이유로 WiFi가 더 이상 작동하지 않으면 여기에있는 단계 (방법 3 – 2 단계 : 옵션 2)에 따라 WiFi 문제를 해결하십시오.
방법 8 : 새 사용자 계정 만들기
경우에 따라 사용자 계정 설정 또는 구성이 제대로 설정되지 않았거나이 구성 데이터에 손상이있는 경우 오류가 트리거 될 수 있습니다. 따라서 대안으로 Windows 10 컴퓨터에서 새 사용자 계정을 만든 다음 문제가 해결되면 나중에 이전 계정에서 데이터를 가져올 수 있습니다. 그렇게하려면 :
- 보도 "윈도우" + "I" 공개 설정하고 클릭 "계정" 옵션을 선택합니다.
- 계정 옵션 에서 왼쪽 에있는 "가족 및 기타 사용자" 버튼을 클릭합니다.
- 메뉴에서 " 이 PC에 다른 사람 추가 "옵션을 선택합니다.
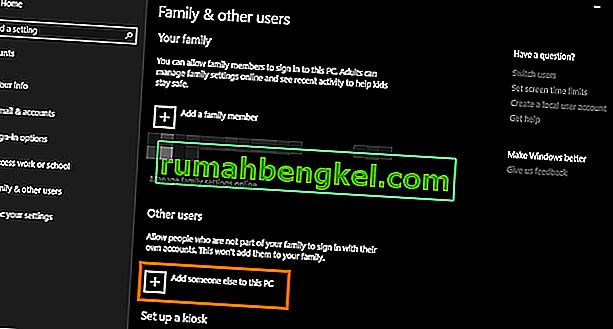
- 은 "을 클릭 내가없는이 사람의 로그인 정보에 다음 창에서"버튼을 누릅니다.
- 온 클릭 "추가 없이 사용자가 마이크로 소프트 계정" 팝업 새 창에서 옵션을 선택합니다.

- 사용자 계정의 사용자 이름을 입력하고 암호를 할당하십시오.
- 보안 질문을 입력하고 대답 한 다음 "다음" 옵션 을 클릭합니다 .
- 이 계정을 만든 후 클릭 한 다음 "계정 유형 변경" 옵션을 선택합니다.
- "계정 유형" 드롭 다운을 클릭 한 다음 "관리자" 옵션 을 선택합니다 .
- 변경 사항을 저장하고이 계정에 로그인하십시오.
- 계정에 로그인 한 후 Steam을 실행하고 게임이 실행되는지 확인하십시오.
이렇게하면 컴퓨터의 문제가 해결되면 이전 계정의 사용자 계정 데이터를이 새 계정으로 가져 와서 정상적으로 계속 사용하십시오.
방법 9 : 안전 모드에서 진단
때로는 작업 표시 줄 또는 관련 서비스를 제대로 실행하지 못하게하는 일부 타사 응용 프로그램을 컴퓨터에 설치했을 수 있습니다. 그 외에도 Windows 또는 Microsoft의 서비스조차도 컴퓨터의 올바른 작동을 방해 할 수 있습니다. 따라서이 단계에서는 안전 모드에서이 문제를 진단 한 다음 해결할 수 있는지 확인합니다. 그에 대한:
- " Windows" + " R" 을 눌러 실행 프롬프트를 시작합니다.
- " MSCONFIG" 를 입력 하고 " Enter" 를 눌러 Microsoft 구성 창을 시작합니다.

- 이 창에서 "서비스" 탭을 클릭 하고 "모든 Microsoft 서비스 숨기기"를 선택 취소합니다.
- 이 옵션을 선택 취소 한 후 "모두 비활성화" 버튼을 클릭하고 "적용" 을 클릭 하여 변경 사항을 저장합니다.
- 그 후 "시작" 탭을 클릭 한 다음 "작업 관리자 열기" 버튼을 클릭하여 작업 관리자를 시작합니다.

- 작업 관리자에서 활성화 된 각 응용 프로그램을 클릭 한 다음 "사용 안 함" 버튼을 클릭하여 시작시 시작되지 않도록합니다.
- 이제 안전 모드로 부팅하려면 컴퓨터를 다시 시작하십시오.
- 안전 모드에서 작업 표시 줄이 잠시 후 또는 시작할 때 정지되는지 확인합니다.
- 작업 표시 줄이이 모드 내에서 고정되지 않으면 타사 응용 프로그램 또는 서비스가이 문제를 일으켰 음을 의미합니다.
- 시작 있도록 응용 프로그램을 하나씩 하나가 문제가 다시 올 수있는 확인하십시오.
- 모든 응용 프로그램이 정상이면 서비스를 하나씩 활성화하고 어떤 응용 프로그램이 문제를 다시 일으키는 지 확인하십시오.
- 문제가있는 서비스 / 응용 프로그램을 비활성화 상태로 유지하거나 다시 설치 / 업데이트하십시오.
방법 10 : 시스템 복원 수행
일부 사용자는 이전 작업 날짜로 단순 복원을 수행하면 문제가 해결되지만 복원 할 복원 지점을 신중하게 선택해야합니다. 자동 복원을 사용하는 대신이 프로세스를 수동으로 진행하는 것이 좋습니다. 이 단계를 수행하려면 아래 가이드를 따르십시오.
- 보도 "윈도우" + "R은" 실행 프롬프트를 엽니 다.
- 입력 "rstrui" 를 누르십시오 "입력" (가) 관리 창을 복원 엽니 다.

- 를 클릭 "다음" 과 확인 "복원 지점을 더 표시" 옵션을 선택합니다.

- 목록에서이 문제가 컴퓨터에서 발생하기 시작한 날짜보다 오래된 복원 지점을 선택하십시오.
- "다음"을 다시 클릭하고 화면의 지시에 따라 모든 것을 복원 창에서 선택한 날짜로 되돌립니다.
- 이렇게하면 작업 표시 줄이 고정 된 문제가 해결되는지 확인합니다.
방법 11 : 시스템 아이콘 전환
경우에 따라이 문제가 발생하는 컴퓨터에서 시스템 아이콘 설정에 결함이있을 수 있습니다. 따라서이 단계에서는 이러한 아이콘을 전환 한 다음 이렇게하면 문제가 해결되는지 확인합니다. 그에 대한:
- 보도 "윈도우" + "I" 의 설정을 열고 클릭합니다 "개인" 옵션을 선택합니다.
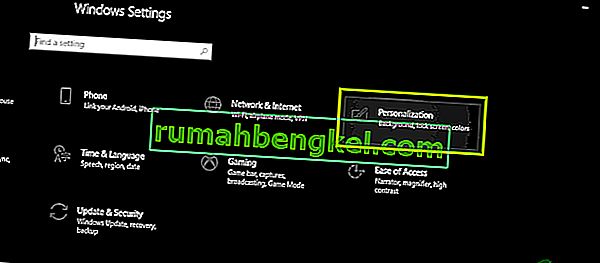
- 왼쪽에서 "작업 표시 줄" 버튼을 클릭합니다.
- "알림 영역" 제목 아래에서 " 시스템 아이콘 켜기 또는 끄기" 버튼을 클릭합니다.
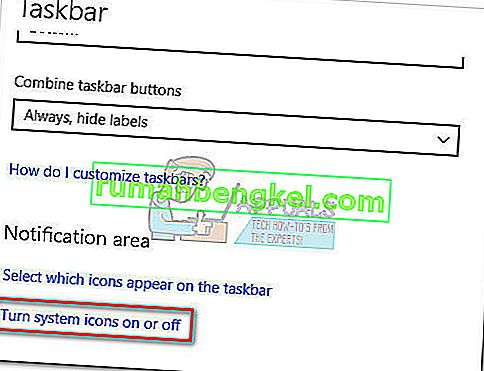
- 다음 창에있는 모든 아이콘을 몇 초 동안 껐다가 다시 켜서 하나씩 전환하십시오.
- 이 프로세스를 완료 한 후이 창을 닫아 바탕 화면으로 돌아갑니다.
- 이렇게하여 문제가 해결되었는지 확인하십시오.
방법 12 : Windows 유지 관리 문제 해결사 실행
시스템 페이징 메모리가 부족하거나 특정 응용 프로그램에서 남은 바로 가기가있는 경우 컴퓨터에 남은 파일이있을 수 있으며 이로 인해 작업 표시 줄이 제대로 작동하지 않을 수도 있습니다. 따라서이 단계에서는 Windows 유지 관리 문제 해결사를 실행 한 다음이 문제가 해결되는지 확인합니다. 그에 대한:
- 를 눌러 '윈도우 + "R은" 실행 프롬프트를 엽니 다.
- 입력 "제어판"을 누르십시오 "입력" 고전 제어판 인터페이스를 시작합니다.

- 상단에서 "보기 기준 :" 옵션을 클릭 하고 메뉴에서 "큰 아이콘" 옵션을 선택합니다.

- 다음 창에서 "문제 해결" 옵션을 클릭 한 다음 "유지 관리 작업 실행" 버튼을 클릭합니다.
- 팝업 창에서 다음 버튼을 클릭하고이 작업을 성공적으로 실행하기위한 관리자 권한을 제공합니다.
- 유지 관리가 완료 될 때까지 기다린 후 작업 표시 줄이 고정 된 문제가 해결되었는지 확인합니다.
방법 13 : DDU를 사용하여 새로 설치 수행
경우에 따라 시스템에 설치된 그래픽 카드에이 문제가 발생하는 결함이있는 드라이버가 설치되어있을 수 있습니다. 따라서이 단계에서는 DDU를 사용하여 드라이버를 제거하여 그래픽 드라이버를 새로 설치 한 다음 작업 표시 줄의 문제가 해결되었는지 확인합니다. 그에 대한:
- 예기치 않은 상황이 발생할 경우를 대비하여이 단계를 수행하기 전에 중요한 데이터를 백업하십시오.
- 이 웹 사이트에서 DDU 소프트웨어를 다운로드하십시오 .
- 소프트웨어를 다운로드 한 후 zip 파일의 압축을 풀고 압축이 풀린 폴더를 엽니 다.
- 폴더 안의 ".exe" 파일을 실행하면 같은 폴더 안에 자동으로 추가 압축이 풀립니다.
- 새로 압축을 푼 폴더를 열고 "Display Driver Uninstaller.exe"를 클릭 합니다.
- 온 클릭 "장치 유형 선택" 드롭 다운 선택 "GPU를".
- 다른 드롭 다운에서 GPU 제조업체를 선택한 다음 "Clean and do not restart" 옵션을 클릭합니다.
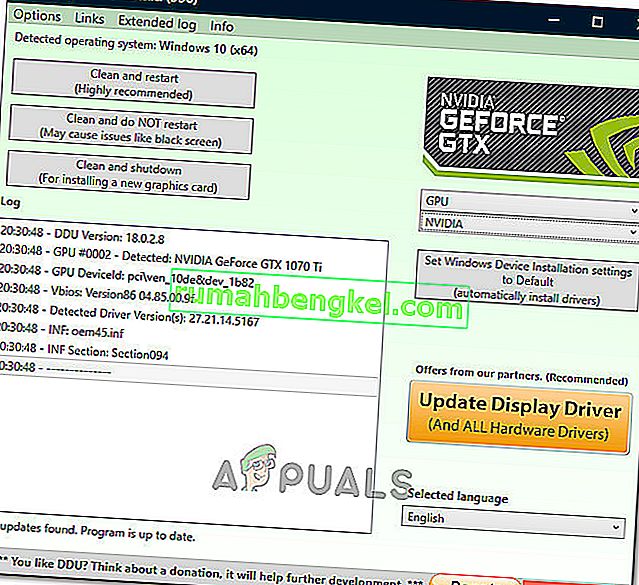
- 그러면 GPU 용 장치 드라이버가 제거되고 자동으로 Microsoft Basic Visual Adapter로 전환됩니다.
- 이 소프트웨어를 제거한 후 제조업체 웹 사이트에서 정확한 제조업체 및 모델을 지정하여 GPU 드라이버를 다운로드하십시오.
- 이 소프트웨어를 컴퓨터에 설치 한 다음 이렇게하면 컴퓨터의 작업 표시 줄 고정 문제가 해결되는지 확인하십시오.
방법 14 : Windows 서비스 중지
경우에 따라 작업 관리자에서 특정 Windows 서비스를 중지해야 할 수 있습니다. 따라서이 단계에서는 작업 표시 줄이 고정되어 중단되었을 가능성이 있으므로 백그라운드에서 실행되는 것을 방지합니다. 이 서비스를 중지하려면 :
- 를 눌러 '윈도우 + "R은" 실행 프롬프트를 엽니 다.
- 입력 "taskmgr을" 하고 Enter 키를 눌러 "입력" 작업 관리자를 엽니 다.

- 온 클릭 "프로세스" , 탭 목록에서 클릭 " 서비스 호스트 : DCOM 서버 프로세스 실행기 "서비스를.
- 온 클릭 "작업 끝내기" 버튼을 누르고 작업 관리자의 밖으로 닫습니다.
- 작업 관리자를 닫은 후 작업 표시 줄이 고정 된 상황이 해결되었는지 확인합니다.
방법 15 : Microsoft Edge를 중지하고 작업 표시 줄에서 제거
경우에 따라 Microsoft Windows와 함께 제공되는 기본 브라우저가이 전체 문제의 원인 일 수 있습니다. 이동 기본 브라우저로 다른 브라우저를 사용하는 경우 Microsoft Edge 브라우저를 사용하면 작업 표시 줄에 문제가 발생할 수 있습니다. 따라서이 단계에서는 작업 관리자에서 Microsoft Edge를 중지 한 다음 작업 표시 줄에서 제거합니다. 그에 대한:
- 를 눌러 '윈도우 + "R은" 실행 프롬프트 미사일합니다.
- 입력 "taskmgr을" 하고 Enter 키를 눌러 "입력" 작업 관리자를 엽니 다.

- 온 클릭 "프로세스" , 탭 목록에서 "를 클릭 마이크로 소프트 엣지 "브라우저.
- 온 클릭 "작업 끝내기" 버튼을 누르고 작업 관리자를 닫습니다.

- 작업 표시 줄이 여전히 고정되어 있으면 컴퓨터를 다시 시작하고이 프로세스를 반복합니다.
- 그런 다음 작업 표시 줄에서 Microsoft Edge 아이콘을 마우스 오른쪽 버튼으로 클릭합니다.
- 작업 표시 줄 에서 Microsoft Edge를 제거 하려면 "작업 표시 줄에서 고정 해제" 옵션을 선택합니다 .
- 이렇게하면 문제가 해결되는지 확인하십시오.
방법 16 : 오래된 참조 제거
업그레이드했을 수있는 이전 운영 체제에 대한 오래된 참조로 인해 레지스트리에 문제가있을 수 있습니다. 컴퓨터에서 Windows.old 폴더를 제거한 경우에도 일부 드라이버 및 레지스트리 파일은 실제로 컴퓨터에 존재하지 않는 "Windows.old"폴더와 연결되어있을 수 있으며 이러한 잘못된 구성으로 인해 컴퓨터가 제대로 작동하지 않을 수 있습니다. . 따라서이 단계에서는 레지스트리 편집기에서 제거합니다. 그에 대한:
- 를 눌러 '윈도우' + 'R'은 실행 프롬프트를 엽니 다.
- 입력 "regedit를" 하고 Enter 키를 누르십시오 "입력"레지스트리 편집기를 엽니 다.

- 를 눌러 "Ctrl 키" + "F"는 에 파인더와 종류를 엽니 다 "C : \ windows.old" 라인 누르십시오 "입력" 레지스트리 관련 항목을 찾을 수 있습니다.
- 이를 참조하는 항목을 삭제하거나 제거하고 SFC 스캔을 실행하여 누락 된 파일이 있는지 확인하십시오.
- Driver Easy를 사용하여 누락 된 드라이버를 설치했는지 확인한 다음 중지 된 작업 표시 줄 문제가 해결되었는지 확인합니다.
방법 17 : 업데이트 롤백
경우에 따라 Windows에서 컴퓨터가 제대로 작동하지 못하게하는 일부 업데이트를 획득했을 수 있으며 이로 인해 작업 표시 줄 기능이 손상되었습니다. 따라서이 단계에서는 최근에 설치된 일부 업데이트를 롤백 한 다음 작업 표시 줄 고정 문제가 해결되는지 확인합니다. 이를 수행하려면 :
- 키보드에서 "Windows ' + "I " 버튼을 눌러 Windows 설정을 엽니 다.
- Windows 설정에서 "업데이트 및 보안" 버튼을 클릭하고 왼쪽 창에서 "Windows 업데이트"를 선택합니다.

- 다음 화면에서 “업데이트 내역” 버튼을 선택하면 새 창이 열립니다.
- 새 창에 "업데이트 제거" 버튼 이 있어야하며 이를 클릭하면 업데이트를 제거 할 수있는 프롬프트가 열립니다.

- 화면의 지시에 따라 업데이트를 완전히 제거하고 그렇게 한 후에도 문제가 지속되는지 확인하십시오.
방법 18 : 계정에서 로그 아웃
계정 로그인 중 결함으로 인해 Windows 작업 표시 줄이 중지 될 수 있습니다. 따라서 계정에서 로그 아웃 한 다음 다시 로그인하여 계정이 올바르게 로그인되어 있고 Microsoft 서버에 올바르게 등록되었는지 확인하여이를 테스트 할 수 있습니다. 그렇게하려면 :
- 키보드의 "Ctrl" + "Alt" + "Del" 버튼을 눌러 계정 옵션을 엽니 다.
- 화면에서 "로그 아웃" 옵션을 클릭 하여 계정에서 로그 아웃하십시오.
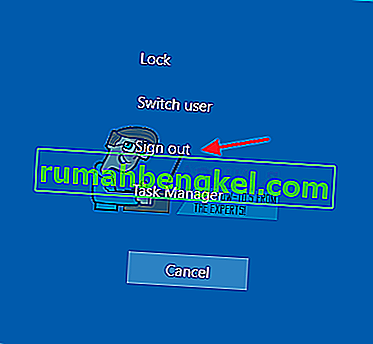
- Windows가 계정에서 완전히 로그 아웃 할 때까지 기다렸다가 화면의 모든 메시지를 확인하여 로그 아웃 프로세스를 완료합니다.
- 계정을 선택 하고 로그인 세부 정보를 입력하여 다음 화면에서 계정에 다시 로그인하십시오.
- 이렇게하여 계정의 작업 표시 줄 고정 문제가 해결 되었는지 확인 하십시오.
방법 19 : 배치 파일 생성
대부분의 사람들은 Windows 탐색기를 다시 시작하면 문제가 해결되었지만 일부는 잠시 후 계속 돌아옵니다. 따라서이 단계에서 우리는 다시 시작하여 문제를 해결할 수있는 방법을 찾았지만 데스크톱에있는 배치 파일을 클릭하기 만하면됩니다. 그에 대한:
- 바탕 화면의 아무 곳이나 마우스 오른쪽 버튼으로 클릭하고 "새로 만들기>" 옵션을 선택합니다.
- "텍스트 문서" 옵션을 클릭 하면 새 텍스트 문서가 바탕 화면에 생성됩니다.
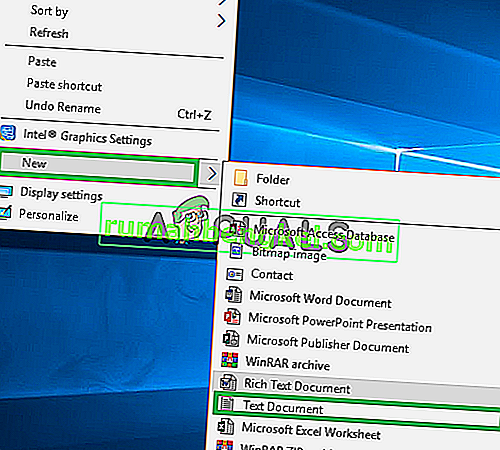
- 이 텍스트 문서를 열고 텍스트 문서 내부에 다음 줄을 붙여 넣습니다.
taskkill / f / IM explorer.exe 시작 explorer.exe 종료
- 창 왼쪽 상단 의 "파일" 옵션을 클릭하고 " 다른 이름으로 저장" 옵션을 선택합니다.
- 파일 이름으로 "TaskMRestart.bat" 를 입력하고 " 파일 유형" 드롭 다운 에서 "모든 파일" 을 선택합니다.
- 이 파일을 데스크탑에 저장하고 문서를 종료하십시오.
- 이제이 새로 저장된 파일을 두 번 클릭하면 파일 탐색기가 자동으로 다시 시작되어 작업 표시 줄이 잠김 문제가 해결됩니다.
- 작업 표시 줄이 멈출 때마다 파일을 클릭하면 자동으로 수정됩니다.
방법 20 : 업데이트 수행
중지 된 작업 표시 줄 문제는 대부분의 Microsoft 포럼에서 매우 유명한 주제였으며 많은 Microsoft 관계자가이를 주목했습니다. 따라서이 문제는 Microsoft에서 발표 한 최근 업데이트에서 일부 사람들에게 수정되었을 수 있습니다. 따라서이 단계에서는 Microsoft에서 사용 가능한 업데이트를 확인하고 장치에 설치합니다. 그에 대한:
- 보도는 "윈도우" + "나" 의 설정을 엽니 다.
- 설정에서 "업데이트 및 보안" 옵션을 클릭 한 다음 왼쪽에서 "Windows 업데이트" 버튼 을 선택합니다 .

- Windows Update에서 "업데이트 확인" 버튼을 클릭하면 새로 사용 가능한 업데이트를 자동으로 확인하는 프롬프트가 등록됩니다.

- 화면의 지시에 따라 컴퓨터에 이러한 업데이트를 설치하고 컴퓨터를 다시 시작하십시오.
- 이러한 업데이트를 설치하면 컴퓨터의 문제가 해결되는지 확인하십시오.
방법 21 : 시작 메뉴에서 항목 고정 해제
어떤 사람들은 쉽게 액세스하고 생산성을 높이기 위해 중요한 항목을 시작 메뉴에 고정하는 것을 좋아합니다. 그러나 현재 일부 Windows 사용자는 이러한 고정 된 항목으로 인해 작업 표시 줄이 고정되는 문제에 직면 해 있습니다. 따라서이 단계에서는 시작 메뉴와 작업 표시 줄에서 일부 항목을 고정 해제 한 다음 고정 된 작업 표시 줄 버그가 수정되는지 확인합니다.
- 시작 메뉴를 시작하려면 키보드 에서 "Windows" 버튼을 누르십시오 .
- 시작 메뉴 내에서 시작 메뉴 오른쪽에있는 타일을 마우스 오른쪽 버튼으로 클릭합니다.
- 시작 메뉴 타일에서 항목을 제거하려면 "시작 메뉴에서 고정 해제" 버튼을 선택합니다 .
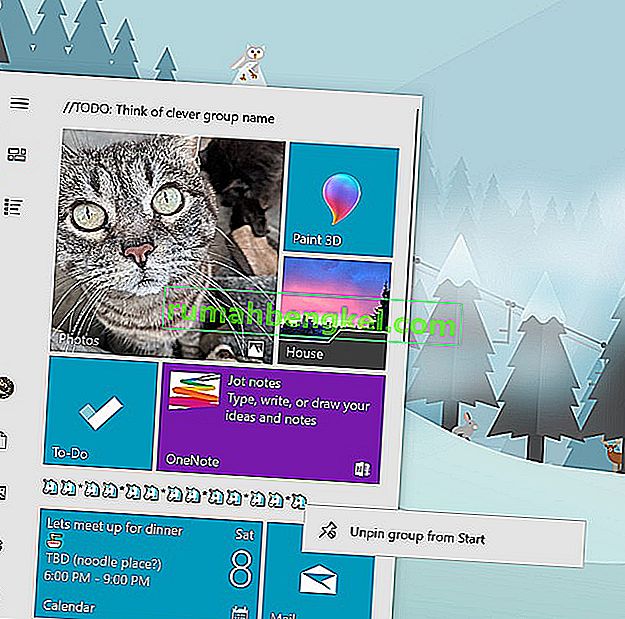
- 일부 항목을 제거한 후 버그가 수정되었는지 확인하십시오.
- 버그가 다시 발생하면 제거 할 수있는 모든 항목을 제거하고 다시 확인하십시오.
- 보다 정확한 제거를 위해 Microsoft Edge, Cortana, News 등과 같이 인터넷에 연결을 시도하는 시작 메뉴 및 작업 표시 줄에서 모든 프로그램을 제거해보십시오.
방법 22 : BIOS에서 항목 비활성화
경우에 따라 Windows 작업 표시 줄이 몇 번이고 중지되어 컴퓨터의 Bios가 잘못 구성되었을 수 있습니다. 따라서이 단계에서는 먼저 Bios를 기반으로하는 경우이 문제를 제거해야하는 옵션을 비활성화하는 Bios 내부에서 부팅합니다. 그렇게하려면 :
- 키보드의 "Windows" 버튼을 누르고 "전원 버튼" 아이콘을 클릭합니다.
- 목록에서 "다시 시작" 옵션을 선택하고 컴퓨터가 다시 시작될 때까지 기다립니다.
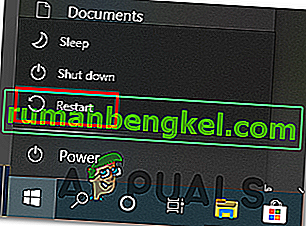
- 컴퓨터가 종료되고 부팅이 시작되면 마더 보드에 따라 "Del", "F12" 또는 "F11" 키를 눌러 컴퓨터 BIOS 내부에서 부팅합니다.
- 로부터 바이오스, 다른 설정을 탐색 당신은 찾을 때까지 "iGPU 멀티 모니터" 기능을.
- Bios 내에서이 기능을 비활성화하고 Windows로 다시 부팅하십시오.
- 이 기능을 비활성화하면 작동하고 작업 표시 줄 고정 오류가 수정되었는지 확인하십시오.