배경이 투명한 이미지를 사용하려는 경우가 많이 있습니다. 투명한 배경이있는 이미지가 서로 잘 쌓여 있고 특정 작업에는 투명한 배경이있는 이미지가 필요할 수 있습니다. 그러나 Windows의 내장 이미지 응용 프로그램 인 투명한 배경 MS Paint로 이미지를 저장하는 옵션은 없습니다.
많은 그림판 사용자가 그림판 홈 탭의 이미지 그룹 아래에있는 선택 도구의 옵션과 혼동합니다. 켜고 끌 수있는 투명 선택 옵션입니다. 그림판 사용자는이 옵션을 선택하고 저장된 이미지가 투명한 배경을 갖기를 바랍니다. 불행히도 이것은 사실이 아닙니다. 투명 선택 옵션은 그림판 응용 프로그램 내에서만 작동하며 흰색 배경에서만 작동합니다. 이 옵션을 시도하려면 다음 단계를 따르십시오.
이미지 그룹 에서 선택 도구 의 작은 화살표를 클릭하고 투명 선택을 확인하십시오.

이제 이미지의 일부와 흰색 배경의 일부를 포함하는 이미지 영역을 선택합니다.
이 선택 항목을 복사하여 이미지의 다른 영역에 붙여 넣습니다.
선택 항목의 흰색 부분이 투명하다는 것을 알 수 있습니다. 그러나 이미지를 저장할 때 이미지의 흰색 영역이 투명하지 않습니다.
다행히도 투명한 배경을 가진 이미지를 사용하는 데 사용할 수있는 해킹이 있습니다. 그러나이 해킹이 작동하려면 Microsoft PowerPoint가 필요합니다. Microsoft PowerPoint가 설치되어 있으면 바로 사용할 수 있습니다. 이미지의 배경색을 제거하려면 다음 단계를 따르십시오.
Microsoft PowerPoint에 이미지를 삽입합니다.
이미지를 선택하십시오.
에서 그림 도구 로 이동 조정 그룹을 클릭 색상
투명 색상 설정을 선택합니다 . 색상 선택 도구가 마우스 커서에 연결됩니다. 제거하려는 색상을 정확하게 클릭하십시오.
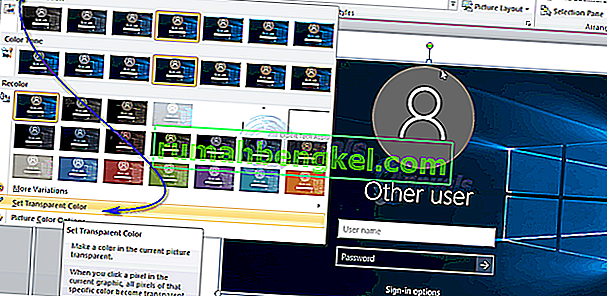
즉시 색상이 제거되는 것을 볼 수 있습니다. 사진을 마우스 오른쪽 버튼으로 클릭하고 사진으로 저장을 클릭합니다 .
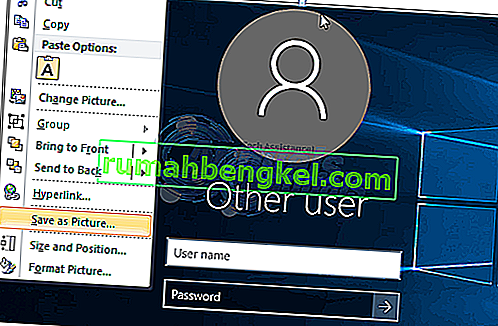
그림으로 저장 대화 상자 의 파일 형식 드롭 다운 메뉴에서 PNG를 선택합니다 .
참고 : 배경색이 그림의 다른 영역에 있으면 함께 제거됩니다.
저장된 사진의 배경은 투명합니다.








