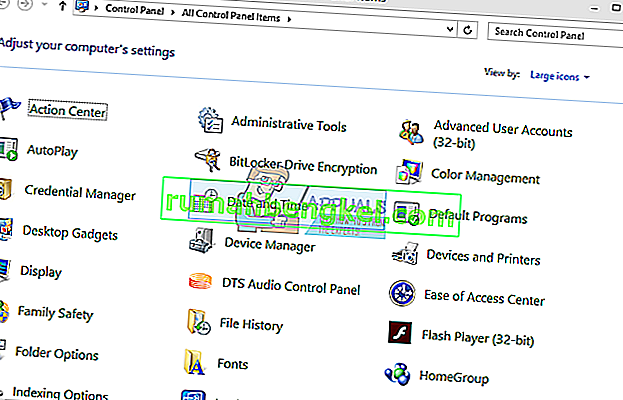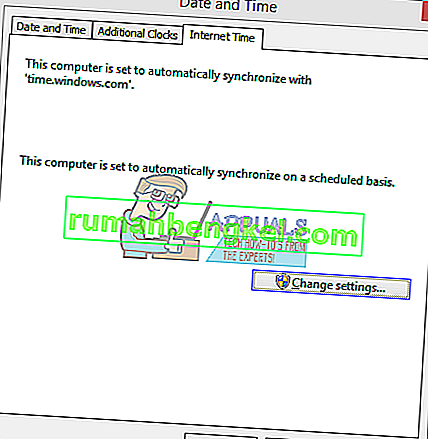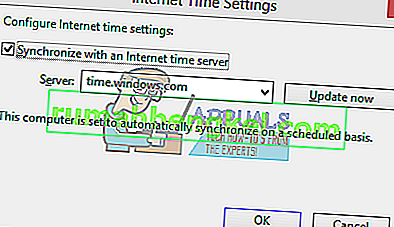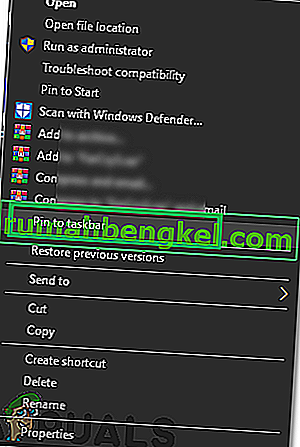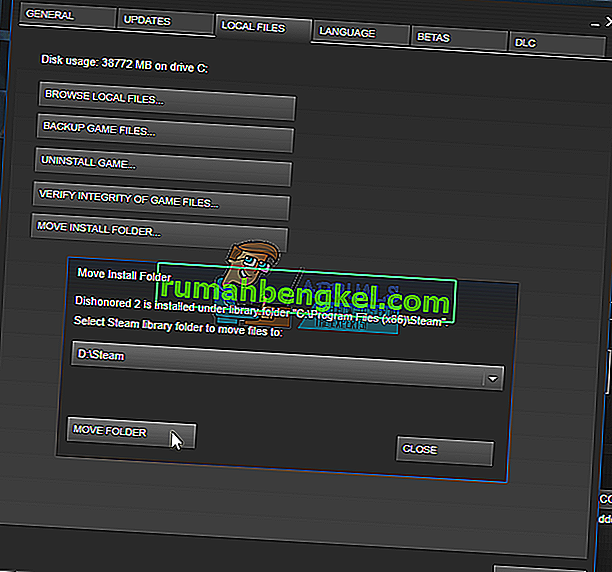많은 사용자가 Steam 게임이 Windows 10에서 작동하지 않는 문제에 직면 할 수 있습니다. 처음에는 게임이 새 Windows에서 실행되도록 최적화되지 않았기 때문에 이것이 문제였습니다. 호환성 모드에서 게임을 실행하는 방법에 대한 방법을 나열합니다. 그러나 문제가 계속되면 다른 것이 Steam 클라이언트를 방해하거나 파일이 한두 개 손상되었음을 의미합니다.
손상된 시스템 파일 복구
Restoro를 다운로드하고 실행하여 여기 에서 손상된 파일을 검색 하십시오 . 파일이 손상되어 누락 된 것으로 확인되면 복구 한 다음 아래 나열된 해결 방법을 시도하지 않으면 게임 실행을 확인하십시오.
해결 방법 1 : 호환 모드에서 게임 실행
- Steam 디렉토리로 이동하십시오. Steam 폴더의 기본 위치는 " C : \ Program Files (x86) \ Steam "입니다.
⊞ Win + R 버튼을 누릅니다. 그러면 실행 애플리케이션이 팝업됩니다.
대화 상자에 "C : \ Program Files (x86) \ Steam"을 입력합니다.

또는 Steam을 다른 디렉토리에 설치했다면 해당 디렉토리로 이동하여 아래에 언급 된 단계를 진행할 수 있습니다.

- " SteamApps " 폴더를 찾으십시오 . 열어 봐.
- " Common " 이라는 폴더를 클릭하십시오 . 여기에서 PC에 설치된 여러 게임 목록을 찾을 수 있습니다.
- 실행하려는 게임을 선택하고 마우스 오른쪽 버튼 으로 클릭하십시오 . 속성을 선택합니다 .
- “ 호환성 ”탭을 선택하고“ 호환성 모드에서이 게임 실행 : “ 이라는 상자를 선택하십시오 .
- 또한 "관리자 권한으로 실행"상자를 선택하십시오.
- 드롭 다운 상자에서 Windows 8을 선택합니다. 변경 사항을 적용하고 저장합니다.
- Steam 클라이언트를 다시 시작하고 플레이하려는 게임을 시작하십시오.

참고 : 이 방법이 작동하지 않으면 이와 정반대로 수행하고 Steam과 게임이 모두 호환 모드에서 실행되지 않도록하고 작동하는지 확인하십시오.
솔루션 2 : ClientRegistry.blob 제거
" ClientRegistry.blob " 라는 이름의 Steam 파일 이 손상되거나 손상 될 수 있습니다. 이로 인해 Steam이 계속해서 충돌하거나 게임을 플레이 할 수 없게 될 수 있습니다. " 게임 실행 중 " 이라는 대화 상자 가 표시되고 무기한 멈춰 있으면 즉시 Steam이 게임을 실행하려고 시도하고 충돌이 발생 함을 의미합니다. 시작 프로세스를 수동으로 취소 할 때까지 루프가됩니다. 다음은“ ClientRegistry.blob ” 파일을 삭제하는 단계 입니다.
- ⊞ Win + R 버튼을 눌러 작업 관리자 를 시작합니다 . 그러면 실행 애플리케이션이 팝업됩니다.
대화 상자에서“ taskmgr ”을 작성합니다. 작업 관리자가 열립니다. “ Steam Client Bootstrapper ” 에서 시작하는 모든 Steam 관련 작업을 종료합니다 .

- Steam 폴더의 기본 위치는 " C : \ Program Files (x86) \ Steam "입니다.
⊞ Win + R 버튼을 누릅니다. 그러면 실행 애플리케이션이 팝업됩니다.
대화 상자에 "C : \ Program Files (x86) \ Steam"을 입력합니다.

또는 Steam을 다른 디렉토리에 설치했다면 해당 디렉토리로 이동하여 아래에 언급 된 단계를 진행할 수 있습니다.

- ' ClientRegistry.blob '를 찾습니다 .

- 파일 이름을 ' ClientRegistryold.blob ' 로 바꿉니다 .
- Steam을 다시 시작하고 파일을 다시 생성하십시오.
클라이언트가 예상대로 실행되기를 바랍니다. 그래도 작동하지 않으면 아래 나열된 단계를 따르십시오.
- Steam 디렉토리로 돌아갑니다.
- ' Steamerrorreporter.exe``를 찾습니다 .

- 응용 프로그램을 실행하고 Steam을 다시 시작하십시오.
해결 방법 3 : AppCache 삭제
AppCache에는 원치 않거나 손상된 파일이 포함되어있어 Steam이 제대로 실행되지 않을 수 있습니다. 모든 Steam 프로세스를 종료하고 Steam을 다시 시작한 후 삭제할 수 있습니다. 필요한 파일을 다운로드하고 정상적으로 작동합니다.
- Steam 디렉토리로 이동하십시오. Steam 폴더의 기본 위치는 " C : \ Program Files (x86) \ Steam "입니다.
⊞ Win + R 버튼을 누릅니다. 그러면 실행 애플리케이션이 팝업됩니다.
대화 상자에 "C : \ Program Files (x86) \ Steam"을 입력합니다.

또는 Steam을 다른 디렉토리에 설치했다면 해당 디렉토리로 이동하여 아래에 언급 된 단계를 진행할 수 있습니다.

- 여기 상단에“ appcache ” 라는 폴더가 있습니다. 데스크탑에 복사 한 후 삭제하십시오.

- 런처를 사용하여 Steam을 다시 시작하십시오. “ 관리자 권한으로 실행 ”을 사용하는 것이 좋습니다 . 바라건대, Steam이 누락 된 파일 다운로드를 시작합니다.
해결 방법 4 : 시간대 수정
Windows 10으로 업그레이드 한 후 시간대가 그에 따라 일치하지 않는 경우가 있습니다. 이것은 시간에 따라 PC에서 실시간 데이터를 수집하도록 설계 되었기 때문에 Steam을 조작합니다. 다음은 시간대 수정을 위해 언급 된 단계입니다.
- Windows 버튼을 클릭하고 " 제어판 "을 입력합니다. 검색 결과에서 제어판을 엽니 다.
- 범주 목록에서 " 날짜 및 시간 "을 선택합니다 .
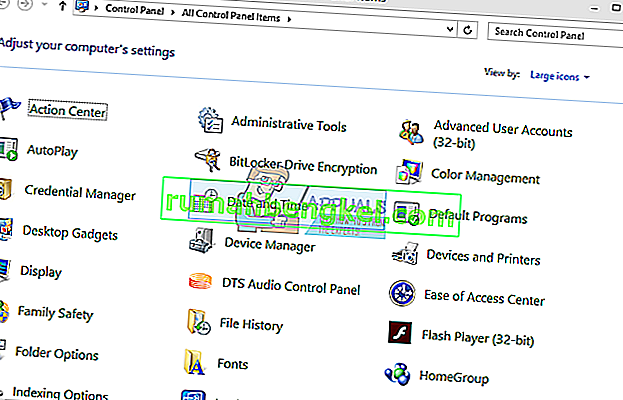
- 세 개의 탭에서“ 인터넷 시간 ”을 선택하고“ 설정 변경 ”을 클릭 합니다 .
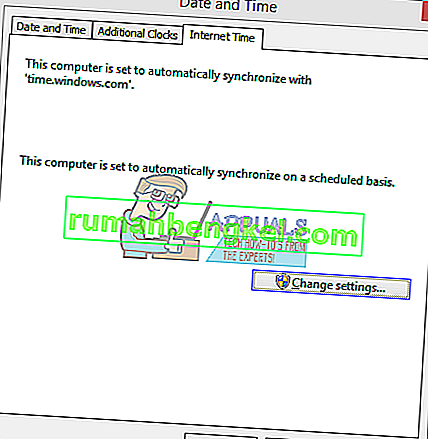
- “ 인터넷 시간 서버와 동기화 ”라는 대화 상자를 선택 합니다 . 지금 업데이트를 클릭하십시오 . 시간이 성공적으로 업데이트되면 확인 을 클릭 하고 Steam을 다시 시작하십시오.
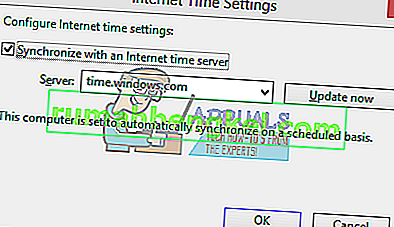
해결 방법 4 : Big Picture 모드에서 Steam 열기
어떤 경우에는 "Big Picture Mode"에서 스팀을 열어서 많은 글리치 / 버그가 수정되므로이 단계에서는 큰 그림 모드에서 스팀을 열 것입니다. 그에 대한:
- 마우스 오른쪽 - 클릭 은 "에 증기 . 바탕 화면의 exe ” 아이콘
참고 : 바탕 화면에 Steam 바로 가기가없는 경우 설치 디렉토리에서“Steam.exe”를 찾을 수 있습니다.
- 선택 은 " 핀 작업 표시 줄에 목록에서"옵션을 선택합니다.
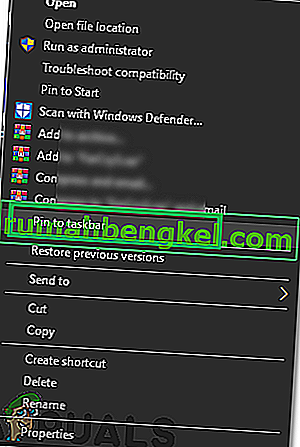
- 오른쪽 – 작업 표시 줄에서 " Steam "아이콘을 클릭 하고 " Big Picture 모드 에서 열기 "를 선택 합니다.
- 계정에 로그인 하고 “ Alt ”+“ Enter ”를 눌러 큰 그림 모드에서 Steam에 액세스하십시오.
- 게임을 열고 문제가 지속되는지 확인 하십시오.
해결 방법 5 : 조이스틱 분리
이상하게도 조이스틱을 꽂았을 때 Steam이 게임을 열지 못하는 경우가 있습니다. 따라서 컴퓨터에 설치된 조이스틱을 모두 분리하고 문제가 지속되는지 확인하는 것이 좋습니다.
해결 방법 4 : Steam 클라이언트 재배치
더 간단한 방법이 효과가 없다면 Steam 설치 및 게임 파일을 재배치해야합니다. 이 방법은 두 부분으로 나뉩니다. 첫 번째 부분에서는 Steam을 재배치하고 예상대로 실행되고 실행되기를 바랍니다. 출시 중에 오류가 발생하면 Steam을 다시 설치해야합니다. 전체 프로세스는 다음과 같습니다. 복사 프로세스 중에 중단이 발생하면 파일이 손상 될 수 있으므로 클라이언트를 다시 설치해야합니다.
- Steam 클라이언트로 이동하여 설정을 클릭하십시오.
- '다운로드'를 선택하고 ' Steam 라이브러리 폴더 '를 클릭하십시오 .
- ' 라이브러리 폴더 추가 '를 클릭 하고 Steam이 위치 할 새 경로를 선택하십시오.
- 이렇게하면 모든 설치가 수행 될 향후 경로가 정의됩니다. 이제 기존 Steam 파일을 선택한 경로로 이동합니다.
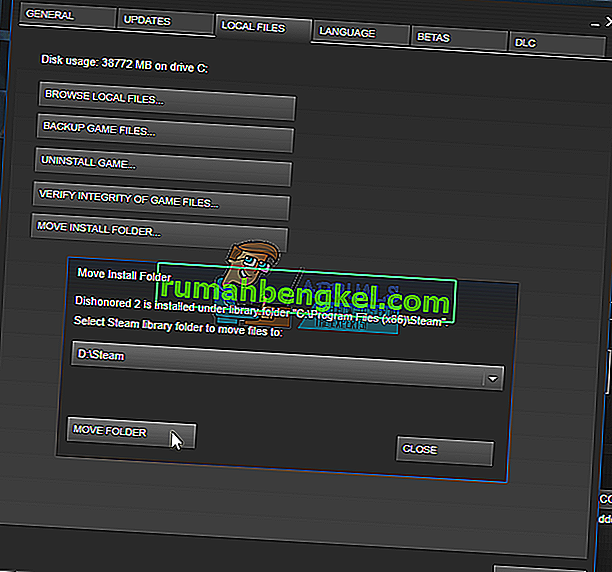
- Steam 클라이언트를 종료하십시오.
- 현재 Steam 디렉터리로 이동합니다 (기본값 : C : \ Program Files \ Steam).
- SteamApps 및 UserData 폴더를 제외한 모든 파일과 폴더를 삭제하십시오 . 또한 exe를 삭제하지 마십시오 .
- 모든 폴더를 잘라내어 위에서 결정한 새 디렉토리에 붙여 넣으십시오.
- Steam을 실행하고 다시 로그인하십시오.
해결 방법 5 : 그래픽 드라이버 재설치
경우에 따라 장치 관리자에서 그래픽 드라이버를 다시 설치하여 문제를 해결할 수 있습니다. 이렇게하면 드라이버 설치를 재설정하여 오래된 구성 및 설정을 제거 할 수 있습니다. DDU를 사용하여 Nvidia 드라이버를 완전히 제거하고 AMD 유틸리티를 사용하여 AMD 드라이버를 제거 할 수 있습니다. 제거한 후 제조업체 웹 사이트에서 최신 드라이버를 다운로드하여 컴퓨터에 설치하십시오. 그 후 문제가 지속되는지 확인하십시오.
Steam 폴더를 이동하거나 실행 한 후에 문제가 발생하면 아래 나열된 단계를 따르십시오.
- Steam을 닫으십시오.
- Steam을 재배치 한 위치를 찾습니다.
- 해당 디렉토리에서 데스크톱으로 ' SteamApps '폴더를 재배치하십시오 .
- Steam을 제거합니다 (PC에서 이전 Steam 설정을 제거하기 위해 수행됩니다).
- 선택한 초기 위치에 Steam을 다시 설치하십시오.
- 새로운 Steam 디렉토리로 SteamApps 폴더를 이동하세요. 이렇게하면 모든 게임 콘텐츠, 저장된 게임 및 설정이 복사됩니다.
- Steam을 시작하고 자격 증명을 입력하십시오.
- Steam 게임 파일의 무결성을 확인하면 플레이 할 수 있습니다.
- 드라이버를 롤백하십시오.