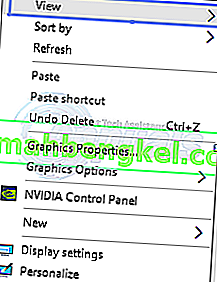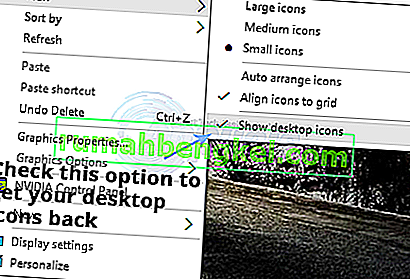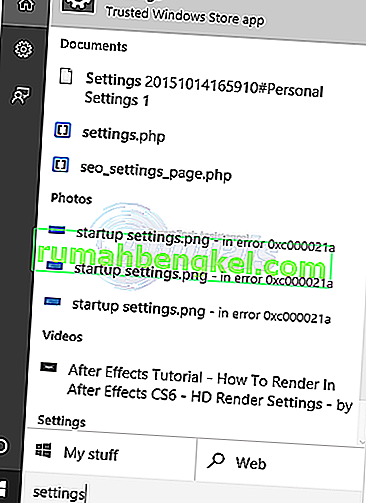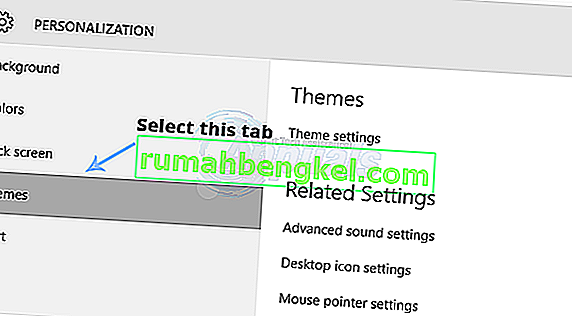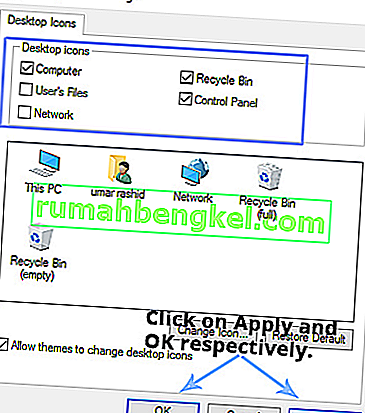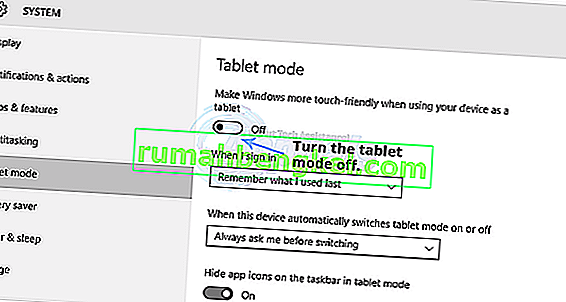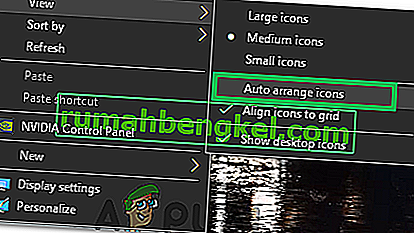Windows 10은 몇 달 전에 출시되었으며 시간이 지남에 따라 UI가 크게 변경되었습니다. Windows 10에서 Microsoft는 Windows 8에 존재하는 여러 GUI 버그를 제거했습니다. 시작 메뉴 는 사용자가 절실히 요청한 주요 변경 사항이었습니다. 시작 메뉴를 제쳐두고 GUI와 성능에도 많은 수정이있었습니다. GUI의이 큰 변화는 무슨 일이 일어나고 있는지 이해하는 데 시간이 걸리기 때문에 많은 사용자를 혼란스럽게했습니다.
일부 사용자는 Windows 10에서 바탕 화면 아이콘이없는 문제를 경험했습니다 . 데스크톱에 많은 항목이 있고 갑자기 사라진 것을 발견하는 사용자에게는 꽤 짜증이납니다. 그 좌절감을 염두에두고이 문제를 해결하기 위해 노력할 것입니다.
"Windows 10에 데스크탑 아이콘이 없습니다"문제의 원인 :
대다수의 사람들은 Windows 10 내부의 버그로 간주하고 있지만 그렇지 않습니다. 실수로 발생할 수 있으며 사용자가 모르는 사이에 일부 설정을 수정했을 수 있습니다. Windows 10에는 사용자 편의를 위해 데스크톱 및 태블릿 과 같은 두 가지 유형의 모드가 내장되어 있습니다. 어떻게 든 태블릿 모드를 활성화하여 데스크탑 아이콘이 사라 졌을 수 있습니다.
"Windows 10에서 데스크탑 아이콘이 없습니다"문제를 해결하는 솔루션 :
바탕 화면 아이콘에 발생한 문제 유형에 따라 여러 가지 해결 방법이 있습니다. 이러한 방법을 시도하여 어떤 방법이 적합한 지 확인할 수 있습니다. 아래 방법으로 진행하기 전에 Restoro를 다운로드하고 실행하여 여기 에서 손상된 파일을 검색 하십시오 . 파일이 손상되어 누락 된 것으로 확인되면 복구 한 다음 아이콘이 다시 있는지 확인하고 그렇지 않은 경우 아래 수동 단계를 진행하십시오. .
방법 # 1 : 데스크탑 아이콘의 가시성 확인
바탕 화면 아이콘이 모두 누락 된 경우 바탕 화면 아이콘을 숨기는 옵션을 트리거했을 수 있습니다. 이 옵션을 활성화하여 바탕 화면 아이콘을 다시 가져올 수 있습니다. 아래 단계를 따르십시오.
- 바탕 화면의 빈 공간 내부를 마우스 오른쪽 버튼으로 클릭 하고 상단의 보기 탭으로 이동합니다 .
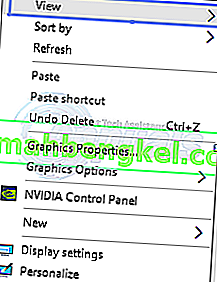
- 보기 탭 에서 하단의 바탕 화면 아이콘 표시를 확인합니다 . 귀하의 경우에는 표시 가 해제 되어있을 수 있습니다 . 따라서 그것을 클릭하여 확인 표시 하십시오. 그림은 아래 이미지를 참조하십시오.
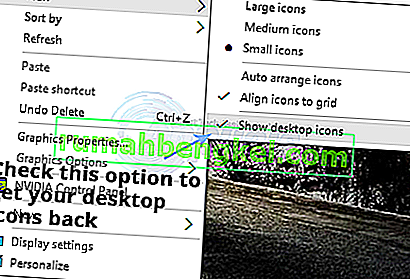
방법 # 2 : 데스크탑 아이콘 가시성 활성화
기본 바탕 화면 아이콘이 누락 된 경우 설정에서 표시 할 수 있습니다. 아래 단계를 따르십시오.
- 검색 설정 마이크로 소프트 코타나를 사용하여 창 및 검색 결과에서 엽니 다.
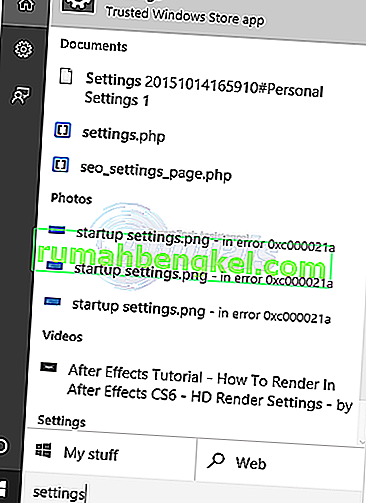
- 설정 내에서 개인화를 클릭하십시오 . 다음 창 에서 왼쪽 창에서 테마 탭을 선택합니다 .
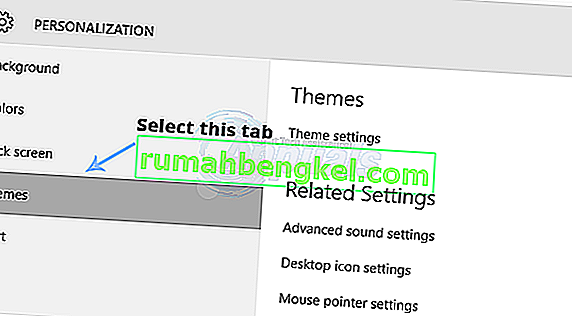
- 테마 탭 의 오른쪽 창 에서 바탕 화면 아이콘 설정 을 클릭하여 설정 을 열어 바탕 화면 아이콘 표시를 활성화합니다.
- 바탕 화면에 표시 할 아이콘을 선택한 후 적용 및 확인 버튼을 클릭 합니다.
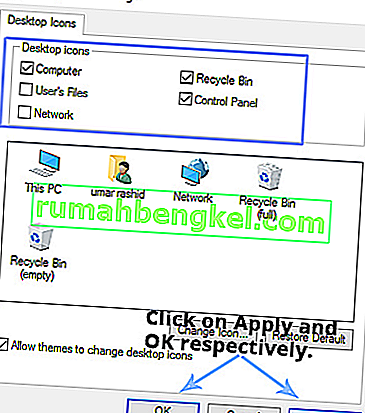
방법 # 3 : 태블릿 모드 비활성화
태블릿 모드가 Windows 10에 통합되어 Windows 태블릿 사용자에게 더 나은 터치 경험을 제공하기 때문에 실수로 해당 모드를 활성화하여 아이콘이 사라 졌을 수 있습니다.
- 설정을 다시 열고 시스템 을 클릭 하여 시스템 설정을 엽니 다. 왼쪽 창에서 태블릿 모드를 클릭하고 오른쪽 창 에서 태블릿 모드 (켜져있는 경우)를 끕니다.
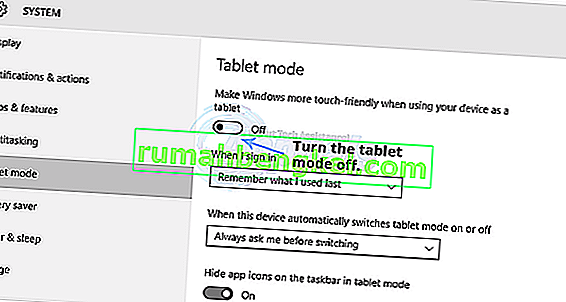
- 설정 창을 닫고 바탕 화면 아이콘이 보이는지 확인하십시오.
방법 # 4 : SFC 스캔 시작
SFC 스캔은 전체 컴퓨터에서 불량 드라이버 또는 손상된 파일을 확인하고 자동으로 문제를 해결합니다. 따라서이 단계에서는 SFC 스캔을 시작합니다. 그에 대한:
- 보도 " 윈도우 "+ " R "키를 동시에 열 수 RUN 프롬프트를.
- 입력 "에서 cmd를 "를 누르십시오 " 시프트 "+ " CTRL " "+ 입력 키를 동시에".

- 관리자 권한 을 제공하려면 프롬프트에서 " 예 "를 클릭하십시오 .
- 입력 "에서 SFC / scannow를 "를 누르십시오 " 입력 ".

방법 # 5 : OneDrive에서 아이콘 복구
경우에 따라 Windows에서 바탕 화면을 정리하고 파일을 "Desktop!"이라는 폴더로 이동하려고 할 수 있습니다. 하나의 드라이브에서. 따라서 해당 폴더에서 파일을 복사하여 데스크톱에 붙여 넣어이 문제를 제거 할 수 있습니다.
- Onedrive를 시작하고 "Dekstop" 이라는 폴더를 찾습니다 .

- 폴더를 열고 그 안에있는 모든 아이콘을 복사합니다.
- 이 아이콘을 바탕 화면에 붙여 넣으십시오.
방법 # 6 : 해결 방법 사용
경우에 따라 사용자가 발견 한 해결 방법을 사용하여 상황을 해결할 수 있습니다. 기본적으로 바탕 화면에서 "아이콘 자동 정렬"기능을 시작하면 아이콘이 반환됩니다. 그에 대한:
- 바탕 화면의 아무 곳이나 마우스 오른쪽 버튼으로 클릭합니다.
- 온 클릭 "보기" 버튼을 선택 "자동 아이콘 정렬" 옵션을 선택합니다.
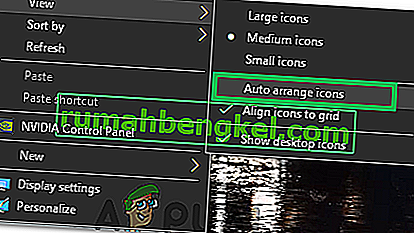
- 문제가 해결되었는지 확인하십시오.
또 다른 해결 방법 :
- 보도 Ctrl 키 + Alt 키 + 델은 작업 관리자를 엽니 다.
- 프로세스 탭에서 Windows 탐색기 인스턴스를 클릭 하고 종료합니다.

- 보도 "윈도우" + "R은" 실행 프롬프트를 엽니 다.
- 입력 "cmd를" 를 누르십시오 "Ctrl 키" + "시프트" + "Alt를" 관리 권한을 제공합니다.

- 다음 명령을 하나씩 입력 하고 "Enter"를 눌러 실행합니다.
CD / d % userprofile % \ AppData \ Local DEL IconCache.db / a EXIT
- 작업 관리자에서 Windows 탐색기 백업을 시작하고 문제가 지속되는지 확인합니다.