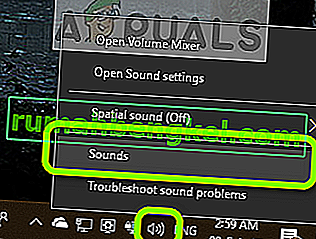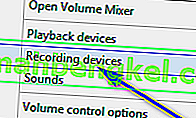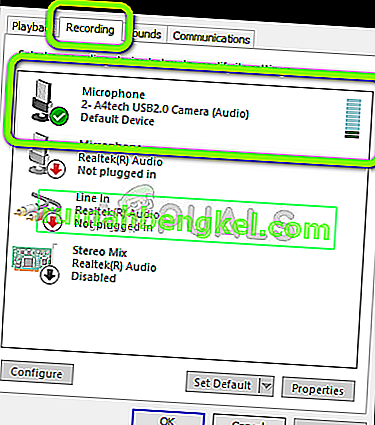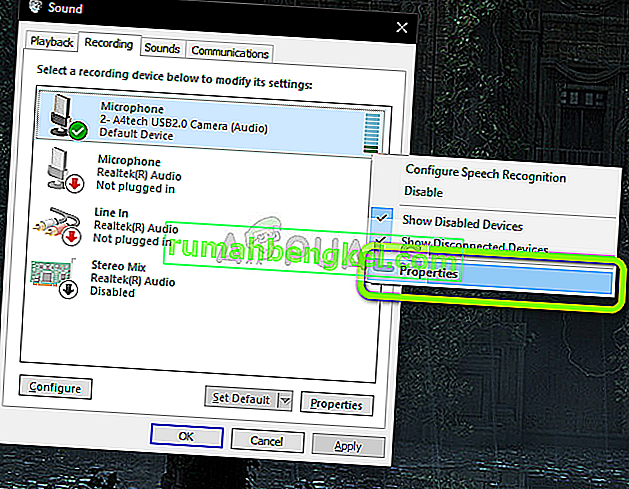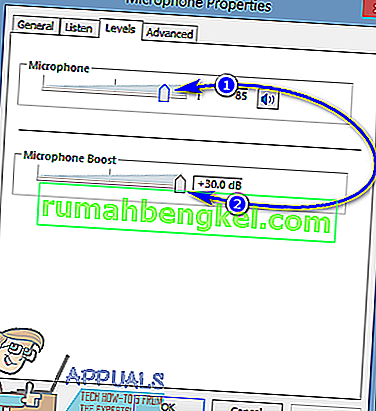모든 마이크가 컴퓨터를 통해 누구에게나 교환의 상대방에게 음성을 전송하는 데 동일한 기본 볼륨을 가지고있는 것은 아닙니다. 일부 마이크는 다른 마이크에 비해 볼륨이 높고, 일부 마이크의 볼륨이 너무 낮아 통신 상대방이 올바르게들을 수 없거나 사용자가 말하는 내용을 알아낼 수 없습니다. . 마이크 볼륨이 너무 낮은 경우 유일한 해결책은 마이크 볼륨을 높이는 것입니다.
컴퓨터에 연결된 마이크의 볼륨을 높이는 것은 모든 버전의 Windows 운영 체제에 존재하는 옵션이며, 여기에는 Windows 운영 체제의 긴 라인에서 가장 최신이며 가장 뛰어난 Windows 10이 포함됩니다. 그러나 마이크 볼륨은 Windows 10의 최전선에서 쉽게 사용할 수있는 옵션이 아니며 대신 여러 메뉴 및 설정 아래에서 파헤쳐 야하기 때문에 대부분의 사용자는 볼륨을 높이는 방법을 정확히 알지 못합니다. 그들의 마이크. 실제로 Windows 10에서 마이크 볼륨을 높이는 것은 매우 쉽습니다. Windows 10에서 마이크 볼륨을 높이려면 다음을 수행해야합니다.
- 작업 표시 줄에서 사운드 아이콘 ( 스피커 아이콘으로 표시됨)을 찾아 마우스 오른쪽 버튼으로 클릭 합니다. 창이 열리면 녹음 장치 탭을 클릭합니다 .
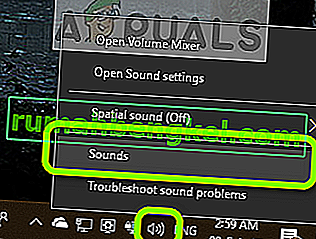
- 바탕 화면에서 사운드 아이콘을 마우스 오른쪽 버튼으로 클릭하고 녹음 장치 (이전 버전의 Windows 용)를 선택합니다.
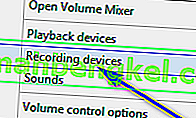
- 컴퓨터의 활성 마이크 를 찾아 마우스 오른쪽 버튼으로 클릭 합니다. 설정에 따라 사운드 창의 녹음 탭에 마이크가 두 개 이상있을 수 있지만 컴퓨터의 활성 마이크 옆에 녹색 확인 표시가 있습니다.
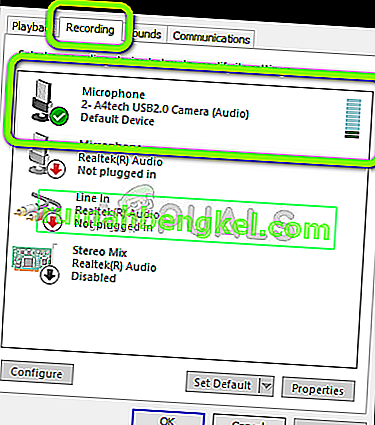
- 결과 컨텍스트 메뉴 에서 속성 을 클릭 합니다.
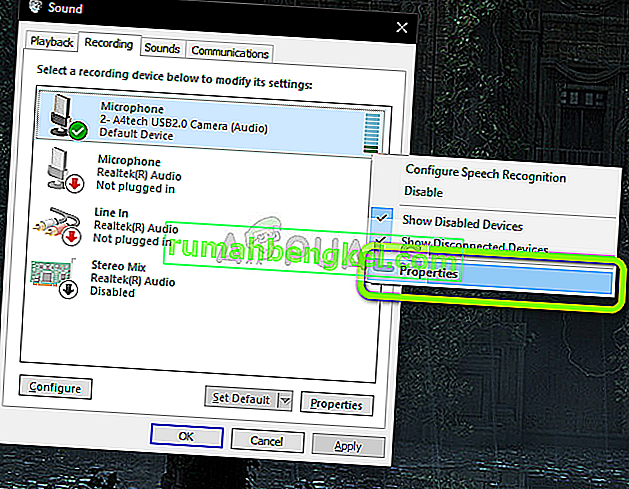
- 레벨 탭으로 이동합니다 .
- 먼저 마이크 섹션 아래의 슬라이더를 끝까지 돌려 마이크의 볼륨이 100 으로 설정되어 있는지 확인합니다 .
- 마이크의 볼륨을 100으로 높이는 것만으로는 작업을 완료 할 수 없거나 마이크의 볼륨이 이미 100으로 설정된 경우 믹스에 마이크 부스트 를 추가 할 수도 있습니다. 마이크 부스트 기능은 마이크 볼륨을 최대 30.0dB까지 높일 수 있습니다.이 기능을 사용하기 위해해야 할 일은 아래의 슬라이더를 사용하여 마이크 볼륨을 얼마나 높일 것인지 선택하는 것입니다. 마이크 부스트 옵션을 선택합니다. 주변에 땜질 할 때 마이크 증폭 기능, 최적의이 같은 마이크는 신청을 통해 다른 사람과 통신 할 것입니다 마이크 부스트마이크를 조정하는 동시에 마이크의 볼륨과 관련된 피드백을 다른 사람에게 요청할 수 있습니다.
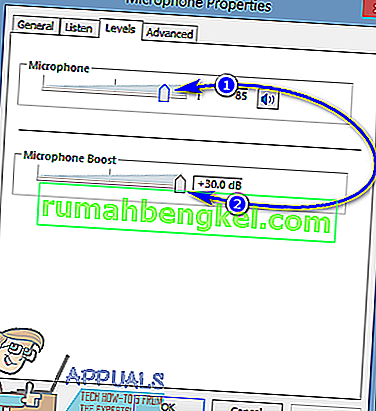
- 완료되면 적용을 클릭 한 다음 확인 을 클릭 합니다.
- 에 클릭 적용 다음에 확인을 에서 사운드 창 가까이 그뿐만 아니라.
당신이 당신의 마이크의 볼륨에 수행 한 변경 사항을 적용하고 클릭하는 즉시로 저장됩니다 적용 당신이 그것을 돌려 완료하자마자 마이크의 볼륨을 테스트 할 수 있습니다.