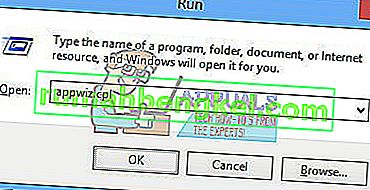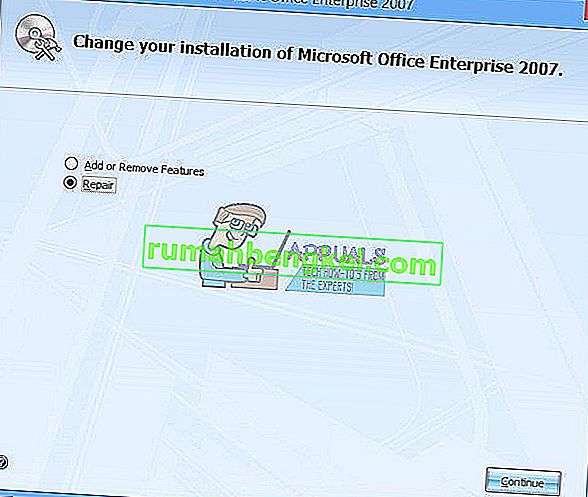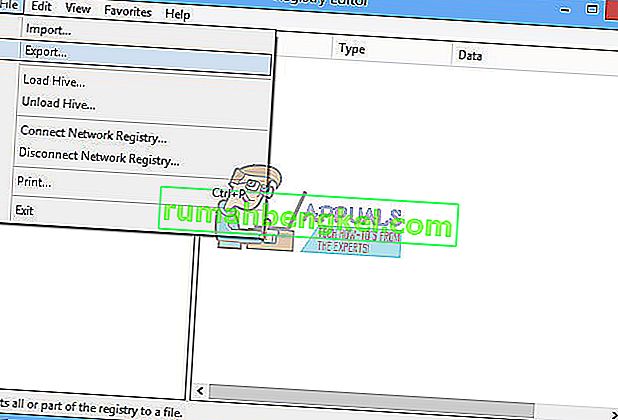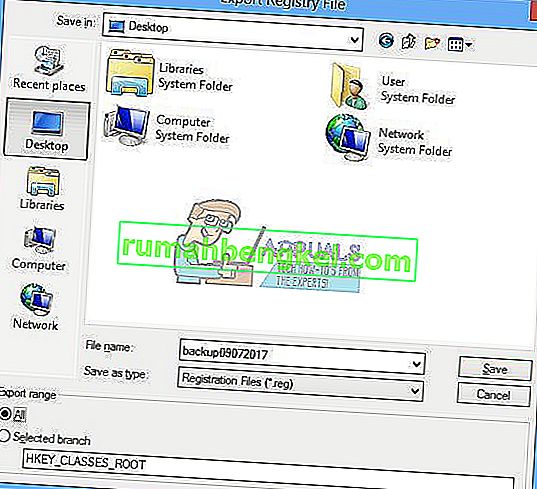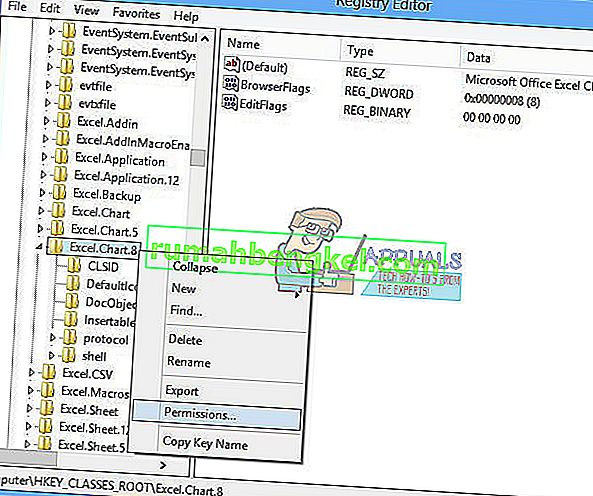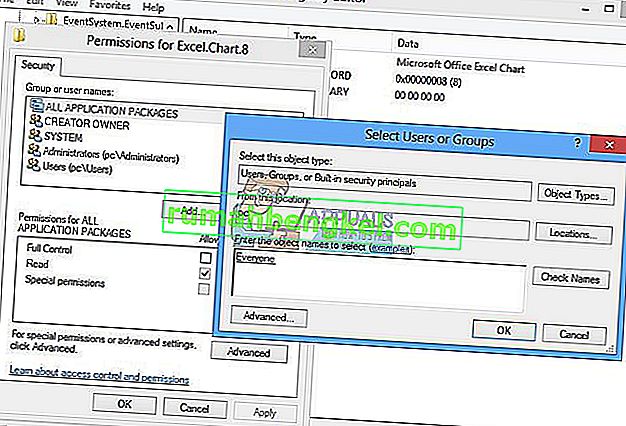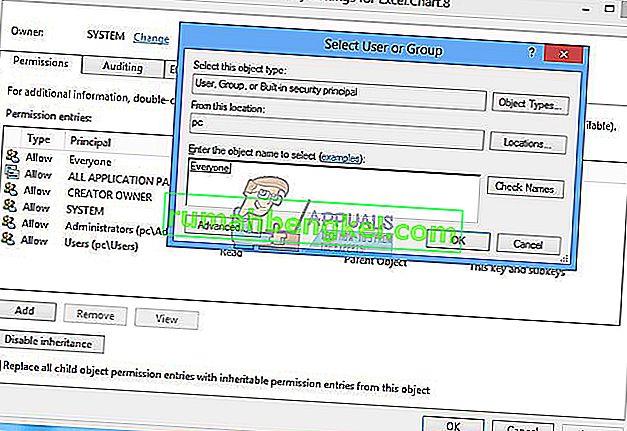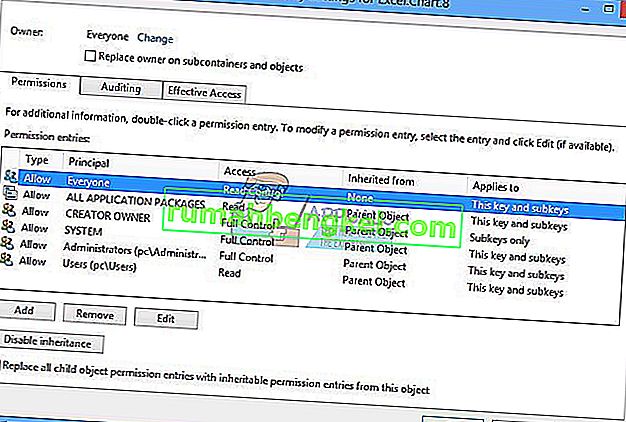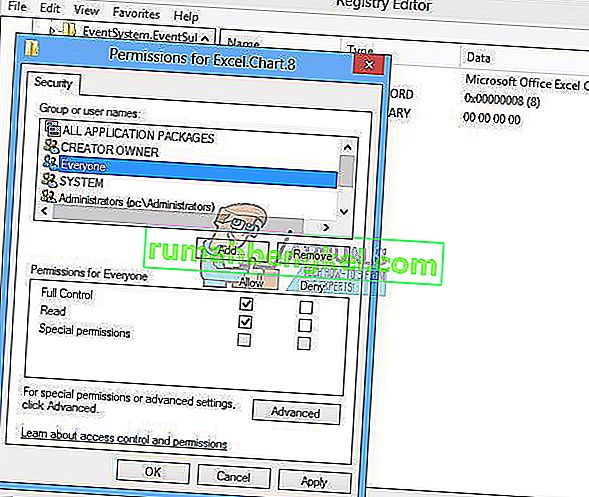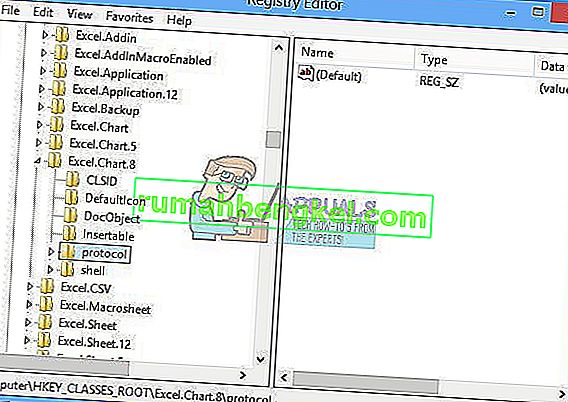Microsoft Office는 우리가 매일 사용하는 소프트웨어입니다. Microsoft Office는 1990 년부터 Office 1.0 버전부터 클라우드 기반 서비스 인 Office 365까지 출시되었습니다. Microsoft Word 또는 Excel에 액세스해야 할 때 응용 프로그램 아이콘을 두 번 클릭하고 사용하기 만하면됩니다.
때때로 Microsoft Office 패키지에 문제가 있기 때문에 Microsoft Word 또는 Excel을 여는 것이 악몽 일 수 있습니다. Microsoft Word 또는 Microsoft Excel을 시작할 때마다 Windows는 정말 지루한 Microsoft Office 2007을 구성하려고 시도하며 결국 stdole32.tlb 오류가 발생 합니다.
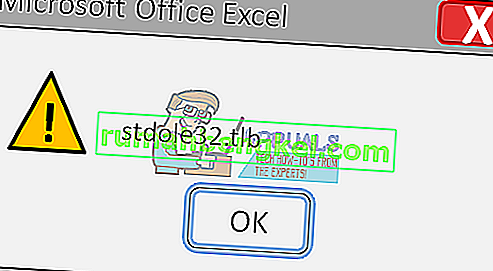
파일 손상 또는 맬웨어 감염으로 인해 문제가 발생할 수 있습니다. 이 문제를 해결하는 데 도움이되는 몇 가지 방법이 있습니다.
손상된 시스템 파일 복구
Restoro를 다운로드하고 실행하여 여기 에서 손상된 파일을 검색 하십시오 . 파일이 손상되어 누락 된 경우 아래 방법을 수행하는 것 외에도 Restoro를 사용하여 복구하십시오.
방법 1 : Microsoft Office 2007 복구
시도 할 수있는 첫 번째 해결책은 Microsoft Office 2007을 복구하는 것입니다. 파일이 손상된 경우 Microsoft Office를 복구 한 후 파일이 새 파일로 갱신됩니다. Word, Excell, Powerpoint, Outlook, Access 등을 포함하여 Microsoft Office의 모든 응용 프로그램을 복구합니다.
- 잡아 Windows 로고 키를 누릅니다 R을
- appwiz를 입력 합니다. cpl 을 입력 하고 Enter를 누릅니다. 프로그램 및 기능 애플릿이 열립니다.
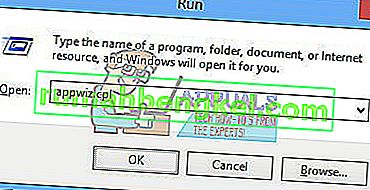
- Microsoft Office 2007을 마우스 오른쪽 버튼으로 클릭 하고 변경을 클릭합니다.
- 를 클릭 복구 하고 다음을 클릭합니다 계속
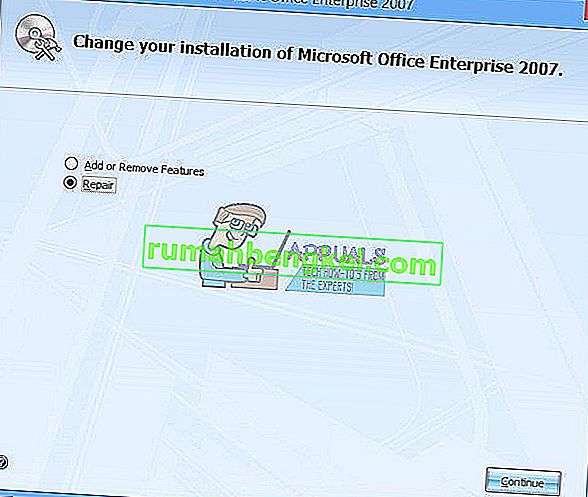
- Microsoft Office 2007에서 복구가 완료되면 Windows 를 다시 시작 해야합니다.
- 실행 마이크로 소프트 워드 2007 또는 Microsoft Excel 2007
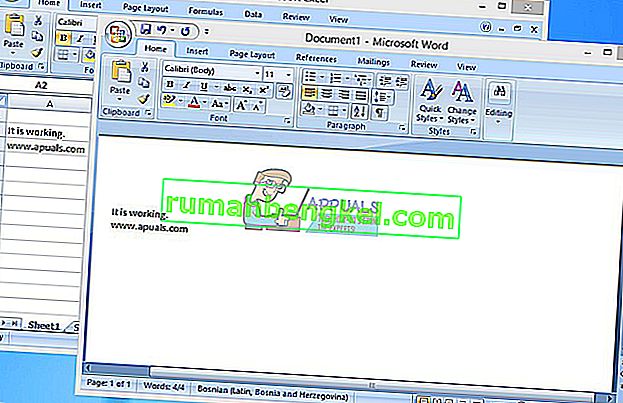
방법 2 : 레지스트리 키에 대한 권한 변경
첫 번째 방법으로 문제가 해결되지 않으면이 방법을 시도해보십시오. 이 방법에서는 레지스트리 데이터베이스의 일부 권한을 변경합니다. 레지스트리 구성을 수행하기 전에 레지스트리 데이터베이스 백업을 권장합니다. 레지스트리 백업이 필요한 이유는 무엇입니까? 일부 잘못된 구성의 경우 모든 것이 문제없이 작동했을 때 레지스트리 데이터베이스를 이전 상태로 되돌릴 수 있습니다.
- Windows 로고를 누르고 regedit를 입력합니다.
- regedit를 마우스 오른쪽 버튼으로 클릭 하고 하단에서 관리자 권한으로 실행을 선택 하십시오.
- 예 를 클릭 하여 관리자 권한으로 regedit 실행을 확인합니다.
- 파일을 클릭 한 다음 내보내기를 클릭 합니다.
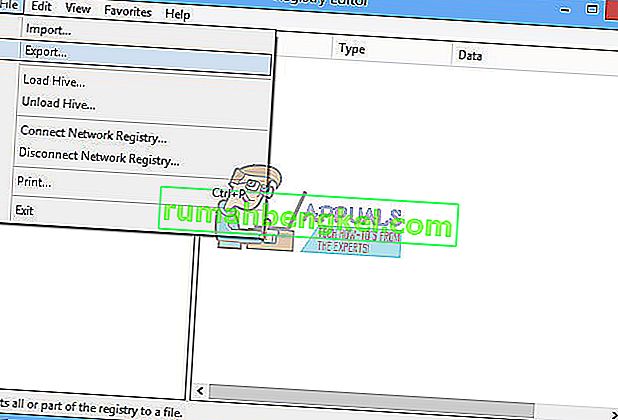
- 예제 backup09072017 에서 파일 이름 유형 , 내보내기 범위 에서 모두를 선택 하고 저장을 클릭 하십시오.
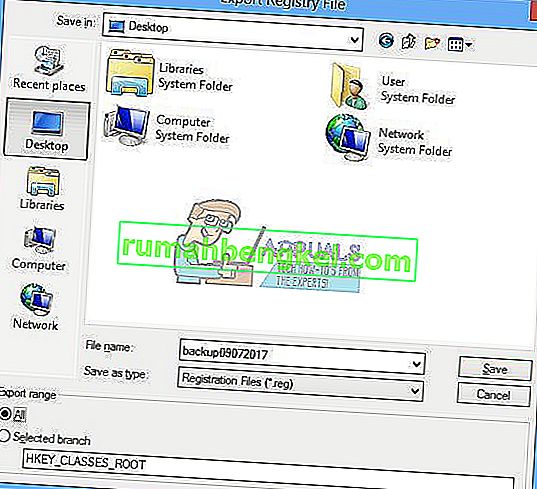
- HKEY_CLASSES_ROOT \ Excel.Chart.8로 이동합니다.
- 오른쪽 클릭 에 Chart.8 선택 권한을 ...
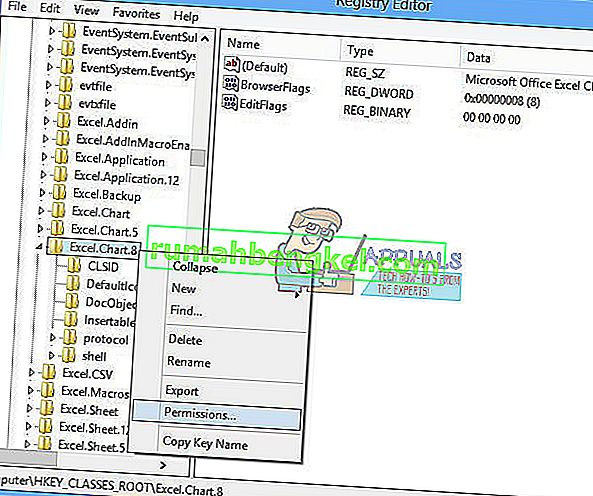
- 에서 권한 창을 클릭 추가
- 아래 (예) 선택할 개체 이름을 입력 : 타입 모두를 누른 다음 이름 확인을
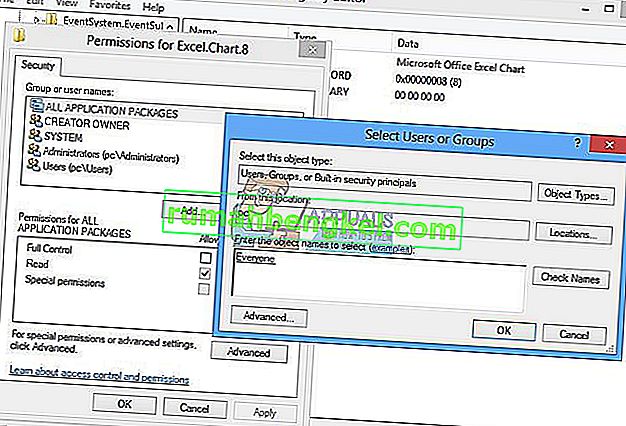
- 확인 을 클릭 하여 개체 추가를 확인합니다.
- 이 작업이 완료되면 고급… 탭을 클릭 합니다.
- 에서 소유자 를 클릭 변경
- 아래 (예) 선택할 개체 이름을 입력 : 타입 모두를 누른 다음 이름 확인을
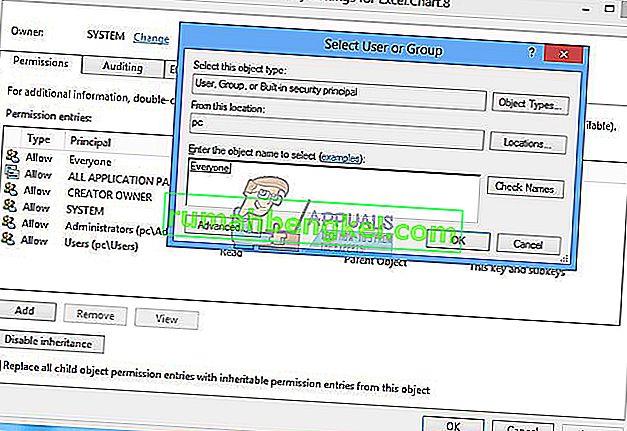
- 확인 을 클릭 하여 개체 추가를 확인합니다.
- 이 키의 소유자를 성공적으로 변경하면 소유자가 시스템에서 모든 사람으로 변경된 것을 볼 수 있습니다. 클릭 적용을 다음과 OK .
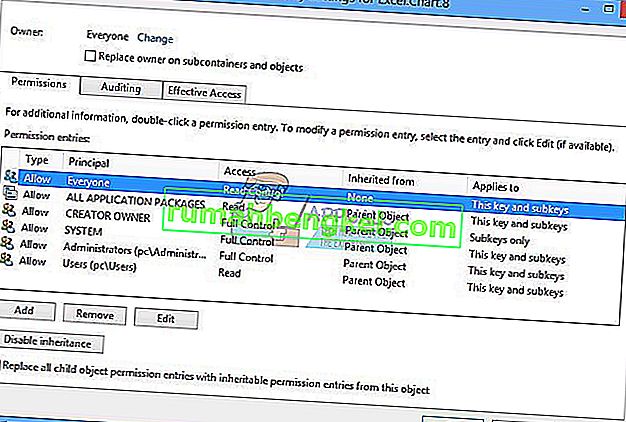
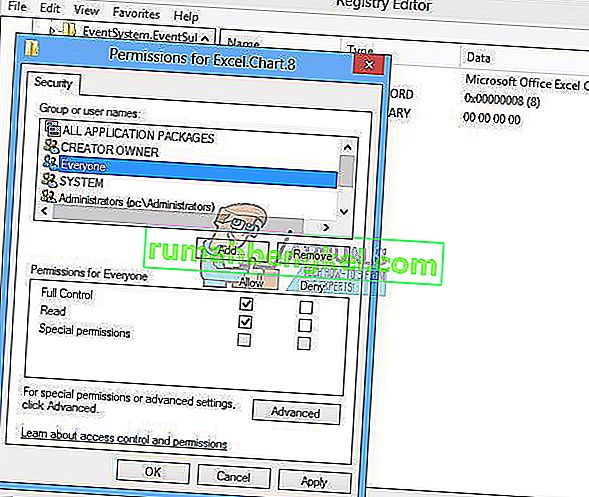
- 에서 권한 을 선택 모든 사람을 하고 확인란 수 있도록 모든 권한 및 읽기
- 적용 및 확인을 클릭하십시오.
- F5 키 를 눌러 레지스트리 데이터베이스를 새로 고치면 차트 8 아래에 프로토콜 이라는 새 하위 키가 생성됩니다.
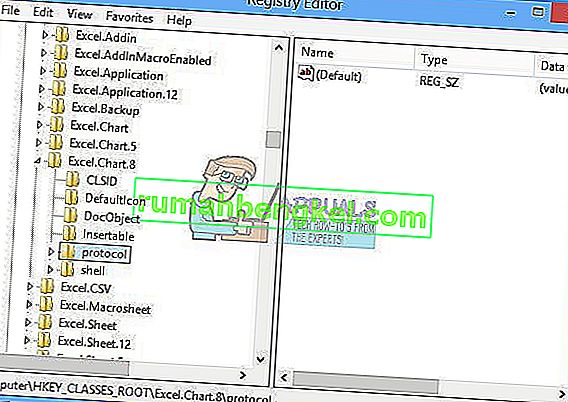
- 8에서 17까지의 단계를 반복 하여이 키의 권한을 변경해야합니다.
- 레지스트리 데이터베이스를 다시 새로 고치고 동일한 단계의 순서에 따라 다음 하위 키 StdFileEditing \ Server 에 권한을 추가 합니다.
- 레지스트리 편집기를 닫 습니다.
- Windows를 다시 시작 하십시오.
- Microsoft Word 또는 Microsoft Excell 실행
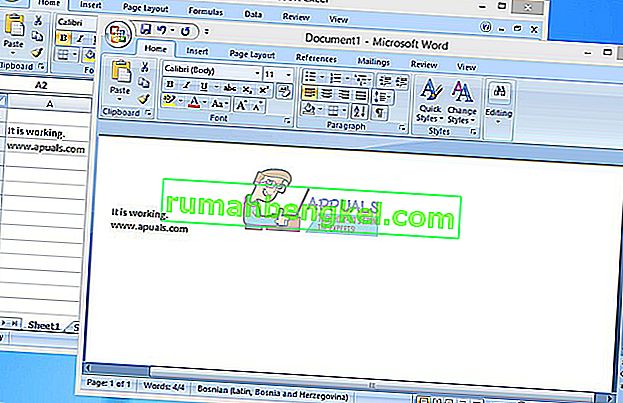
이 방법으로 문제가 해결되지 않았다면 레지스트리 백업 파일을 복원 할 것을 권장합니다. 파일 을 선택한 다음 가져 오기를 선택하여 수행 할 수 있습니다 . 레지스트리 백업 파일로 이동 한 다음 열기 를 클릭 합니다. 레지스트리를 이전 상태로 성공적으로 복원 한 경우 다음 알림이 표시됩니다. 백업 파일 (C : \ Users \ user \ Desktop \ backup09072017.reg에 포함 된 키와 값이 레지스트리에 성공적으로 추가되었습니다.

Windows를 다시 시작 하십시오.
방법 3 : 레지스트리 데이터베이스에서 Office 키 삭제
다음 방법은 레지스트리 작업입니다. 레지스트리를 변경하기 전에 레지스트리 데이터베이스를 백업하는 것이 좋습니다. 이전 방법에서 말했듯이 백업을 수행하므로 레지스트리 구성이 잘못되었을 경우 모든 것이 문제없이 작동 할 때 레지스트리 데이터베이스를 이전 상태로 되돌릴 수 있습니다.
- Windows 로고를 누르고 regedit를 입력합니다.
- regedit를 마우스 오른쪽 버튼으로 클릭 하고 하단에서 관리자 권한으로 실행을 선택 하십시오.
- 예 를 클릭 하여 관리자 권한으로 regedit 실행을 확인 하십시오.
- 파일을 클릭 한 다음 내보내기를 클릭 합니다.
- 예제 backup08072017 에서 File name을 입력 하고 내보내기 범위 에서 모두를 선택 하고
- HKEY_CURRENT_USER \ Software \ Microsoft \ Office로 이동합니다 .
- Word 및 Excel이라는 하위 키를 삭제합니다. 일부 키를 삭제하거나 찾을 수없는 경우 건너 뛰십시오. 문제 해결 결과에 영향을주지 않습니다.
- 다음으로 하위 폴더 8.0, 9.0, 10.0, 11.0 및 12.0 을 연 다음 하위 키 Excel 또는 Word 를 삭제해야합니다. Word에만 문제가있는 경우 Excel 하위 키를 삭제해야합니다. Word에 문제가있는 경우에는 하위 키 Word를 삭제해야하며, 둘 다 문제가있는 경우 Word와 Excel을 삭제합니다. 일부 키를 삭제하거나 찾을 수없는 경우 건너 뛰십시오. 문제 해결 결과에 영향을주지 않습니다. 이 예에서 사용 가능한 Microsoft Office 버전은 버전 12.0입니다.
- 마우스 오른쪽 클릭 에 말씀 하고 우리는 하위 키 워드 삭제됩니다 선택합니다. Microsoft Excel에도 문제가있는 경우 Excel 하위 키를 삭제해야합니다.
- Yes로 키 삭제 확인
- 로 이동 HKEY_LOCAL_MACHINE \ SOFTWARE \ Wow6432Node \ 마이크로 소프트 \ 오피스
- Word 및 Excell이라는 하위 키를 삭제합니다. 일부 키를 삭제하거나 찾을 수없는 경우 건너 뛰십시오. 문제 해결 결과에 영향을주지 않습니다. 이 경우 Word 및 Excell 하위 키가 누락되었으므로 다음 단계로 이동합니다.
- 하위 폴더 8.0, 11.0 및 12.0 을 연 다음 하위 키 Word 및 Excel 을 삭제 해야합니다 . Word에만 문제가있는 경우 Excel 하위 키를 삭제해야합니다. Word에 문제가있는 경우 하위 키 Word를 삭제해야하며, 둘 다에 문제가있는 경우 Word와 Excel을 삭제합니다. 일부 키를 삭제하거나 찾을 수없는 경우 건너 뛰십시오. 문제 해결 결과에 영향을주지 않습니다. 이 예에서 사용 가능한 Microsoft Office 버전은 8.0, 11.0 및 12.0입니다.
- 마우스 오른쪽 클릭 에 말씀 하고 우리는 하위 키 워드 삭제됩니다 선택합니다. Microsoft Excel에도 문제가있는 경우 Excel 하위 키를 삭제해야합니다.
- 레지스트리 편집기를 닫 습니다.
- Windows를 다시 시작 하십시오.
- Microsoft Word 또는 Microsoft Excel을 실행합니다 .
방법 4 : 시스템에서 맬웨어 검사
특정 멀웨어 또는 바이러스가 컴퓨터에 자체적으로 구현되어 "오류 stdole32.tlb"를 유발할 수 있습니다. 따라서 컴퓨터를 감염시키는 맬웨어 또는 바이러스를 검사하고 삭제하는 것이 좋습니다. 이 기사를 읽고 컴퓨터를 바이러스로부터 완전히 치료할 수 있습니다.
방법 5 : 재설치
경우에 따라 Microsoft Office의 설치가 불완전하거나 손상되어 오류가 발생했다고보고되었습니다. 따라서 컴퓨터에서 Office를 완전히 제거하고 Microsoft 공식 웹 사이트에서 직접 다운로드 한 후 다시 설치하는 것이 좋습니다. 컴퓨터에서 사무실을 제거하려면 :
- " Windows "+ " I "키를 동시에 누릅니다 .
- " 앱 "옵션을 클릭 합니다 .

- 아래로 스크롤 하여 목록에서 " Microsoft Office "를 클릭 합니다.
- 클릭 은 "에서 제거 "버튼을 누른 후 "에 대한 예 프롬프트에서".

- 제거 프로세스가 완료 될 때까지 기다렸다가 공식 웹 사이트에서 다운로드 한 후 Microsoft Office를 다시 설치하십시오.
방법 6 : SFC 스캔
운영 체제에 설치된 특정 드라이버가 손상되었을 수 있습니다. 따라서 문제를 해결하려면 전체 "시스템 파일 검사"검사를 실행하는 것이 좋습니다. SFC 스캔을 실행하려면 :
- " Windows "+ " R "키를 동시에 누릅니다 .
- 입력 "에서 cmd를 " 'Enter'키를 누릅니다.

- 명령 프롬프트에서 " sfc / scannow "를 입력하고 " Enter"를 누릅니다 .

- 스캔이 시작되고 완료 될 때까지 기다 립니다.
- 문제가 지속되는지 확인 하십시오.
방법 7 : 임시 파일 삭제
특정 데이터는로드 시간을 줄이고 더 나은 경험을 제공하기 위해 애플리케이션에 의해 캐시됩니다. 그러나 시간이 지나면이 캐시가 손상되어 중요한 시스템 기능을 방해 할 수 있습니다. 따라서이 단계에서는 컴퓨터에 저장된 모든 임시 파일을 삭제합니다. 그에 대한:
- " Windows "+ " R" 키를 동시에 누릅니다 .
- 입력 "에 % temp %를 "하고 " 입력 ".

- 보도는 " Ctrl 키 "+ " A는 "모든 파일을 선택하려면 를 누르십시오 " 시프트 "+ " 델 완전 삭제를".
- 파일이 삭제 될 때까지 기다렸다가 문제가 지속되는지 확인 하십시오.
방법 8 : Windows 업데이트
Windows 업데이트에서 수많은 문제와 오류가 수정되었습니다. 따라서이 단계에서는 오류를 수정하기 위해 운영 체제를 업데이트합니다. 그에 대한:
- " Windows "+ " I "키를 동시에 누릅니다 .
- " 업데이트 및 보안 "옵션을 클릭 합니다 .

- 클릭 은 "에 윈도우 업데이트 의 왼쪽 창에서"옵션과 선택 "확인 을위한 업데이트 "옵션을 선택합니다.

- 이제 업데이트 가 자동으로 다운로드되고 설치됩니다.
- 업데이트 를 적용 하려면 컴퓨터를 다시 시작 하고 문제가 지속되는지 확인 하십시오.
방법 9 : 설치 파일 이름 바꾸기
경우에 따라 설정 파일의 이름을 바꾸면이 오류를 해결하는 데 도움이 될 수 있습니다. 그에 대한:
- 다음 위치로 이동하십시오.
C : \ Program Files \ Common Files \ microsoft shared \ OFFICE12 \ Office 설치 컨트롤러
파일이 여기에 없으면이 위치로 이동합니다.
C : \ Program Files (x86) \ Common Files \ Microsoft Shared \ OFFICE12 \ Office 설치 컨트롤러 |
- 이제 설정 파일의 이름을 "Setup" 이외의 이름으로 변경하고 변경 사항을 저장하십시오.
- 응용 프로그램을 실행하고 오류가 발생하면 "확인"을 클릭 합니다.
- 문제가 지속되는지 확인하십시오.