오류 코드 '1618'은 다른 .msi가 현재 처리 중임을 알리는 Microsoft Installer (.msi)에서 메시지가 표시되는 Windows에서 매우 일반적인 오류입니다. 사용자가 컴퓨터에 Java를 설치할 때이 설치 오류가 발생합니다.

이 오류 코드가 반드시 백그라운드에서 실행중인 Java의 다른 인스턴스가 있어야 함을 의미하지는 않습니다. Java 설치를 차단할 수있는 다른 설치가 처리 될 수 있습니다. 이 오류는 실제로 설치가 진행중인 경우 합법적입니다. 이 경우 기다렸다가 기존 설치를 완료해야합니다. 그런 다음 Java 설치를 다시 시도 할 수 있습니다.
'Java 오류 코드 1618'의 원인은 무엇입니까?
앞서 언급했듯이이 오류 메시지는 Microsoft Installer의 충돌로 인해 발생합니다. 그러나 설치가 실패 할 수있는 다른 이유도 있습니다. 그들 중 일부는 다음과 같습니다.
- 서비스 Microsoft 설치의 오류 상태에 있습니다. 서비스가 제대로 실행되지 않으면 Java 설치 프로세스가 진행되지 않습니다.
- 기존 Java 설치가 손상과 불완전하다.
- 때때로 Windows 업데이트로 인해 설치 프로그램이 중단됩니다. 구체적으로 'KB2918614'는 Java가 프로세스를 철회하도록하는 설치 모듈을 손상 시켰습니다.
- 바이러스 백신 소프트웨어는 응용 프로그램을 설치할 때 특히주의해야합니다. 이러한 보안 소프트웨어는 가끔씩 오 탐지로 설치를 차단합니다.
- Windows 설치 프로그램 서비스를 자동으로 시작하는 타사 응용 프로그램 도있을 수 있습니다 . 이 경우 오류 메시지를 해결하기 위해 응용 프로그램을 진단하고 중지해야합니다.
'Java 오류 코드 1618'을 수정하는 방법?
사용자가 컴퓨터에 Java를 설치하려고 할 때 'Java 오류 코드 1618'오류 메시지가 표시됩니다. 앞서 언급했듯이 Windows 자체의 msi 서비스와 관련이 있습니다. 아래 솔루션은 직면 할 수있는 모든 문제를 대상으로합니다. 관리자로 로그인하고 인터넷에 연결되어 있는지 확인하십시오.
해결 방법 1 : 'MSIEXEC.EXE'서비스 다시 시작
Microsoft 설치 프로그램에는 'MSIEXEC.EXE'라는 서비스가 있으며, 이는 주로 우리가 java에 대해 가지고있는 것과 같은 .msi 설치 프로그램에서 모듈을 설치하는 역할을합니다. 이 서비스가 제대로 작동하지 않거나 다른 서비스와 충돌이있을 경우 논의중인 것과 같은 오류가 발생할 수 있습니다. 서비스를 재설정 / 종료하고 Java 설치를 다시 시도합니다.
- Windows + R을 누르고 대화 상자에 " taskmgr "을 입력 한 다음 Enter를 누릅니다. 프로세스 탭을 선택합니다 .
- 서비스에서 ' MSIEXEC '서비스를 검색합니다 . EXE '또는' MSIEXE.MSI '를 마우스 오른쪽 버튼으로 클릭하고“ 프로세스 종료 ”를 선택 합니다. Windows 10에서는 'Windows 설치 프로그램'으로 표시 될 수 있습니다.
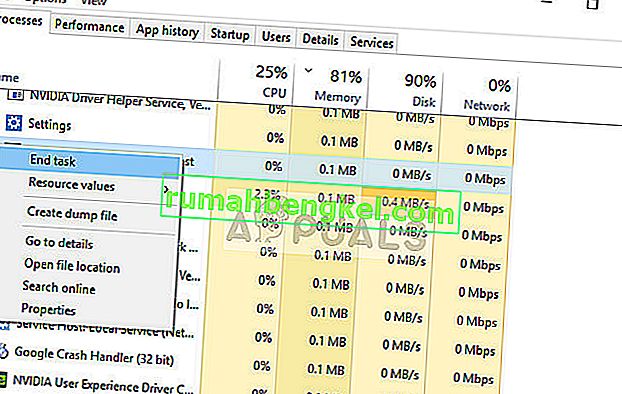
- 이제 Java 설치 프로그램으로 이동하여 그에 따라 컴퓨터에 Java를 설치하십시오.
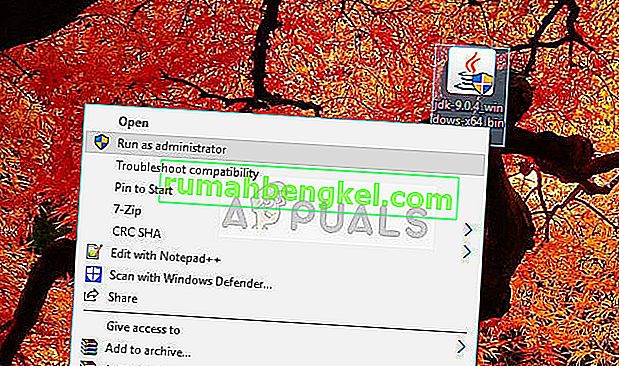
작업 관리자에서 프로세스를 종료해도 작동하지 않으면 서비스를 다시 시작하고 시작 유형을 Automatic 으로 설정할 수 있습니다 . 관리자로 로그인했는지 확인하십시오.
- Windows + R을 누르고“ services. msc ”를 입력하고 Enter 키를 누릅니다.
- 서비스에서 " Windows Installer " 서비스를 찾아 마우스 오른쪽 버튼으로 클릭 한 다음 속성을 선택 합니다.
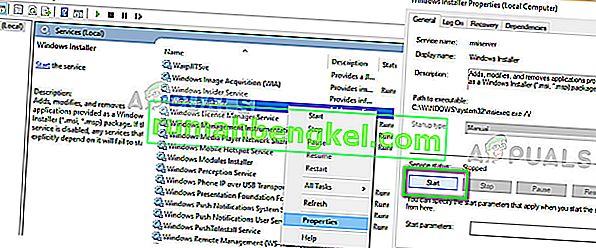
- 속성에서 시작을 클릭합니다 . 이제 Java를 설치하고 오류 메시지가 수정되는지 확인하십시오.
해결 방법 2 : 오프라인 설치 프로그램 사용
서비스를 다시 시작해도 작동하지 않으면 오프라인 설치 프로그램을 대신 사용해 볼 수 있습니다 . 기본 Java 설치 프로그램은 다운로드하는 동안 인터넷에서 파일을 다운로드합니다. 이것이 계획대로 진행되지 않고 Windows 설치 프로그램이 파일을 가져올 수없는 경우이 오류 메시지가 표시 될 수 있습니다. 오프라인 설치 프로그램은 더 큰 파일이지만 이미 모든 모듈이 있으므로 설치할 때 아무것도 다운로드 할 필요가 없습니다.
- 컴퓨터에서 기존의 모든 Java 인스턴스를 제거합니다. 이제 Java 공식 웹 사이트로 이동하여 거기에서 오프라인 설치 프로그램을 다운로드하십시오 ( Windows 오프라인 ).
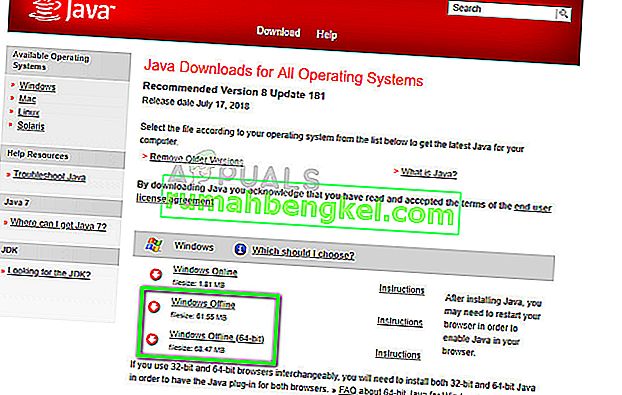
- 설치 프로그램을 다운로드 한 후 응용 프로그램을 마우스 오른쪽 버튼으로 클릭하고 "관리자 권한으로 실행"을 선택합니다. 설치 후 컴퓨터를 완전히 다시 시작하고 오류 메시지가 해결되었는지 확인하십시오.
해결 방법 3 : 바이러스 백신 소프트웨어 비활성화
앞서 언급했듯이 바이러스 백신 소프트웨어는 컴퓨터 시스템을 감염시키는 것으로 의심되는 프로그램에 대한 액세스를 차단합니다. 이 동작을 오탐 (false positive )이라고하며 이로 인해 Java가 설치에 실패한다는보고가 많이 있습니다. 이 문제를 일으키는 것으로 알려진 가장 일반적인 바이러스 백신은 McAfee 였습니다.
이러한 상황에 대처하려면 바이러스 백신 소프트웨어를 완전히 비활성화 한 다음 다시 설치해보십시오. 데스크탑에 둘 이상의 바이러스 백신 소프트웨어가있는 경우 모든 소프트웨어에 대해 동일한 작업을 수행하십시오. 컴퓨터를 모니터링하는 바이러스 백신이 없다고 확신하면 관리자로 Java를 다시 설치해보십시오.
해결 방법 4 : Windows 업데이트 확인
Windows Installer는 기능을 개선하고 버그 및 문제를 제거하기 위해 Microsoft에서 자주 업데이트를받습니다. 최근에 Windows 설치 프로그램을 망가 뜨리는 Windows 업데이트 ( KB2918614 )가 있었습니다 . 이는 레지스트리 또는 전체 구조의 문제 때문일 수 있습니다. 이 문제는 다른 업데이트로 해결되었으므로 두 가지 옵션이 있습니다. Windows를 최신 빌드로 업데이트하거나 되돌릴 수 있습니다.
첫째, 최신 업데이트 설치를 시도 할 수 있습니다. 어떤 이유로 인해 컴퓨터를 업데이트 할 수없는 경우 업데이트를 되돌릴 수 있습니다.
- Windows + S를 누르고 대화 상자에 " Windows Update "를 입력 한 다음 응용 프로그램을 엽니 다.
- 업데이트 확인 옵션을 클릭 하고 보류중인 업데이트를 설치합니다.
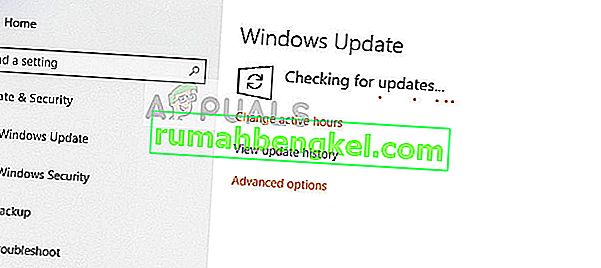
- 컴퓨터를 완전히 다시 시작하고 Java 설치 프로그램을 다시 실행하십시오.
그래도 작동하지 않으면 Windows 용 KB2918614 업데이트를 되돌릴 수 있습니다 .
- 이전과 같이 업데이트 설정을 열고 업데이트 기록보기를 클릭 합니다. 다음 창에서 업데이트 제거를 선택 합니다 .
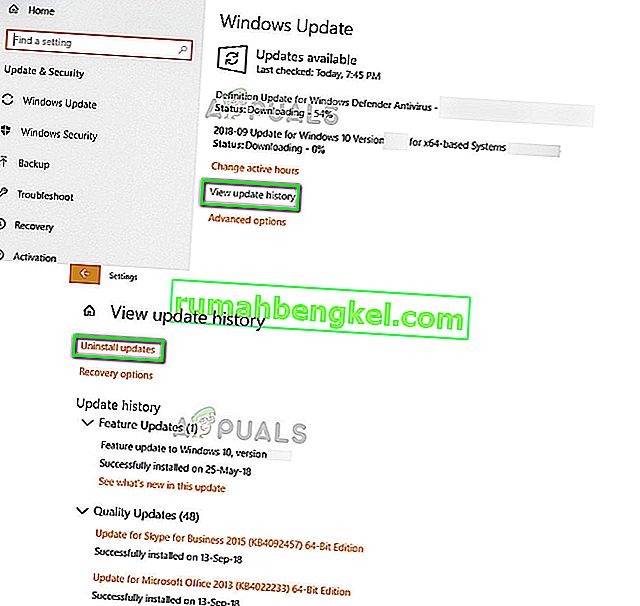
- Microsoft Windows 탭 아래에서 문제가있는 업데이트를 마우스 오른쪽 버튼으로 클릭하고 제거를 선택 합니다 .
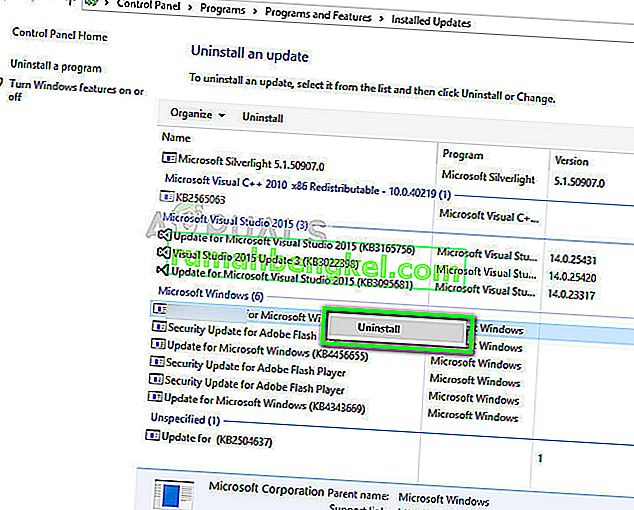
- 업데이트를 제거한 후 컴퓨터를 올바르게 다시 시작하고 Java 설치 프로그램을 다시 시작하십시오.
해결 방법 5 : 컴퓨터 클린 부팅
위의 모든 방법이 작동하지 않고 Java를 설치할 때 'Java 오류 코드 1618'오류가 계속 발생하는 경우 컴퓨터를 클린 부팅 할 수 있습니다. 이 모드는 최소한의 드라이버 및 프로그램 세트로 시스템을 켜고 시스템 서비스 만 실행합니다. 클린 부팅하면 Java 설치를 시도 할 수 있으며 성공하면 설치 프로그램과 충돌하는 타사 프로그램이 있음을 의미합니다.
- Windows + R 을 눌러 실행 응용 프로그램을 시작합니다. 대화 상자에 " msconfig "를 입력하고 Enter를 누르십시오.
- 화면 상단에있는 서비스 탭으로 이동합니다. " Hide all Microsoft services " 행을 확인하십시오 . 이 버튼을 클릭하면 모든 Microsoft 관련 서비스가 비활성화되고 모든 타사 서비스가 제거됩니다 (모든 Microsoft 관련 프로세스도 비활성화하고 문제를 일으키는 타사 서비스가없는 경우 더 광범위하게 확인할 수 있습니다).
- 이제 창 왼쪽 하단에있는 " 모두 비활성화 "버튼을 클릭합니다 . 이제 모든 타사 서비스가 비활성화됩니다.
- 적용 을 클릭 하여 변경 사항을 저장하고 종료합니다.
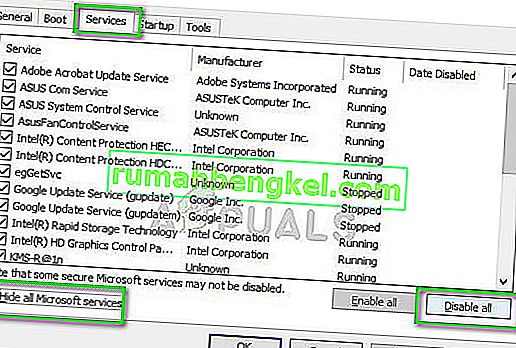
- 이제 시작 탭으로 이동하여 " 작업 관리자 열기 "옵션을 클릭합니다 . 컴퓨터가 시작될 때 실행되는 모든 응용 프로그램 / 서비스가 나열되는 작업 관리자로 리디렉션됩니다.
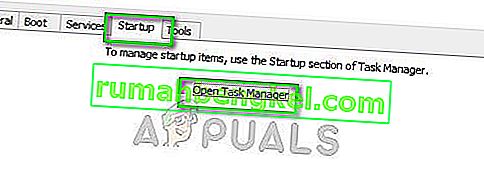
- 각 서비스를 하나씩 선택 하고 창 오른쪽 하단에있는 “ 비활성화 ”를 클릭 합니다 .
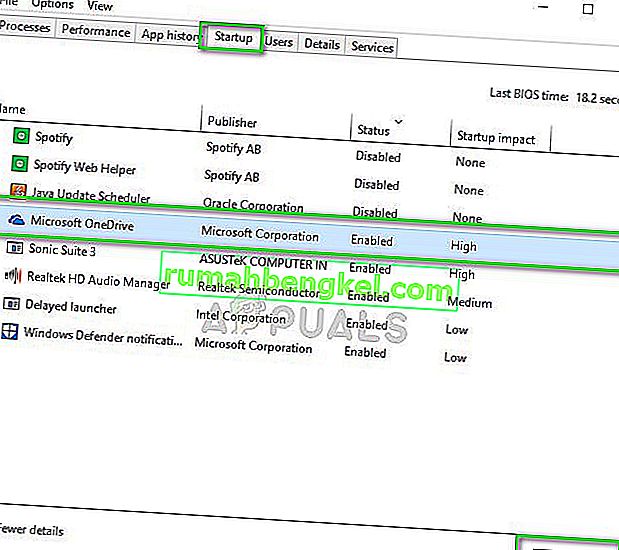
- 변경 사항을 적용하려면 컴퓨터를 다시 시작하고 설치 프로그램을 실행 해보십시오.








