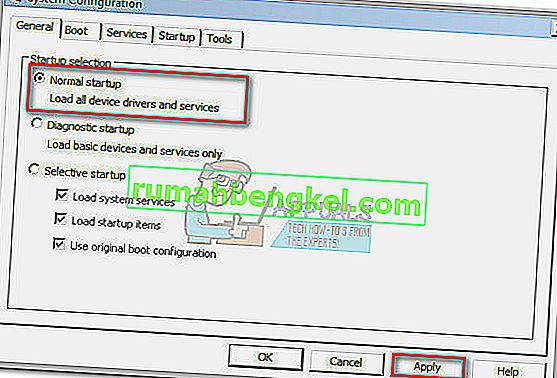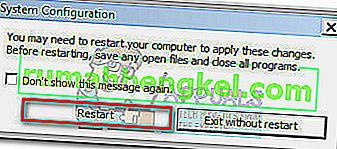"현재 소유자를 표시 할 수 없음" 은 사용자가 특정 파일 또는 폴더의 소유권을 가져 오려고 할 때 소유자 상자 에 가끔 표시되는 오류 메시지입니다 . 이 동작은 여러 가지 이유로 발생할 수 있지만이 오류는 항상 사용자 계정의 권한과 관련이 있습니다.

사용자 가 소유자 상자에 "현재 소유자를 표시 할 수 없음"을 표시 하는 파일의 소유권을 얻으려고 하면 "폴더에 새 소유자를 설정할 수 없습니다 . 액세스가 거부되었습니다." 오류가 발생합니다. 사용자가 소유권이 표시되지 않은 파일 또는 폴더를 열려고하면 "이 폴더 / 파일에 대한 액세스 권한이 거부되었습니다."라는 오류가 표시됩니다 .

액세스 거부 오류는 일반적으로 특정 폴더가 권한이없는 때 표시되는 폴더는 프로그램에 의해 사용되거나 폴더는 읽기 전용입니다. 경우 일반적으로 오류가 발생합니다 시스템 그룹 또는 모든 사람의 그룹이없는 모든 권한 권한을. 그러나이 동작을 트리거하는 더 집중된 다른 시나리오가 있습니다. 다음은 "현재 소유자를 표시 할 수 없음" 오류의 원인이되는 가장 일반적인 원인의 목록입니다 .
- 폴더 잠금 또는 유사한 소프트웨어로 인해 현재 사용자가 경로에 액세스 할 수 없습니다.
- 관리자 계정은 시스템에서 사용할 수 없습니다.
- 인증 된 사용자는 모든 권한이 없습니다 .
- 문제의 폴더 또는 파일에 지정된 소유자없이 손상되거나 손상된 파일이 있습니다.
현재 문제로 어려움을 겪고있는 경우 아래 방법으로 문제 해결을 마칠 때까지 권한 문제를 해결할 수 있으므로 걱정하지 마십시오. 단순성과 심각도에 따라 순서대로 순서대로 각 잠재적 수정 사항을 따르십시오. 시나리오에 적용 할 수없는 방법을 찾은 경우 해당 방법을 건너 뛰고 아래의 다음 방법을 계속 진행하십시오. 의 시작하자!
방법 1 : 폴더 잠금 (또는 유사한 소프트웨어) 제거
폴더 잠금 및 동일한 기능을 가진 다른 소프트웨어를 사용하면 파일과 폴더를 암호로 보호하고 중요한 파일을 암호화 할 수 있습니다. 그러나 이와 같은 소프트웨어는 계정 권한을 전달하는 데 특히주의해야합니다. 폴더 잠금 (또는 유사한 소프트웨어)에서 수행 한 초기 조정에 따라 다른 Windows 계정에서 특정 파일 / 폴더에 액세스 할 수 없게 될 수 있습니다.
참고 : 폴더 잠금 또는 유사한 소프트웨어를 설치하지 않은 경우 바로 방법 2 로 이동하십시오 .
사용자가이 소프트웨어로 폴더를 암호화하고 더 이상 그 내용에 액세스 할 수없는 이전 버전의 폴더 잠금에서 버그가 발생합니다. 이 동작은 Ax Crypt , AES Crypt 또는 Easy File Locker 와 같은 다른 폴더 잠금 대안에서도 발생할 수 있습니다 .
다행히도 문제를 일으키는 소프트웨어를 제거하면이 문제를 쉽게 해결할 수 있습니다. 이렇게하려면 실행 창 ( Windows 키 + R ) 을 열고 " appwiz.cpl "을 입력 한 다음 Enter 키 를 눌러 프로그램 및 기능 을 엽니 다 .

에서 프로그램 및 기능 , 아래로 스크롤 폴더 잠금 (또는 유사한 소프트웨어) 및 마우스 오른쪽 버튼을 클릭> 제거. 폴더 암호화 소프트웨어를 제거한 후 시스템을 재부팅하고 해당 파일 / 폴더의 소유권을 되 찾을 지 여부를 확인하십시오. 그렇지 않은 경우 아래 방법을 계속하십시오.
방법 2 : 인증 된 사용자에게 전체 액세스 허용
일부 사용자는 인증 된 모든 사용자에게 전체 액세스 를 허용하여 문제를 성공적으로 해결했습니다 . 이것은 귀하의 상황에 적용되지 않을 수 있지만 아래의 다른 기술 가이드를 따르기 전에 시도해야하는 첫 번째 작업 중 하나입니다.
다음은 전체 과정에 대한 단계별 가이드입니다.
- 해당 파일 또는 폴더를 마우스 오른쪽 버튼으로 클릭하고 속성을 선택 합니다.
- 보안 탭에 액세스하고 고급을 클릭하십시오 .
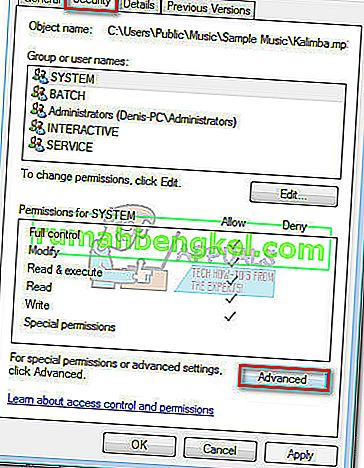
- 에서 고급 보안 설정 창에서 확인 할 권한 탭을 선택하고 클릭 권한을 변경합니다 .
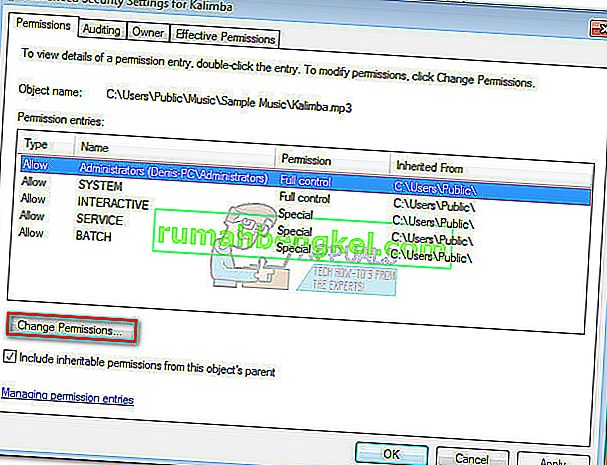 참고 : Windows 8 및 Windows 10에서는 변경 ( 소유자 옆)을 클릭합니다 .
참고 : Windows 8 및 Windows 10에서는 변경 ( 소유자 옆)을 클릭합니다 .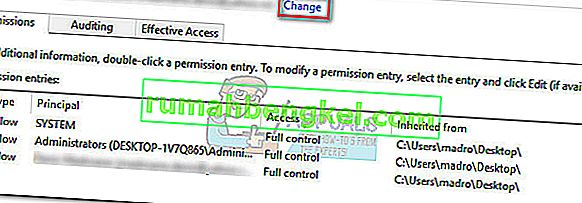
- 권한 창 에서 추가 를 클릭 한 다음 사용자 또는 그룹 선택 창 에서 메시지가 표시되면 고급 을 클릭 합니다 .
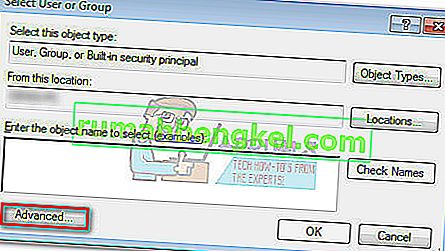
- 다음 창에서 일반 쿼리 섹션으로 이동하여 지금 찾기 버튼을 클릭 합니다. 클릭하면 바로 아래 검색 결과 목록이 채워집니다. 목록을 스크롤하고 Authenticated users를 두 번 클릭 합니다.
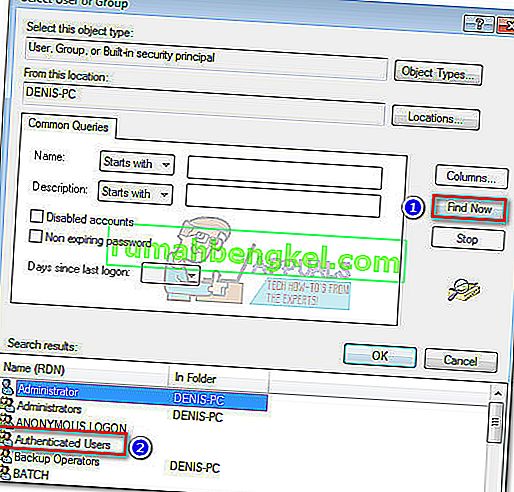
- 이제 Authenticated Users 가 개체로 설정 되었으므로 Ok를 누릅니다 .
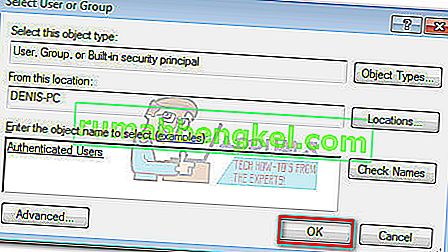
- 에서 권한 입력 , 체크 모든 권한 아래 상자 허용을 하고 명중 확인합니다.
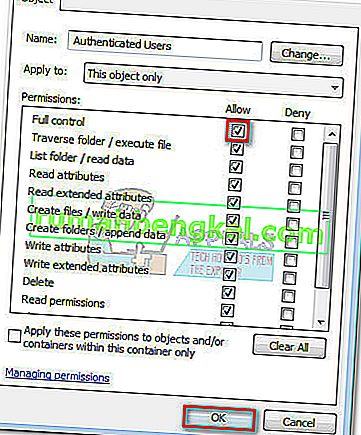
- 폴더 유형에 따라 확인한 다음 다시 시작하라는 메시지가 표시 될 수 있습니다.
PC가 다시 시작된 후이 방법으로 문제가 해결되었는지 확인하십시오. 그렇지 않은 경우 아래 방법으로 이동하십시오.
방법 3 : 관리자 권한 명령 프롬프트에서 chkdsk / F 실행
폴더에 소유자가없는 파일이 포함 된 경우 파일 시스템의 오류로 간주되며 일반적으로 관리자 권한 명령 프롬프트 에서 간단한 chkdsk / F 명령 을 실행하여 해결할 수 있습니다 .
이 폴더 권한 문제는 Android Studio 및 기타 IDE (통합 개발 환경) 폴더 및 파일에서 매우 일반적입니다. 이것이 폴더 / 파일을 액세스, 수정 또는 삭제할 수없는 이유인지 살펴 보겠습니다. 스캔이 파일 시스템의 오류를 식별하는 경우 손상된 파일이 자동으로 삭제됩니다.
아래 가이드에 따라 chkdsk 스캔 을 수행하십시오 .
- Windows 시작 표시 줄 (왼쪽 하단 모서리)에 액세스하고 " cmd "를 검색합니다 . 그런 다음 명령 프롬프트를 마우스 오른쪽 버튼으로 클릭하고 관리자 권한으로 실행을 선택합니다 .

- 관리자 권한 명령 프롬프트에서 cd + "폴더 또는 파일의 정확한 경로"를 입력 하고 Enter 키를 누릅니다 .

- 그런 다음 chkdsk / F 를 입력 하고 Enter 키를 누르 십시오. 특정 폴더가 부팅 디스크 (C :)에있는 경우 관리자 권한 명령 프롬프트는 다음 시스템 시작시 스캔할지 여부를 묻습니다. 유형 Y 하고 Enter 키를 눌러 입력 확인합니다.

- Y를 누른 후 " 이 볼륨은 다음에 시스템을 다시 시작할 때 확인됩니다 "라는 메시지가 표시 되면 상승 된 명령 프롬프트를 안전하게 닫고 PC를 다시 시작할 수 있습니다.
- 다음 재부팅시 스캔이 자동으로 시작되고 손상된 파일이 삭제됩니다. 운영 체제가 완전히로드되면 해당 폴더 (파일)에 액세스, 삭제 또는 수정할 수 있는지 확인하십시오.

이 방법으로 문제가 해결되지 않으면 다음 방법으로 이동하십시오.
방법 4 : 기본 제공 관리자 계정 활성화
Vista가 출시되기 전에 Windows를 사용하기 시작한 경우 모든 이전 버전의 Windows에는 기본적으로 생성 된 기본 제공 관리자 계정이 있다는 것을 기억했을 것입니다. 다행히이 계정은 여전히 Windows 10, 8.1, 8, 7 및 Vista에서 생성되지만 활성화되어 있지 않으므로 기본적으로 보거나 사용할 수 없습니다.
기본 제공 관리자 계정을 활성화하면 일반 관리자 계정보다 훨씬 많은 권한이 있기 때문에 "현재 소유자를 표시 할 수 없음" 오류 를 해결할 가능성이 높습니다 . 다음은 명령 프롬프트를 통해 기본 제공 관리자 계정을 활성화하는 방법에 대한 빠른 가이드입니다.
참고 : 다음 단계는 Windows Vista, Windows 7, Windows 8, Windows 8.1 및 Windows 10에서 작동합니다.
- Windows 시작 표시 줄 (왼쪽 하단 모서리)에 액세스하고 " cmd "를 검색합니다 . 그런 다음 명령 프롬프트를 마우스 오른쪽 버튼으로 클릭하고 관리자 권한으로 실행을 선택합니다 .
 참고 : 명령 프롬프트 를 선택하고 Ctrl + Shift + Enter를 눌러 관리자 권한 으로 실행할 수도 있습니다 .
참고 : 명령 프롬프트 를 선택하고 Ctrl + Shift + Enter를 눌러 관리자 권한 으로 실행할 수도 있습니다 . - 상승 된에서 명령 프롬프트 , 유형 " 그물 사용자 관리자 / 활성 : 예 "와 히트 입력 숨겨진 관리자 계정을 활성화합니다.
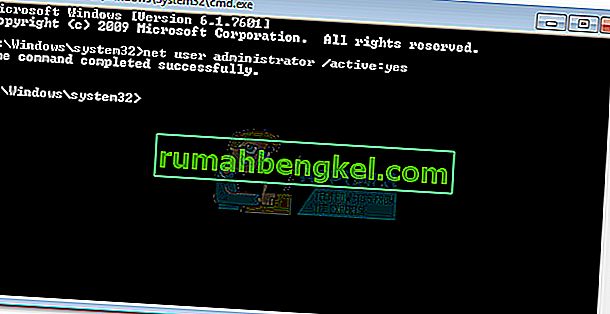
- 명령이 성공적으로 완료되었음을 확인한 후 현재 사용자에서 로그 아웃하면 Administrator 라는 새 사용자가 표시 됩니다. 로그인하려면 클릭하십시오.

- 이제 기본 제공 관리자 계정에 로그인 했으므로 권한 문제를 제공하는 폴더 / 파일에 액세스 해보십시오. 이제 정상적으로 액세스 및 / 또는 수정할 수 있어야합니다.
참고 : 특정 작업으로 인해 시스템이 악용에 취약해질 수 있으므로 기본 제공 관리자를 항상 사용하는 것은 권장되지 않습니다. 이 방법으로 문제가 해결 된 경우 첫 번째 단계를 다시 수행하고 net user administrator / active : no 를 입력하여 기본 제공 관리자 계정을 비활성화하는 것이 좋습니다 . 그런 다음 시스템을 재부팅하거나 숨겨진 관리자에서 로그 아웃하고 일반 계정으로 되돌립니다.

이 문제가 해결되지 않는 경우, 하지 마십시오 사용하지 그물 사용자 관리자 / 활성 : 더 해제하는 명령을 기본 제공 관리자 우리는 아래의 방법으로 다시 사용하려고하기 때문이다.
방법 5 : 모든 관리자에게 폴더 / 파일 소유권 부여
기본 제공 관리자 계정에 로그인했을 때 폴더 또는 파일에 액세스 할 수없는 경우 해당 계정을 다시 사용하여 해당 특정 파일 또는 폴더의 소유권을 전체 관리자 그룹에 부여합니다.
참고 : 이 방법은 위의 방법이 성공하지 못했고 숨겨진 관리자 계정을 비활성화하지 않았다고 가정합니다. net user administrator / active : no 명령 을 사용하여 비활성화 한 경우 방법 3으로 돌아가서 1 ~ 3 단계를 다시 실행하십시오.
기본 제공 관리자 계정에 로그인 한 후 아래 단계를 따르십시오.
- 다른 상승 된 명령 프롬프트를 엽니 다. 이렇게하려면 Windows 시작 표시 줄 (왼쪽 하단 모서리)에 액세스하고 " cmd "를 검색합니다 . 그런 다음 명령 프롬프트를 마우스 오른쪽 버튼으로 클릭하고 관리자 권한으로 실행을 선택합니다 .

- 상승 된 명령 프롬프트에 다음 명령을 입력 하고 Enter 키를 누릅니다 .
takeown / F "폴더 또는 파일의 전체 경로"/ a / r / dy

참고 : 작업이 성공하면 SUCCESS 메시지가 표시됩니다. "지정된 파일을 찾을 수 없습니다"라는 메시지가 나타나면 파일 또는 폴더의 정확한 경로를 다시 확인하십시오.
- 상승 된 명령 프롬프트에 다음 명령을 입력 하고 Enter 키를 누릅니다 .
icacls "폴더 또는 파일의 전체 경로"/ grant administrators : F / t
 참고 : 명령이 성공하면 " Successfully processing 1 (or more) files " 메시지가 표시됩니다 . " 성공적으로 0 개 파일 처리 "및 " 1 개 이상의 파일 처리 실패 "가 표시되면 작업이 성공하지 못한 것입니다.
참고 : 명령이 성공하면 " Successfully processing 1 (or more) files " 메시지가 표시됩니다 . " 성공적으로 0 개 파일 처리 "및 " 1 개 이상의 파일 처리 실패 "가 표시되면 작업이 성공하지 못한 것입니다. - 작업이 성공하면 문제를 일으킨 폴더 / 파일에 액세스하여 방금 수행 한 명령으로 문제가 해결되었는지 확인하십시오.
이제 문제가 해결되면 관리자 권한 명령 프롬프트에서 net user administrator / active : no 를 사용하여 기본 제공 관리자 계정을 비활성화합니다. 여전히 문제가 발생하는 경우 아래 방법으로 이동하십시오.
방법 6 : 진단 시작 (안전 모드)에서 실행
위의 모든 방법이 실패한 경우 문제를 일으키는 폴더 또는 파일에 액세스하고 편집 할 수있는 마지막 방법이 있습니다. 이 방법에는 PC를 안전 모드 (진단 시작)로 부팅하는 것이 포함됩니다 . 일반적으로 일반 관리자 계정에서 폴더에 액세스 할 수 있습니다. 하지만 그렇지 않은 경우 숨겨진 관리자를 다시 사용하여 작업을 완료합니다.
아래 단계에 따라 PC를 안전 모드로 부팅하고 숨겨진 관리자를 통해 파일에 액세스합니다 (필요한 경우).
- 보도 Windows 키 + R은 , 유형 "실행 창을 엽니 다 msconfig를 "을 명중 입력 열 시스템 구성.
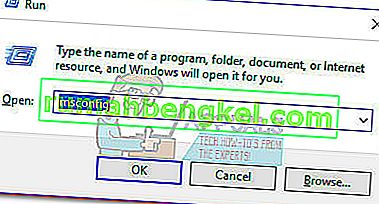
- 에서 시스템 구성 의 이동 일반 탭을 선택 진단 시작을 하고 명중 적용 이 구성을 저장합니다.
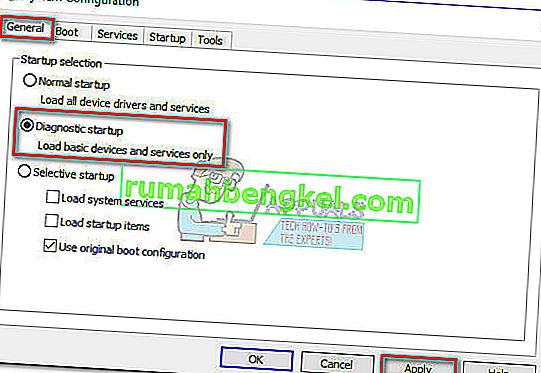
- 다음 시스템 구성 프롬프트 에서 다시 시작 버튼을 클릭하고 시스템이 재부팅 될 때까지 기다립니다.
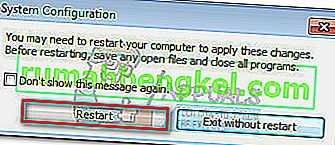
- OS가 완전히로드되면 폴더에 다시 액세스하여 안전 모드에서 문제가 해결되었는지 확인합니다. 여전히 폴더 나 파일에 액세스 할 수없는 경우 아래 단계를 계속 진행합니다.
참고 : 폴더 또는 파일에 액세스 할 수있는 경우 요구 사항에 따라 편집하고 9 단계로 건너 뜁니다.
- Windows 시작 표시 줄 (왼쪽 하단 모서리)에 액세스하고 " cmd "를 검색합니다 . 그런 다음 명령 프롬프트를 마우스 오른쪽 버튼으로 클릭하고 관리자 권한으로 실행을 선택합니다 .
참고 : 명령 프롬프트 를 선택하고 Ctrl + Shift + Enter를 눌러 관리자 권한 으로 실행할 수도 있습니다 .
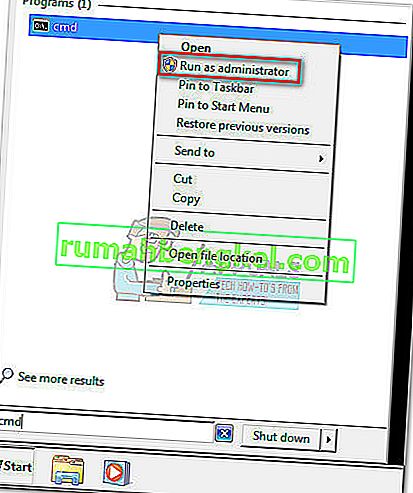
- 상승 된에서 명령 프롬프트 , 유형 " 그물 사용자 관리자 / 활성 : 예 "와 히트 입력 숨겨진 수 있도록 관리자 계정을.
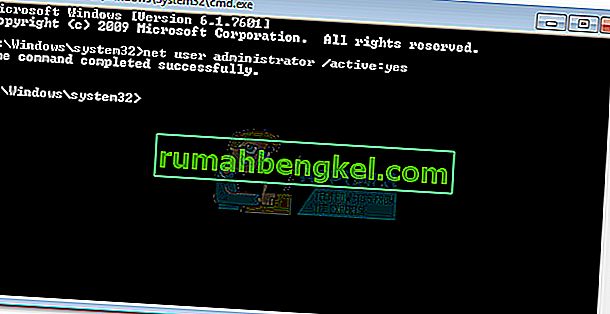
- 명령이 성공적으로 완료되었음을 확인한 후 현재 사용자에서 로그 아웃하면 Administrator 라는 새 사용자가 표시 됩니다. 로그인하려면 클릭하십시오.

- 이제 기본 제공 관리자 계정에 로그인 했으므로 권한 문제를 제공하는 폴더 또는 파일에 액세스 해보십시오. 이제 정상적으로 액세스 및 / 또는 수정할 수 있어야합니다.
- 폴더 / 파일에 필요한 편집을 수행 한 후 관리자 권한 명령 프롬프트에서 넷 사용자 관리자 / active : no 를 사용하여 기본 제공 관리자 계정을 비활성화합니다.

- 보도 Windows 키 + R은 , 유형 "실행 창을 엽니 다 msconfig를 "을 명중 입력 열 시스템 구성.
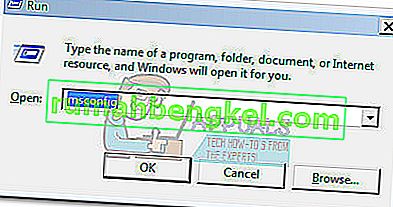 참고 : 사용자 계정 컨트롤에서 메시지가 표시되면 예를 누르십시오 .
참고 : 사용자 계정 컨트롤에서 메시지가 표시되면 예를 누르십시오 . - 에서 시스템 구성 의 이동 일반 탭을 선택 정상 모드를 하고 명중 적용 이 구성을 저장합니다.
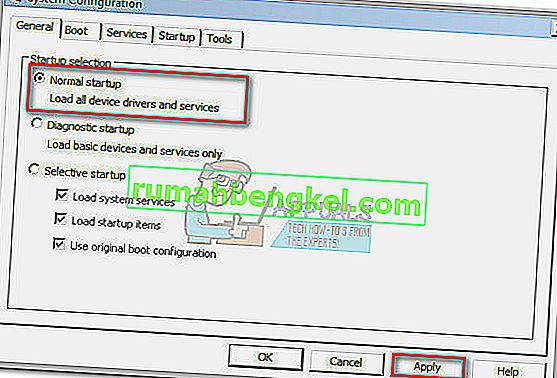
- 다음 시스템 구성 프롬프트 에서 다시 시작 버튼을 클릭하고 시스템이 다시 정상 모드로 재부팅 될 때까지 기다립니다.
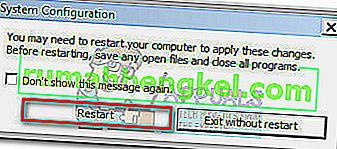
그게 다야. 이제 "현재 소유자를 표시 할 수 없음" 문제가 해결되어야합니다.

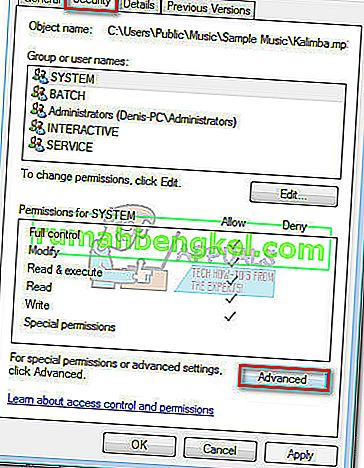
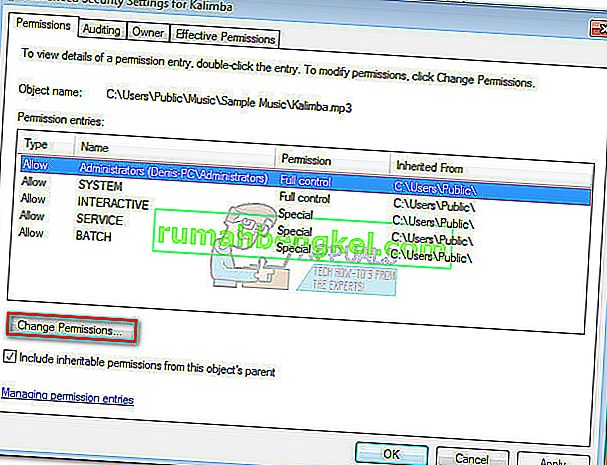 참고 : Windows 8 및 Windows 10에서는 변경 ( 소유자 옆)을 클릭합니다 .
참고 : Windows 8 및 Windows 10에서는 변경 ( 소유자 옆)을 클릭합니다 .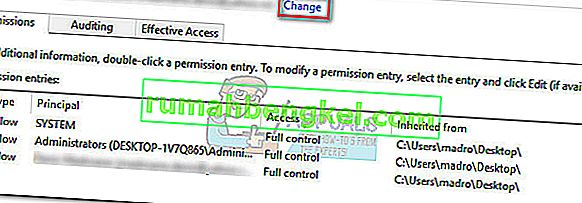
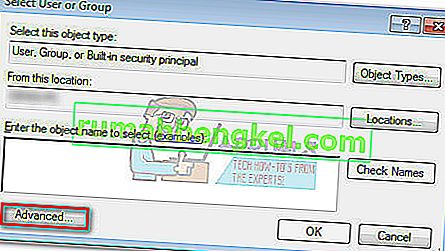
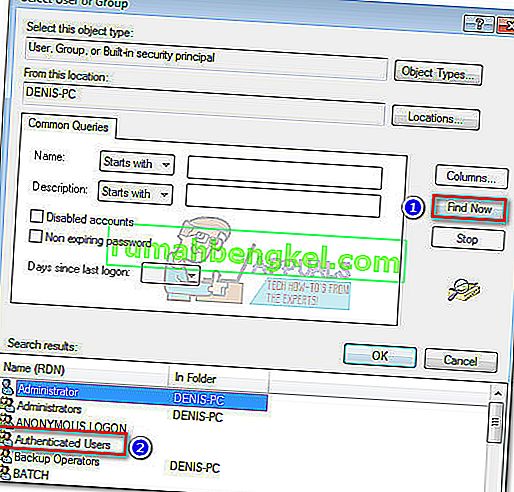
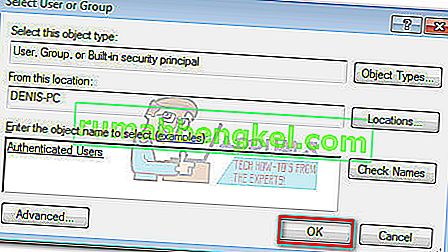
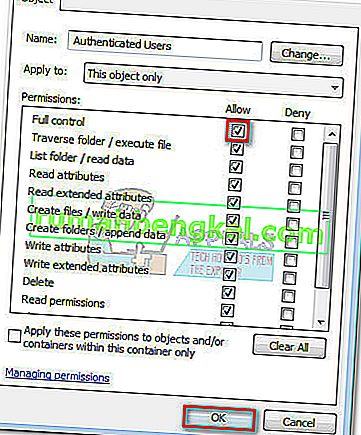




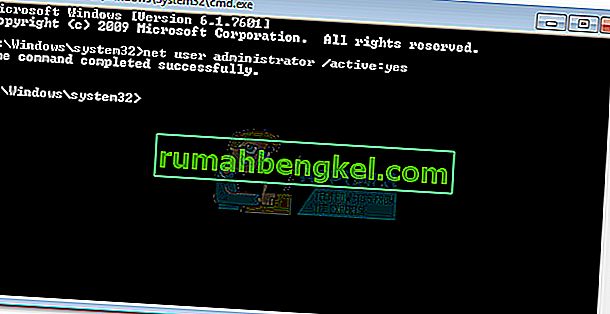


 참고 : 명령이 성공하면 " Successfully processing 1 (or more) files " 메시지가 표시됩니다 . " 성공적으로 0 개 파일 처리 "및 " 1 개 이상의 파일 처리 실패 "가 표시되면 작업이 성공하지 못한 것입니다.
참고 : 명령이 성공하면 " Successfully processing 1 (or more) files " 메시지가 표시됩니다 . " 성공적으로 0 개 파일 처리 "및 " 1 개 이상의 파일 처리 실패 "가 표시되면 작업이 성공하지 못한 것입니다.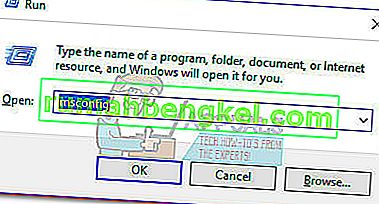
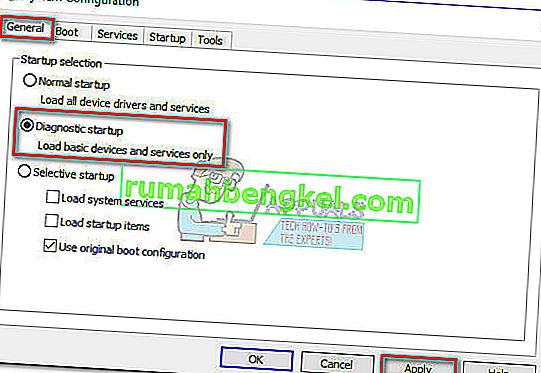
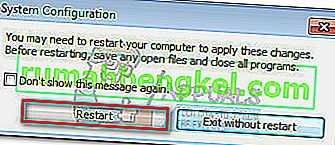
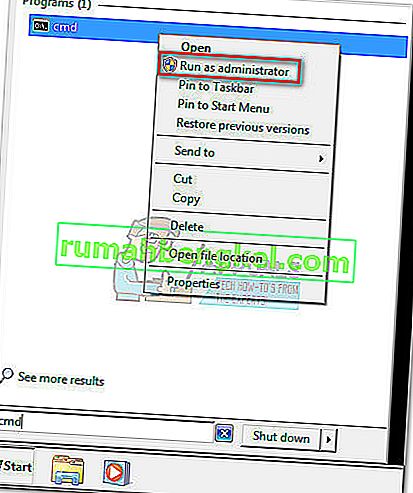
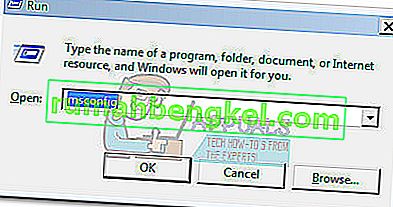 참고 : 사용자 계정 컨트롤에서 메시지가 표시되면 예를 누르십시오 .
참고 : 사용자 계정 컨트롤에서 메시지가 표시되면 예를 누르십시오 .