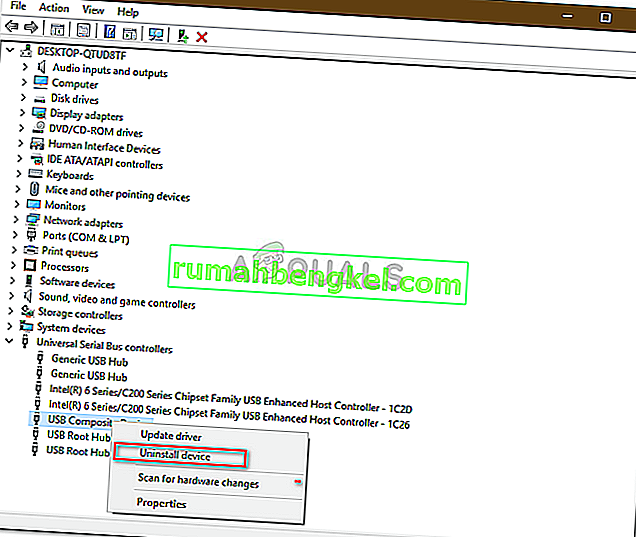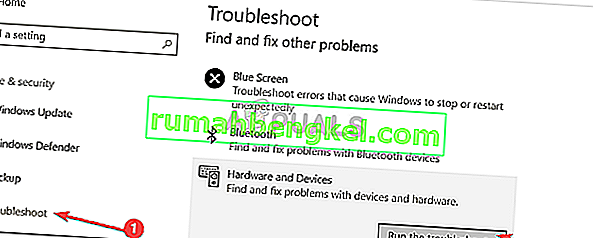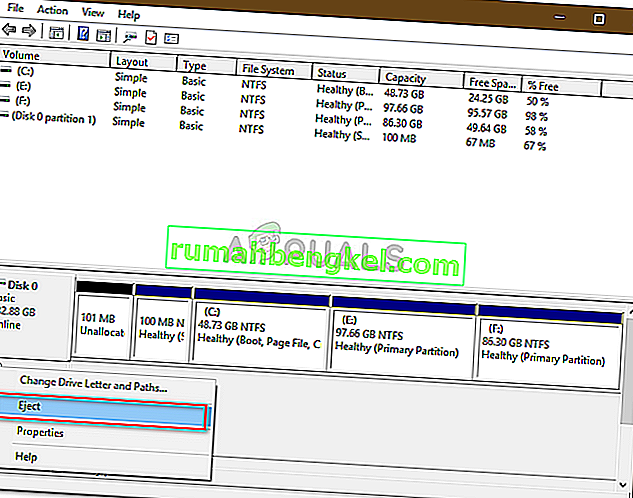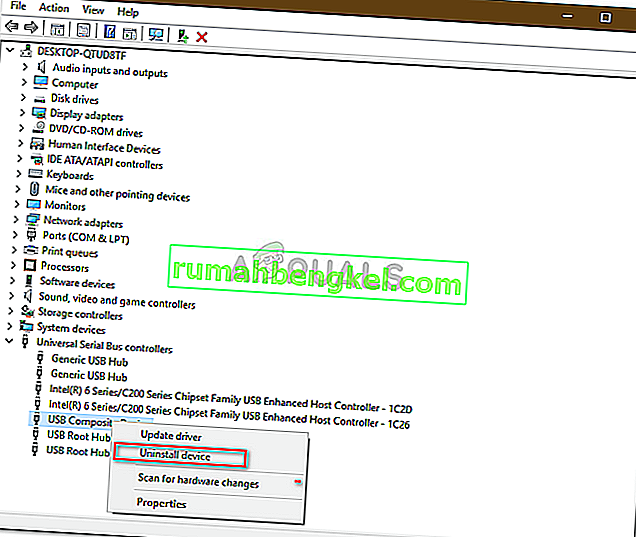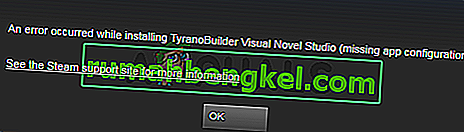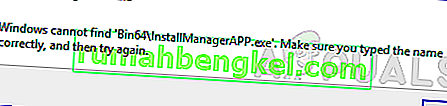일부 사용자는 USB 등과 같은 외장 하드 드라이브를 안전하게 꺼낼 수 없다고보고했습니다.이 문제는 외장 드라이브의 제거를 방해하는 드라이브 또는 Windows USB 드라이버의 내용을 사용하는 다른 프로세스로 인해 종종 발생합니다. 사용자는 작업 표시 줄의 왼쪽 하단에있는 ' 하드웨어 안전하게 제거 및 미디어 꺼내기 '옵션을 사용하여 하드 드라이브를 꺼낼 수 없다고보고했습니다 .
외부 하드웨어의 안전과 무결성을 보장하려면 드라이브를 사용하는 다른 프로세스가없는 경우에만 드라이브를 제거하는 것이 좋습니다. 무분별하게 드라이브를 꺼내면 드라이브가 손상되거나 손상 될 가능성이 높습니다. 그럼에도 불구하고 문제 해결에 도움이되도록 아래의 해결 방법을 따를 수 있습니다.

사용자가 Windows 10에서 외부 드라이브를 안전하게 꺼내지 못하게하는 이유는 무엇입니까?
외장 드라이브를 안전하게 꺼낼 수없고 '하드웨어 안전하게 제거 및 미디어 꺼내기'옵션이 회색으로 표시된 경우 문제는 일반적으로 다음 요인으로 인한 것입니다.
- 드라이브의 내용이 사용되고 있습니다. 백그라운드 프로세스 또는 응용 프로그램이 외장 드라이브에 저장된 파일을 사용하는 경우 문제가 발생할 수 있습니다.
- Windows USB 드라이버 . 때로는 시스템의 오래되거나 오작동하는 USB 드라이버로 인해 딸꾹질이 발생할 수 있습니다.
문제를 피하려면 제공된 순서대로 아래의 해결 방법을 따르십시오.
해결 방법 1 : 시스템 다시 시작
문제 해결의 첫 번째 단계는 컴퓨터를 재부팅하는 것입니다. 컴퓨터를 재부팅하면 현재 응용 프로그램과 타사 프로세스가 모두 닫히고 시스템이 다시 부팅 될 때 외부 하드 드라이브에 저장된 파일을 사용하는 응용 프로그램이 없습니다. 작업 관리자를 사용하여 이러한 작업을 종료 할 수도 있지만 시간이 많이 걸리고 다시 시작하는 것이 훨씬 빠르고 효율적이므로 작업 관리자를 사용하여 작업을 종료하는 대신 시스템을 다시 시작해야합니다. 시스템이 다시 부팅되면 외장 드라이브를 꺼내십시오.
해결 방법 2 : Windows 하드웨어 및 장치 문제 해결사 실행
내장 된 문제 해결사는 이유가 있으며 필요할 때마다 활용해야합니다. 이 경우 외부 하드웨어에 문제가 있으므로 하드웨어 및 장치 문제 해결사를 실행하면 문제가 해결 될 수 있습니다. 문제 해결사를 실행하는 방법은 다음과 같습니다.
- 보도 Windows 키 + I 공개로 설정 .
- 업데이트 및 보안으로 이동합니다 .
- 문제 해결 패널로 이동합니다 .
- 아래로 스크롤하여 ' 하드웨어 및 장치 '를 찾습니다 .
- 그것을 선택하고 ' 문제 해결사 실행 '을 클릭 하십시오 .
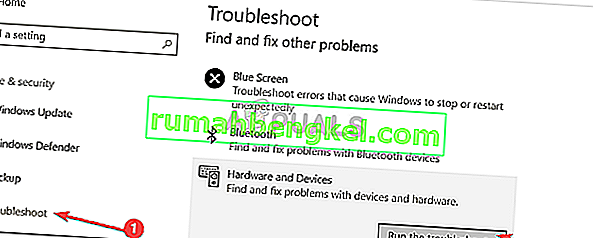
해결 방법 3 : 디스크 관리를 사용하여 드라이브 꺼내기
디스크 관리는 시스템에 연결된 모든 디스크 또는 드라이브를 관리 할 수있는 Windows 내장 유틸리티입니다. '하드웨어 안전하게 제거 및 미디어 꺼내기'옵션을 사용하여 드라이브를 꺼낼 수없는 경우 디스크 관리 도구를 사용하여 드라이브를 안전하게 제거 할 수 있습니다. 방법은 다음과 같습니다.
- 로 이동 시작 메뉴 에서 입력 디스크 관리 하고 Enter를 누르십시오.
- 꺼내려는 외장 하드 드라이브를 찾습니다.
- 외장 하드 드라이브를 마우스 오른쪽 버튼으로 클릭하고 ' 꺼내기 '를 선택 합니다.
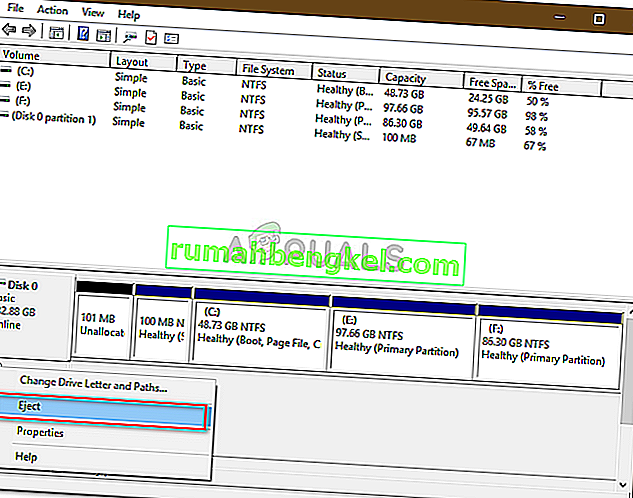
노트 :
외장 하드 드라이브를 꺼내면 오프라인으로 표시된다는 점에 유의해야합니다 . 따라서 다음에 시스템에서 드라이브를 사용하려면 디스크 관리에서 상태를 온라인 으로 변경해야합니다 .
해결 방법 4 : USB 드라이버 업데이트
이 문제를 해결하는 마지막 단계는 장치 관리자를 사용하여 USB 드라이버를 확인하는 것입니다. 문제를 해결하려면 드라이버가 제대로 작동하는지 확인해야합니다. 방법은 다음과 같습니다.
- 시작 메뉴로 이동하여 장치 관리자를 입력 하고 엽니 다.
- 범용 직렬 버스 컨트롤러 목록을 확장합니다 .
- 노란색 느낌표 가있는 항목이 있는지 확인합니다 . 있는 경우 마우스 오른쪽 버튼으로 클릭하고 ' 드라이버 소프트웨어 업데이트 '를 선택하십시오 .
- 느낌표가 없으면 자동으로 다시 설치할 수 있도록 드라이버를 제거하고 시스템을 다시 시작하십시오.