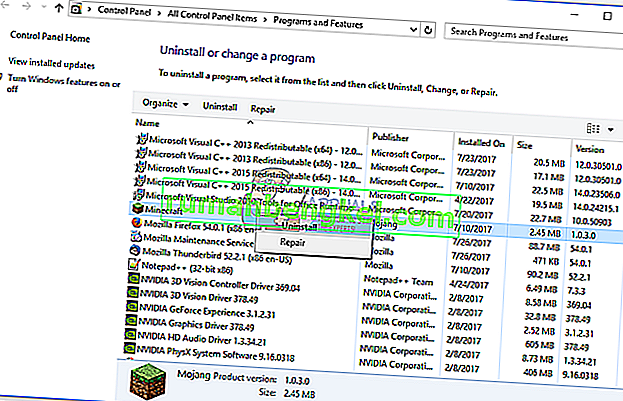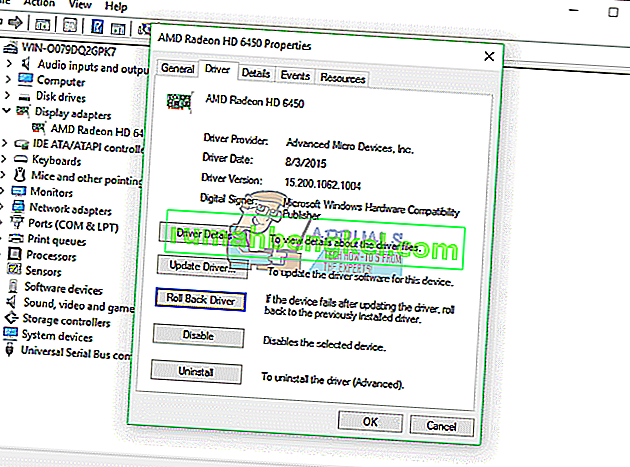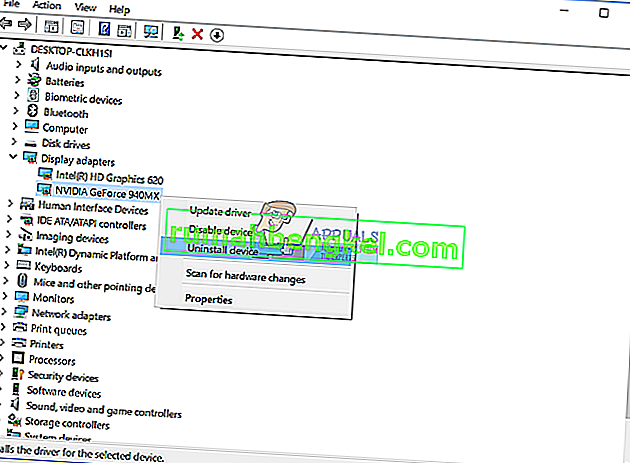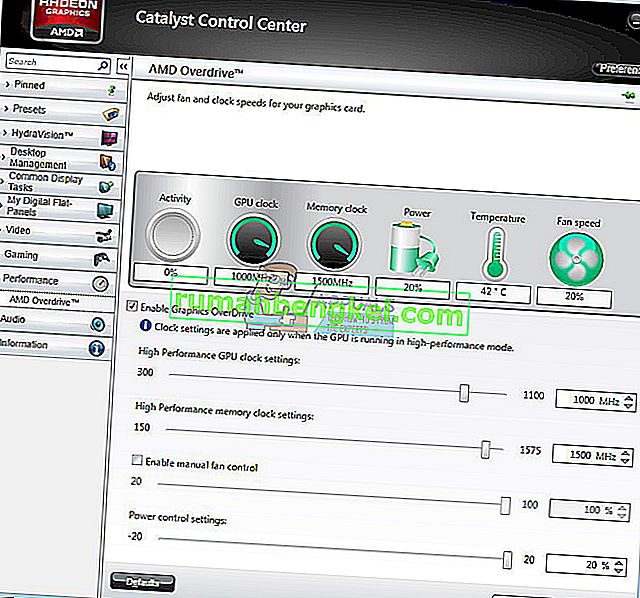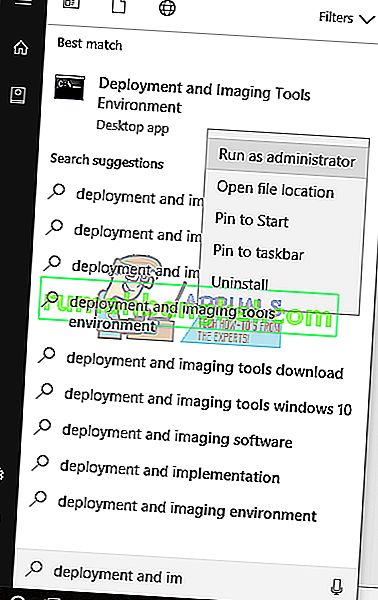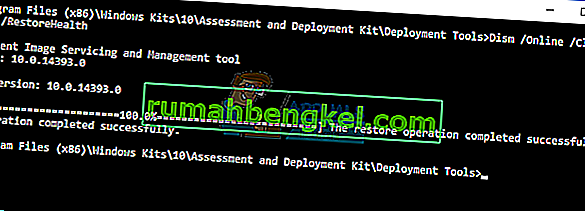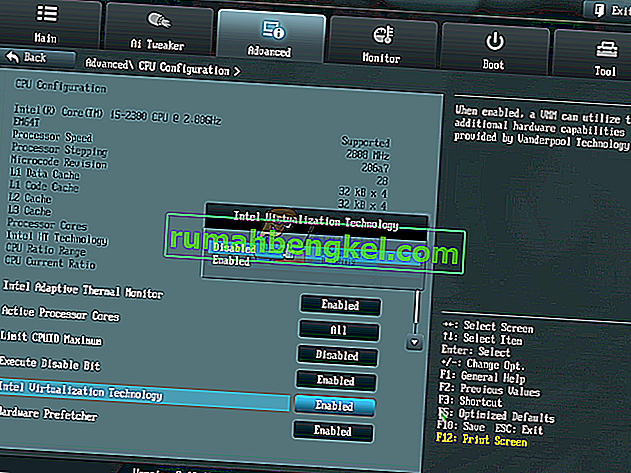Windows가 하드웨어 또는 소프트웨어 문제와 관련된 문제를 감지하면 Windows는 컴퓨터 또는 노트북에서 발생하는 문제를 식별하는 몇 가지 오류를 생성했습니다. 최종 사용자가 싫어하는 문제 중 하나는 BSOD (Blue Screen Of Death)입니다. BSOD에는 문제를 식별하는 데 도움이되는 오류 코드가 포함되어 있습니다. BSOD 오류 코드 중 하나는 0x00000116입니다. 0x00000116은 무엇입니까? 이 버그 검사는 그래픽 카드 드라이버가 그래픽 카드를 재설정하려고했지만 할당 된 시간 간격 내에 재설정하지 못했기 때문에 다음 중지 코드 0x116과 함께 시간 초과가 발생했음을 나타냅니다. 그래픽 카드 결함, 드라이버 손상, 최신 드라이버가 아닌 기타 문제를 비롯한 몇 가지 이유가 있습니다.
이 문제를 해결하는 데 도움이 될 10 가지 솔루션을 만들었습니다.
방법 1 : 다른 게임 실행 시도
때때로 BSOD의 주된 이유는 당신이 플레이하는 게임 일 수 있습니다. 당신이 실행하는 경우 예를 들어, 마인 크래프트를 및 Windows 때문에 BSOD 0 * 16의 작업을 중지합니다, 당신은 예를 들어, 다른 게임을 실행하려고한다 월드 오브 워크 래프트 와 검사는 Windows에서 문제없이 계속 작동하거나, 너무 BSOD를 얻을 것이다. BSOD로 인해 Windows가 작동을 멈춘 경우 게임에 문제가없는 것이므로 하드웨어 또는 소프트웨어 문제 해결을 포함하는 다른 방법에 집중해야합니다. 그러나 다른 게임을 할 수 있다면, 우리의 예제 World Of Warcraft 에서 그래픽 카드 나 드라이버에 문제가없는 것입니다. 첫 번째 게임 인 Minecraft에 문제가있는 것입니다.. 게임을 제거하고 Windows를 다시 시작한 다음 좋아하는 게임의 최신 버전을 다시 설치해야합니다. 컴퓨터에서 Minecraft를 제거하는 방법을 보여 드리겠습니다. 게임 제거 절차는 운영 체제 Windows XP에서 Windows 10까지 동일합니다.
- 잡고 윈도우 로고 키를 누릅니다 R을
- appwiz를 입력 합니다. cpl 을 입력 하고 Enter 키를 누릅니다.
- 게임을 선택하십시오 (예 : Minecraft).
- Minecraft를 마우스 오른쪽 버튼으로 클릭 하고 제거를 클릭하십시오.
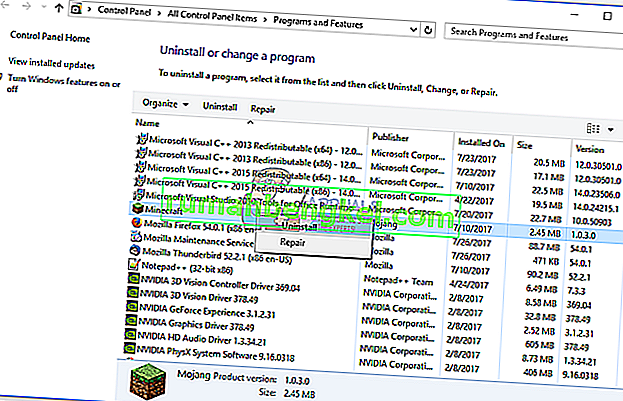
- Windows가 절차를 마칠 때 까지 기다립니다.
- Windows를 다시 시작 하십시오.
- 최신 버전의 게임 다운로드
- 게임 설치
- Windows를 다시 시작 하십시오.
- 플레이 게임을
Minecraft를 플레이 할 때 다시 문제가 발생하면 게임 설치, 드라이버 설치 및 운영 체제간에 충돌이있는 것입니다. 다른 운영 체제를 설치하고 그래픽 드라이버를 업데이트하고 게임을 설치해야합니다. 방법 8에 설명되어 있습니다.
방법 2 : 이전 드라이버로 롤백
그래픽 카드를 업데이트하고 해당 업데이트 후 중지 오류 0x00000116으로 인해 게임을 할 수없는 경우 그래픽 드라이버를 롤백해야합니다. 장치 관리자를 통해 수행하는 방법을 보여 드리겠습니다. 드라이버를 이전 버전으로 롤백하는 절차는 운영 체제 Windows XP에서 Windows 10으로 동일합니다.
- 잡고 윈도우 로고 키를 누릅니다 R을
- 유형 devmgmt.msc를 누릅니다 입력
- 디스플레이 어댑터 확장
- 그래픽 카드를 마우스 오른쪽 버튼으로 클릭하고 속성을 선택하십시오.
- 드라이버 탭 선택
- 클릭 롤 뒤로 드라이버를 .... 카드를 다른 드라이버로 업데이트하지 않은 경우 드라이버 롤백을 수행 할 수 없습니다.
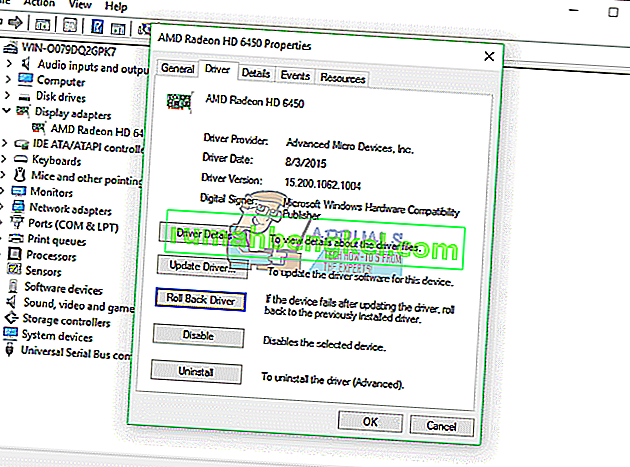
- Windows가 드라이버를 이전 버전으로 롤백 할 때 까지 기다 립니다.
- Windows를 다시 시작 하십시오.
- 플레이 게임을
방법 3 : 그래픽 카드 용 드라이버 업데이트
처음 다섯 가지 방법으로 문제가 해결되지 않으면 다음은 그래픽 드라이버를 업데이트하는 것입니다. 노트북 Dell Vostro 5568 에서 그래픽 카드를 제거하는 방법 과 그래픽 카드 NVIDIA GeForce 940MX 용 최신 드라이버를 다운로드하는 방법을 보여 드리겠습니다. 첫 번째 단계는 그래픽 장치를 제거하고 그래픽 장치 용 최신 드라이버를 설치 한 후입니다. 그래픽 드라이버를 업데이트하는 절차는 Windows XP에서 Windows 10까지 운영 체제에서 동일합니다.
- 잡고 윈도우 로고 키를 누릅니다 R을
- 유형 devmgmt.msc를 누릅니다 입력
- 디스플레이 어댑터 확장
- NVIDIA GeForce 940MX를 마우스 오른쪽 버튼으로 클릭하고 장치 제거를 클릭 합니다.
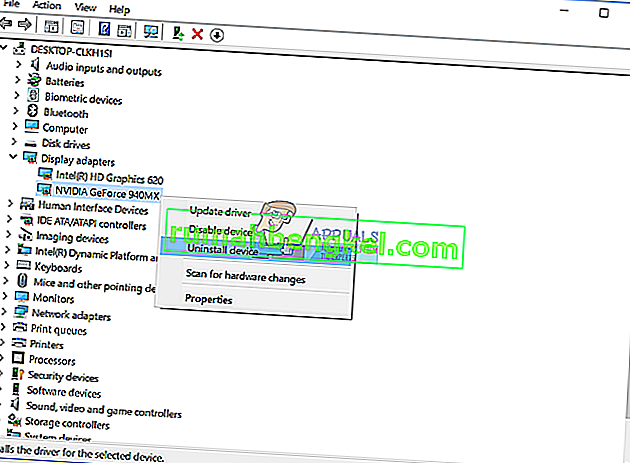
- 선택 이 장치의 드라이버 소프트웨어를 삭제 하고 다음을 클릭합니다 제거를
- Windows가 그래픽 카드 제거를 마칠 때 까지 기다리십시오.
- Windows를 다시 시작 하십시오.
- 노트북 용 최신 그래픽 드라이버를 다운로드 하십시오. 이 테스트에서는 노트북 Dell Vostro 5568을 사용하고 있으며이 링크에서 Dell 웹 사이트를 방문합니다.
- 비디오로 이동 한 다음 nVIDIA GeForce / GTX / Quadro 그래픽 드라이버를 클릭합니다.

- 설치 엔비디아 지포스 / GTX / 쿼드로 그래픽 드라이버
- Windows를 다시 시작 하십시오.
- 플레이 게임을
방법 4 : ATI Catalyst 게임 오버 클럭킹 끄기
ATI Radeon 그래픽 카드를 사용 중이고 ATI Catalyst 소프트웨어를 설치 한 경우 게임 오버 클럭킹 또는 그래픽 오버 드라이브를 꺼야합니다. Radeon HD 7950 그래픽 카드에서 수행하는 방법을 보여 드리겠습니다.
- 시작 메뉴를 클릭 하고 ATI Catalyst Control Center를 입력 합니다.
- 선택 성능 탭을 누른 다음 ADM 오버 드라이브를
- 그래픽 오버 드라이브 활성화를 선택 취소 하십시오.
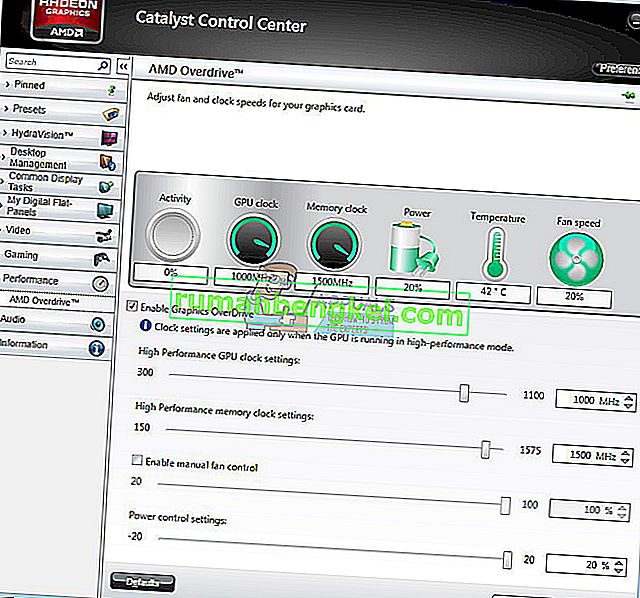
- 적용을 클릭 하십시오
- Windows를 다시 시작 하십시오.
- 플레이 게임을
방법 5 : DISM을 사용하여 Windows 이미지 복구
이 방법의 경우 DISM (Deployment Image Servicing and Management)이라는 도구를 사용해야합니다. DISM은 Windows 이미지 파일 (install.wim)을 탑재하고 설치, 제거, 구성 및 Windows 업데이트를 포함한 이미지 서비스를 수행 할 수있는 명령 줄 도구입니다. DISM은이 LINK의 Microsoft 웹 사이트에서 다운로드 할 수있는 Windows ADK (Windows 평가 및 배포 키트)의 일부입니다. Windows 이미지 복구 절차는 Windows 7에서 Windows 10까지의 운영 체제에서 동일합니다.
- 인터넷 브라우저 열기 (Google Chrome, Mozilla Firefox, Edge 또는 기타)
- 이 링크에서 웹 사이트를 열어 Windows ADK를 다운로드하세요.
- Windows ADK 실행
- 선택 DISM (배포 이미지 서비스 및 관리)를 클릭 설치
- 시작 메뉴를 클릭 하고 배포 이미지 서비스 및 관리를 입력합니다.
- 배포 이미지 서비스 및 관리를 마우스 오른쪽 단추로 클릭 하고 관리자 권한으로 실행을 선택합니다.
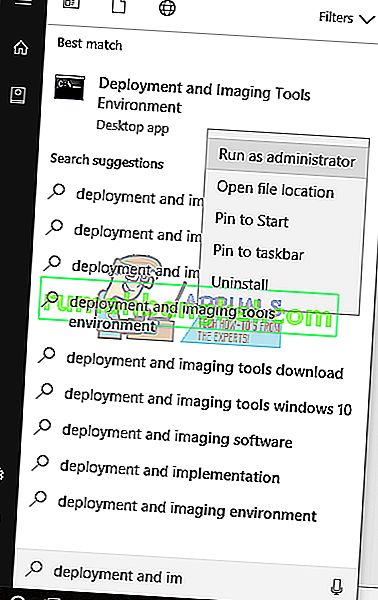
- 예 를 클릭 하여 관리자 권한으로 DISM 실행을 수락합니다.
- 유형 복사 Dism / 온라인 / 정리 - 이미지 / RestoreHealth 하고 Enter 키를 입력
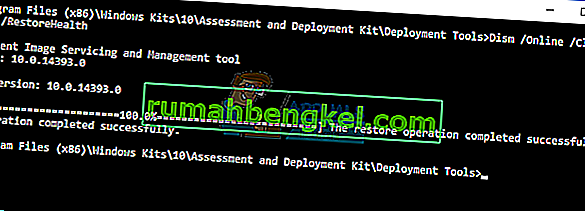
- Windows를 다시 시작 하십시오.
- 플레이 게임을
방법 6 : 가상화 전환
가상화는 실제 컴퓨터 나 노트북에서 더 많은 운영 체제를 실행할 수있는 기술입니다. 또한 서버 가상화, 네트워크 가상화, 스토리지 가상화, 애플리케이션 가상화 등 다양한 유형의 가상화가 있습니다. 예를 들어 Hyper-V 또는 VMware를 실행하려면 BIOS 또는 UEFI에서 가상화 지원을 설정해야합니다. ASUS P8B75-M 마더 보드에서 Intel 가상화 기술을 끄는 방법을 보여 드리겠습니다. BIOS 또는 UEFI를 통해 수행합니다. 가상화를 비활성화하는 절차는 모든 마더 보드에서 동일하지 않습니다. 마더 보드의 기술 문서, 가상화 섹션을 확인하십시오.
- 다시 시작 하거나 전원을 켜고 에 컴퓨터
- 부팅 프로세스 중에 F2 또는 Delete 를 눌러 BIOS 또는 UEFI 에 액세스합니다.
- 고급 모드 에 액세스하려면 F7 을 누르 십시오.
- 클릭 확인을 확인 액세스하는 고급 모드
- 고급 탭 선택
- CPU 구성을 클릭합니다.
- 인텔 가상화 기술로 이동
- 인텔 가상화 기술 비활성화
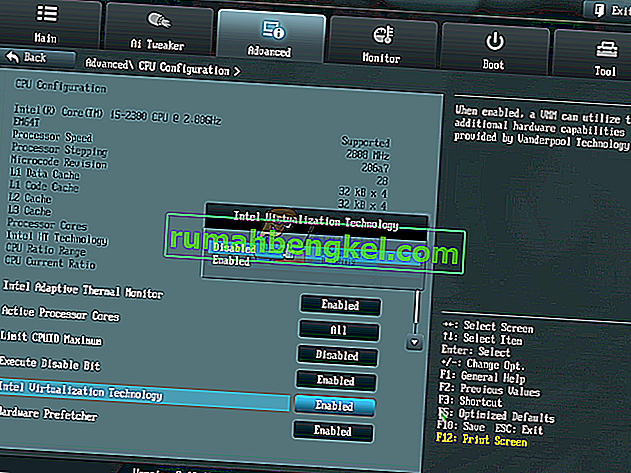
- 종료를 클릭하십시오.
- 설정을 저장 하고 Windows를 다시 시작 하십시오.
- 플레이 게임을
방법 7 : BIOS 또는 UEFI 업데이트
때때로 컴퓨터 나 노트북에 BSOD 코드에 문제가있을 때 해결책 중 하나는 BIOS 또는 UEFI 펌웨어를 업데이트하는 것입니다. ASUS P8B75-M 마더 보드에서 BIOS / UEFI를 업데이트하는 방법을 보여 드리겠습니다. 처음에는 BIOS 또는 UEFI의 현재 버전을 알아야합니다. BIOS 또는 UEFI를 업데이트하는 절차는 모든 마더 보드에서 동일하지 않습니다. 마더 보드, 섹션 BIOS 또는 UEFI의 기술 문서를 확인하십시오.
- 잡고 윈도우 로고 키를 누릅니다 R을
- 입력 msinfo32.exe를를 누릅니다 입력
- BIOS 버전 / 날짜로 이동합니다 . 이 예에서 현재 버전은 1606 이고 3.3.2014로 개발되었습니다.

- 인터넷 브라우저 열기 (Google Chrome, Mozilla Firefox, Edge 또는 기타)
- 열기 ASUS의 웹 사이트 그래서이 링크를 열고, 새로운 BIOS 버전을 다운로드합니다. 보시다시피 USB 플래시 드라이브에 다운로드해야하는 새로운 BIOS 버전 1701이 있습니다.

- 컴퓨터를 다시 시작 하십시오
- 부팅 프로세스 중에 F2 또는 Delete 를 눌러 BIOS 또는 UEFI 에 액세스합니다.
- 고급 모드 에 액세스하려면 F7 을 누르 십시오.
- 클릭 확인을 확인 액세스하는 고급 모드
- ASUS EZ Flash Utility 선택

- USB 플래시 드라이브에서 업데이트 파일을 선택 하고 설치를 클릭 합니다.
- Windows를 다시 시작 하십시오.
- msinfo32.exe를 다시 실행 하고 현재 BIOS 버전을 확인하여 BIOS가 최신 버전으로 성공적으로 업데이트되었는지 확인하십시오.

- 플레이 게임을
방법 8 : 다른 운영 체제 설치
모든 방법을 시도했지만 오류 코드 0x00000116으로 문제를 해결하지 못한 후에는 Windows를 새로 설치하고 최신 드라이버 및 플레이하려는 최신 버전의 게임을 설치하는 것이 좋습니다. 그 후에 게임을 실행하고 플레이하십시오. 이 방법으로 문제가 해결되지 않으면 다음 방법을 시도하십시오.
방법 9 : 하나의 모니터 만 사용
두 대의 모니터를 사용하는 경우 그래픽 카드에서 모니터 하나를 분리하는 것이 좋습니다. 하나의 모니터 만 컴퓨터에 연결 한 채로두고 게임을 시도하십시오. 문제없이 게임을 플레이 할 수 있다면 현재 모니터를 그래픽 카드에서 분리하고 분리 된 모니터를 그래픽 카드에 연결하십시오. 하나의 모니터로만 게임을 할 수 있다면 그래픽 카드에 결함이있을 수 있으며 그래픽 카드를 변경해야합니다.
방법 10 : 그래픽 카드 변경
마지막으로 시도 할 수있는 방법은 그래픽 카드를 교체하는 것입니다. 컴퓨터를 사용하는 경우 호환되는 그래픽 카드를 구매하는 것이 좋습니다. NVIDIA 또는 AMD 그래픽 카드를 선택할 수 있습니다. 어떤 그래픽 카드가 컴퓨터와 호환되는지 확인하려면 마더 보드의 기술 문서를 읽으십시오. 노트북을 사용하는 경우 PC 수리 서비스에서 노트북 수리를 권장합니다.