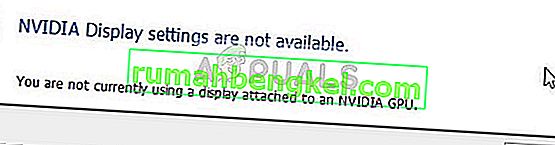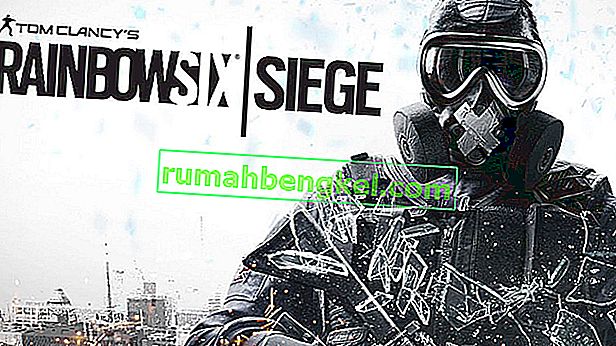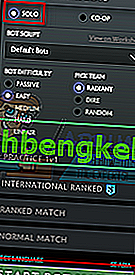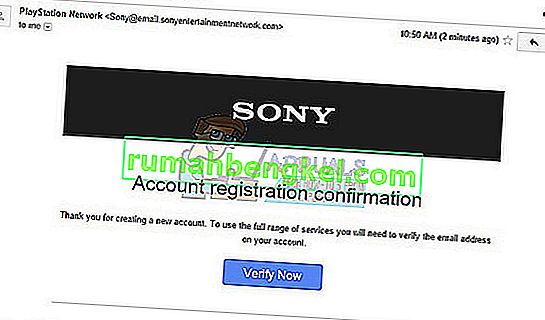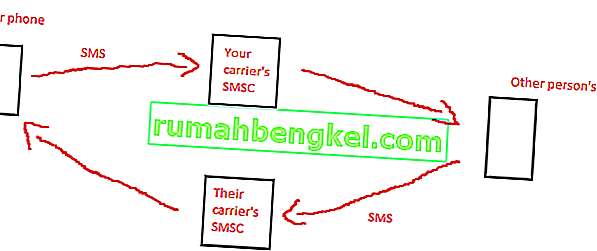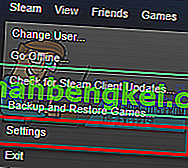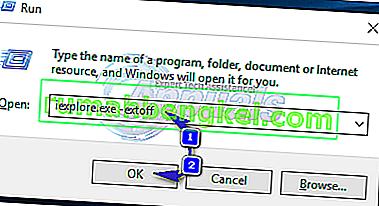크롬 북은 저렴하고 휴대 가능하며 배터리 수명이 우수하여 대학생의 레이더에 적합합니다. 그러나 Chromebook은 MS Word를 실행하지 않으므로 모든 문서는 Google 문서 도구로 처리해야합니다. 문서는 MS Word만큼 강력하며 일반 학생이 필요로하는 대부분의 Word 기능을 갖추고 있습니다. 그러나 Google 문서에는 여기 저기 수정해야 할 몇 가지 결함이 있습니다.
이러한 결함 중 하나는 Google 문서를 통해 문서를 인쇄 할 때 문서 여백이 잘못 나오는 것 같습니다. 대부분의 대학은 특정 마진 요구 사항이있는 에세이 서식 지정에 대해 매우 엄격한 지침을 가지고 있기 때문에 크롬 북을 사용하는 학생들에게 중요한 문제가됩니다. 이 자습서에서는 Google 문서에서 여백 불일치를 제거하고 필요한 정확한 여백으로 문서를 인쇄하는 방법을 보여줍니다.
왜 이런 일이 발생합니까?
Google 문서에서 기본 용지 크기는 'Letter'로 설정되어 있으며 대부분의 프린터에서 사용되는 클래식 A4 크기의 인쇄 용지보다 길이가 약간 더 짧습니다. 따라서 인쇄 된 Google 문서는 A4 용지의 전체 길이를 사용하지 않으며 상단 및 하단 여백이 실제 설정 한 것보다 크게 보입니다. 또한 Google 문서를 통해 직접 인쇄하는 경우 잘못된 글꼴 및 여백과 같은 문제가 발생하는 것으로 알려져 있습니다.
그런 다음 Google 문서의 페이지 크기를 'Letter'에서 'A4'로 변경하고 문서를 PDF로 다운로드하여 인쇄하기 만하면됩니다. Google 문서에서 올바른 여백을 얻으려면 아래 자습서를 따르십시오.
여백 오류를 수정하는 방법
용지 크기 변경
먼저 Google 문서에서 인쇄 할 문서를 엽니 다. 그런 다음 상단의 옵션 메뉴 왼쪽 모서리에있는 '파일'로 이동합니다. 파일 드롭 다운 메뉴에서 '페이지 설정'을 클릭합니다.

페이지 설정 창에서 크기가 'Letter'로 설정된 'Paper Size'드롭 다운 메뉴를 볼 수 있습니다. 드롭 다운 메뉴를 통해 크기를 'A4'로 변경합니다. (오른쪽에 여백 측정 값이 인치로 표시되며 여기에서 요구 사항에 따라 변경할 수도 있습니다.)

용지 크기를 A4로 변경하면 '기본값으로 설정'을 클릭하여 모든 문서에 대해 기본적으로 용지 크기를 A4로 설정할 수 있습니다. 그렇지 않으면 '확인'을 클릭하여 문서로 돌아갈 수 있습니다.
PDF로 다운로드
용지 크기를 변경 한 후에는 문서를 PDF로 다운로드해야합니다. Google 문서에서 직접 문서를 인쇄하면 여백을 엉망으로 만드는 몇 가지 결함이있는 것으로 알려져 있으므로 문서를 PDF로 다운로드 한 다음 인쇄하여 여백을 유지합니다.
PDF로 다운로드하려면 옵션 메뉴에서 '파일'드롭 다운으로 이동하세요. 그런 다음 '다른 이름으로 다운로드'로 이동하여 PDF를 선택하십시오.

문서를 PDF로 다운로드 한 후에는 문서를 열고 Ctrl + P를 눌러 인쇄 명령을 실행하여 인쇄 할 수 있습니다. 이제 인쇄 된 문서의 여백이 완벽하게 크기가 조정되어 제출할 준비가되었습니다.
참고 : 파일을 다른 형식으로 다운로드 한 후 PDF로 변환 할 수도 있습니다.